Feilsøkingsveiledninger for Alienware AW3418DW- og AW3418HW-skjermer
Summary: Generelle feilsøkingstrinn for å løse vanlige spørringer med Alienware AW3418DW og AW3418HW buede skjermer.
Symptoms
Sammendrag: Konfigurere og generelle feilsøkingstips for Alienware AW3418DW- eller AW3418HW-skjermen
|
|
Innholdsfortegnelse:
- Konfigurere modus for forbedret spill
- Oppsett av AlienFX Lighting (automatisk og manuell)
- Downlight Control
- Selvtest av integrert diagnostikk
- Montere kabeldekselet
- Demontere kabeldekselet
- Krav til Nvidia G-SYNC-oppsett
- AW3418HW og AW3418DW problem med høyfrekvent støy (flimmer)
- Lyslekkasje på fire hjørner av skjermen
- Skjermen våkner ikke når skjermen settes i hvilemodus.
Cause
Konfigurere modus for forbedret spill
Skjermene AW3418DW og AW3418HW støtter «modus for forbedret spill», som gir tre tilgjengelige funksjoner for å forbedre spillopplevelsen:
- Tidtaking Dette gjør at du kan deaktivere eller aktivere tidtakeren øverst til venstre på skjermen. Tidtakingen viser tiden som har gått siden spillet startet. Velg et alternativ fra tidsintervalllisten for å måle målhastigheten for målspill
- Bildefrekvens: Hvis du velger På, kan du vise gjeldende innstilling for antall bilder i sekundet når du spiller spill. Jo høyere hastighet, jo jevnere vises bevegelsen
- Skjermjustering: Aktiver funksjonen for å sikre den perfekte justeringen av videoinnholdet fra flere skjermer
Bruke OSD-menyen (On-Screen Display):
Gå til OSD ->Passord - > Game Enhance Mode -> select timer, frame rate, or display alignment (Velg tidtaker, bildefrekvens eller skjermjustering) (se figur 1, 2 og 3.)
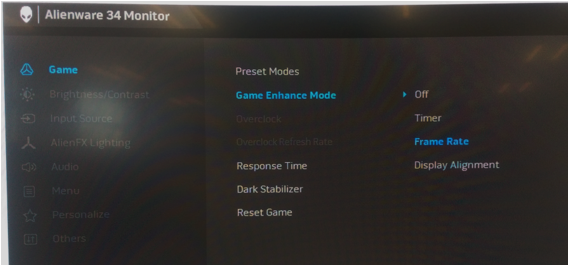
Figur 1. – Angi modus for forbedret spill i OSD

Figur 2. – Timer (Tidsinnstilling) valgt

Figur 3. – Frame Rate (Bildefrekvens) valgt
Alternativet Display Alignment (Skjermjustering) gjør det mulig å vise ankermønsteret for nøyaktig justering av flere skjermer der et bilde presenteres over mer enn én skjerm.
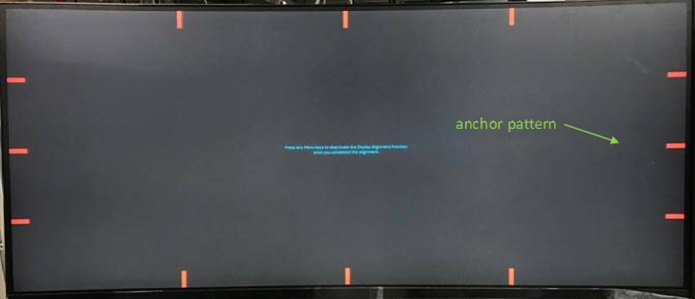
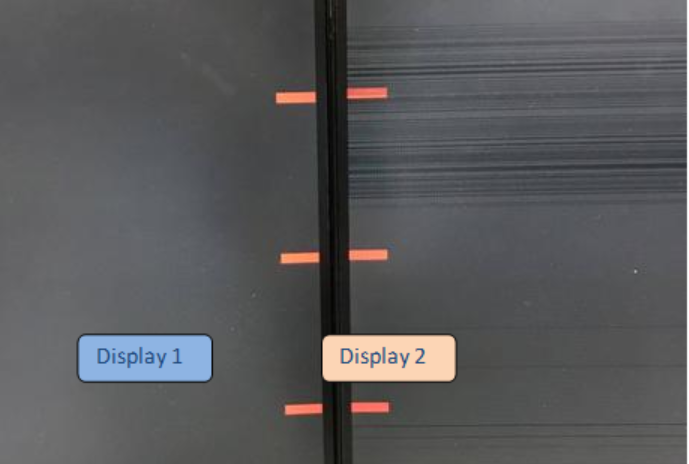
Figur 4. – Display Alignment (Skjermjustering) valgt som viser ankerfanene
Resolution
Oppsett av AlienFX Lighting (automatisk og manuell)
AW3418DW og AW3418HW gir deg alienfx-belysningsfunksjonalitet for å justere lysfargen i følgende fire soner:
- Sone 1: Alienware-logobelysning og Triad-lamper på baksiden
- Sone 2: Skjermens fot
- Sone 3: Downlights på undersiden av skjermen
- Sone 4: Strømknapp.
AlienFX Lighting gir følgende to forskjellige justeringsmoduser:
- Color (Farge): Det gjør det mulig å angi en LED-lysfarge manuelt fra listen over 20 tilgjengelige farger
- Spectrum (Spekter): Når du velger On (På), lyser LED-belysningen automatisk og endrer farger i en sekvens av spektrum: Rød, oransje, gul, grønn, blå, indigo og fiolett
Slik konfigurerer du AlienFX Lighting automatisk:
Gå til OSD->AlienFX Lighting->Spectrum->Select "On" (På) (se figur 5.)
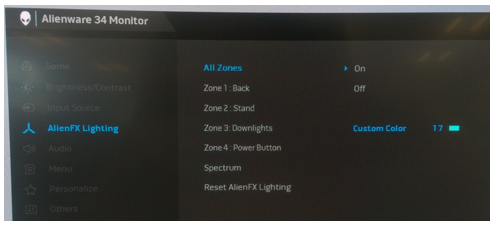
Figur 5. – Automatisk oppsett av AlienFX Lighting
Slik konfigurerer du AlienFX Lighting manuelt:
- Gå til OSD.
- Gå til AlienFX Lighting.
- Velg Alle soner, Sone 1, Sone 2, Sone 3 eller Sone 4.
- Velg Egendefinert farge.
- Velg en farge fra listen over 20 tilgjengelige farger. (Se figur 6.)
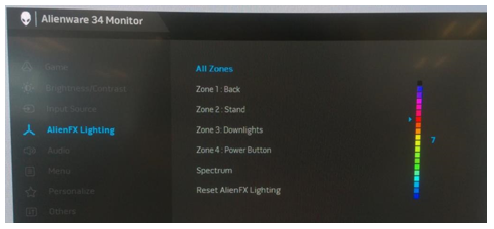
Figur 6. – Manuelt oppsett av AlienFX Lighting
Plasseringen av de fire lyssonene (se figur 7)
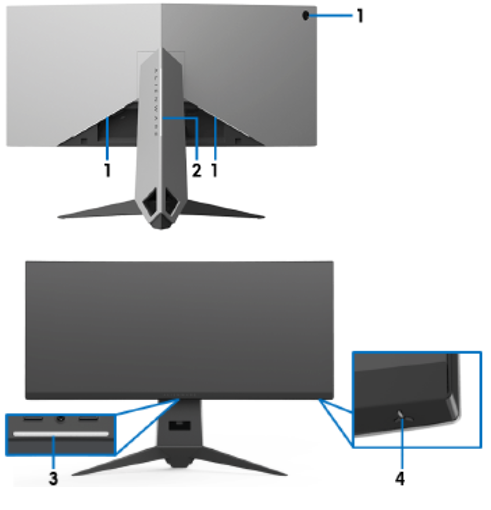
Figur 7. Plassering av AlienFX Lighting-soner
Downlight Control
Skjermene både AW3418DW og AW3418HW har downlights nederst på skjermen. Du kan trykke på berøringssensoren for å slå downlights av eller på.
Når skjermen er konfigurert, trykker du på berøringssensoren for å slå downlightsene av eller på. (Se figur 8)
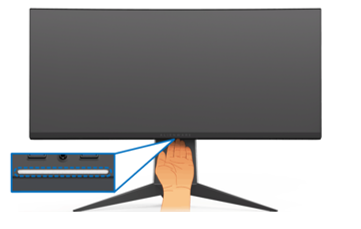
Figur 8. – Kontroll for skjermen downlights
| Skjermtilstand | Downlight Status | |
|---|---|---|
| Mens Spectrum Off | Mens Spectrum On (Spekter på) | |
| På | O | X |
| Ingen signaler | O | X |
| Ventemodus | O | X |
Selvtest av integrert diagnostikk
Hver AW3418DW- og AW3418HW-skjerm har et integrert diagnostikkverktøy som hjelper deg med å identifisere skjermproblemer du opplever. Du kan finne ut om det er et problem med skjermen eller datamaskinen og skjermkortet.
Slik kjører du den integrerte diagnostikken:
- Kontroller at skjermen er ren (ikke noe støv på bildeflaten).
- Koble videokablene fra baksiden av datamaskinen eller skjermen. Skjermen går deretter til selvtestmodus.
- Trykk på og hold inne knapp 3 i 5 sekunder. Et grått skjermbilde vises etter 1 sekund. (Se figur 9)
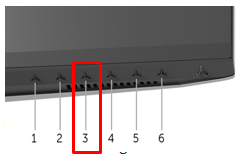
Figur 9: – Åpne skjermens selvtest ved hjelp av OSD-kontrollene
- Undersøk skjermen nøye for problemer.
- Trykk på knapp 3, og fargen på skjermen endres til rød.
- Se om tekstvinduet er normalt.
- Gjenta trinn 5 og 6 for å se skjermbildet i grønt, blått, svart og hvitt.
- Testen er ferdig når det hvite skjermbildet vises. Trykk på knapp 3 på nytt for å avslutte.
Hvis du ikke oppdager noen skjermproblemer ved bruk av det integrerte diagnostikkverktøyet, fungerer skjermen som den skal. Sjekk skjermkortet og datamaskinen.
Montere kabeldekselet
De AW3418DW og AW3418HW har et kabeldeksel for montering med bakdekselet på skjermen.
Hvis du vil montere kabeldekselet, skyver du kabeldekselet over til det klikker på plass. (Se figur 10.)
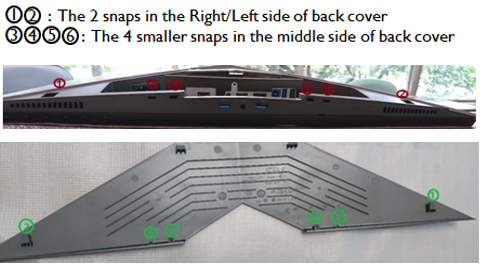
Figur 10. – Festeplasseringer for kabeldeksel
Slik monterer du kabeldekselet med bakdekselet på skjermen:
- Plasser de høyre og venstre festene.
- Skyv kabeldekselet over til det klikker på plass.
- Trykk ned kabeldekselet, og la den midtre festefesten kobles til hullene.
- Kontroller at alt klikker på plass, og at det ikke er et betydelig mellomrom mellom kabeldekselet og bakdekselet. (Se figur 11)

Figur 11. – Installasjonsprosess for kabeldeksel
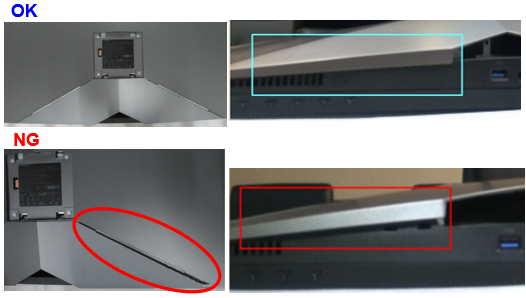
Figur 12. – Eksempler på riktig og feil installasjon av kabeldeksel
Demontere kabeldekselet
De AW3418DW og AW3418HW har et kabeldeksel som skal monteres sammen med bakdekselet på skjermen.
Hvis du vil demontere kabeldekselet, skyver du forsiktig av kabeldekselet fra bakdekselet på skjermen. Du må forhindre at det brekker festene på kabeldekselet.
Slik demonterer du kabeldekselet fra bakdekselet på skjermen:
Bruk tomlene og trykk lett på kabeldekselet for å skyve det horisontalt av fra skjermen. (Se figur 13)
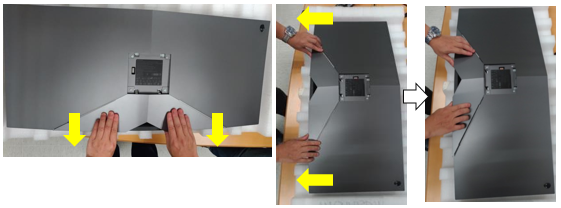
Figur 13. – Fjerning av kabeldekselet

Figur 14. – Feil fjerning av kabeldekselet
Krav til Nvidia G-SYNC-oppsett
Skjermene AW3418DW og AW3418HW inneholder en G-SYNC-modul for spilling ved høye oppdateringsfrekvenser. Se maskinvarekravene nedenfor for å konfigurere G-SYNC-skjermen.
G-SYNC-minimumssystemkrav for stasjonær datamaskin:
- GPU: NVIDIA GeForce GTX 650 Ti BOOST GPU eller høyere
- Driveren: R340.52 eller nyere
- Operativsystem: Windows 10, Windows 8.1, Windows 8 eller Windows 7
- Den må støtte DisplayPort 1.2 direkte fra GPU-en
VANLIGE SPØRSMÅL OM NVIDIA G-SYNC-SKJERMER:
Slik aktiverer du G-SYNC på datamaskinen:
- Høyreklikk på Windows-skrivebordet, og velg NVIDIA Control Panel (NVIDIA-kontrollpanel), eller start NVIDIA Control Panel-applikasjonen fra Start-menyen.
- Velg Display (Skjerm) fra koblingene til venstre, og velg Set up G-SYNC (Konfigurer G-SYNC).
- Merk av i boksen «Enable G-SYNC» (Aktiver G-SYNC).
- Klikk på Apply (Bruk). (Se figur 15.)
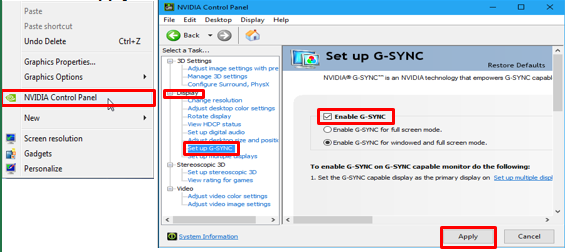
Figur 15. – Trinn for oppsett av G-Sync - Velg Konfigurere flere skjermer fra koblingene til venstre.
- Angi AW3418DW eller AW3418HW som primærskjerm.
- Klikk på Apply (Bruk). (Se figur 16.)
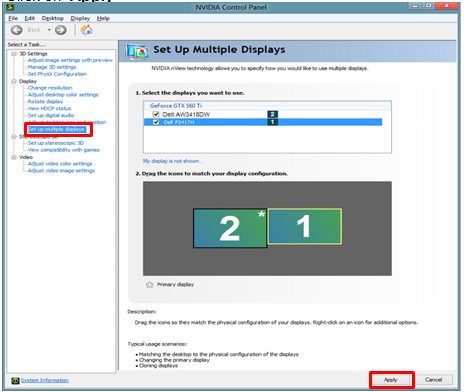
Figur 16. – Konfigurasjon av flere skjermer - Velg Manage 3D settings (Administrer 3D-innstillinger) fra koblingene til venstre.
- Sett skjermteknologien til G-SYNC. (Se figur 17.)
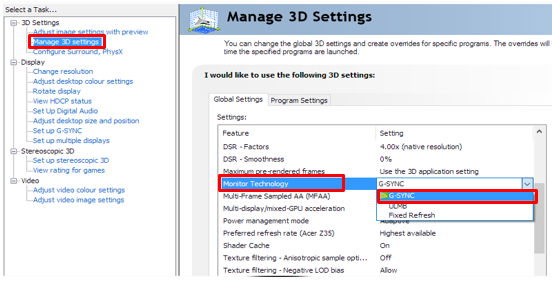
Figur 17. – Administrere 3D-innstillinger for G-Sync
AW3418HW og AW3418DW problem med høyfrekvent støy (flimmer)
Støtte for overklokking er hovedsakelig for bevegelsesvisning (spill og videoer).
Høy - frekvensstøy (flimmer) kan forekomme når overklokking er aktivert. Dette symptomet forsvinner når overklokking er deaktivert.
Slik kontrollerer du om overklokking er slått på:
- Trykk på "Menu Key" (Menytast) (nr. 5) for å starte følgende informasjon på skjermen.
- Kontroller at Overclock (Overklokking) viser «On» (På) eller «Off» (Av). " (Se figur 18.)

Figur 18. – Aktivere alternativet For overklokking
Slik deaktiverer du overklokking:
- Gå inn i OSD-menyen – >valg for «spill»=>valg «Overklokking» =>Switch fra «On» (På) til «Off» (Av)
Lyslekkasje på fire hjørner av skjermen
AW3418DW og AW3418HW-skjermene har en buet skjerm. På grunn av denne utformingen skal den optimale visningsposisjonen være i midten av skjermen.
Test for lyslekkasje:
- Kontroll av lyslekkasje bør ikke utføres i mørke rom.
- Alle Dell-skjermer undersøkes i henhold til bransjestandarden, som er med 70 lux omgivelseslys (tilsvarende vanlig kontorbelysning) og mønsteret på 16 grå nivåer. (Alle visuelle undersøkelser må gjøres på samme måte.)
- Siden skjermen er buet, kan noen av hjørnene virke gul- eller rosaaktige, spesielt ved mørke bilder i et mørkt rom. Dette er vanlig skjermatferd for en buet skjerm, og påvirker vanligvis ikke den generelle visningsytelsen
Omgåelse av problemet:
- Kontroller tilstanden til skjermen.
- Utfør skjerminspeksjon i et normalt opplyst rom (ikke mørkt)
- Liten lyslekkasje i hjørnene er normalt og skal ikke påvirke visningsopplevelsen under normale lysforhold. (Se figur 19.)
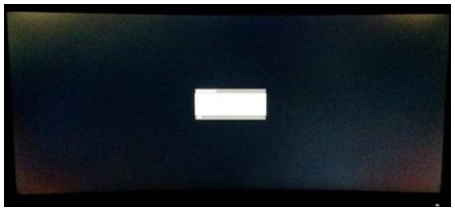
Figur 19. – Lyslekkasje i hjørnene av skjermen
Skjermen våkner ikke når skjermen settes i hvilemodus
Det kan oppstå en situasjon der AW3418DW/AW3418HW-skjermen ikke våkner ved hjelp av inndata fra tastaturet eller musen etter at skjermen går i hvilemodus. Hvis du slår av skjermen, løses problemet til skjermen går i hvilemodus igjen.
Nvidia G-sync-modulen i AW3418DW- eller AW3418HW-skjermen slås av etter at skjermen går i hvilemodus. Dette er for å oppfylle strømforbruket på 0,5 W i hvilemodus. Denne tilstanden ignorerer musebevegelsen.
Det er ikke noe problem når datamaskinen er stilt inn for hvilemodus. Både datamaskinen og skjermen våkner fra hvilemodus med musebevegelse.
Anbefalt løsning:
- Trykk på en hvilken som helst knapp på frontpanelet på skjermen én gang, og skjermen gjenopprettes fra hvilemodus.
- Når skjermen slås av og på, kan skjermen vekkes fra hvilemodus.

