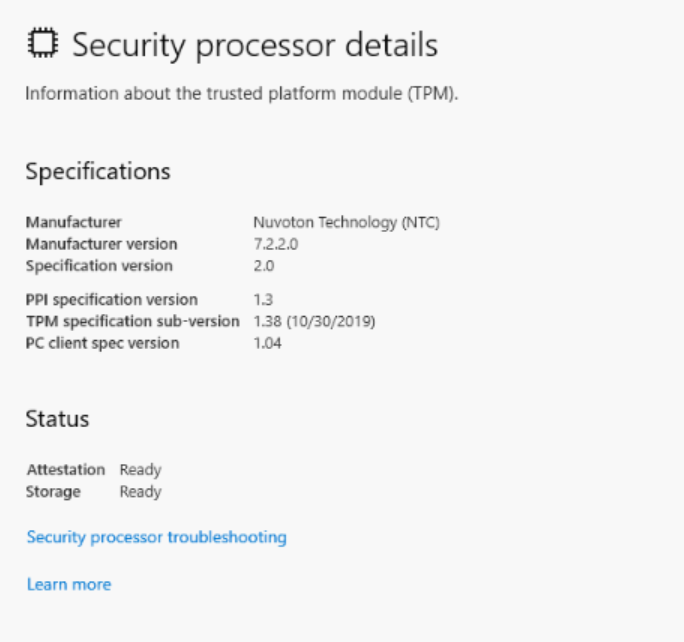Prise en charge du module TPM (Trusted Platform Module) pour le système d’exploitation Windows Server 2022
Summary: Ce document a pour but de mettre en évidence les modifications importantes qui ont été apportées à la prise en charge du module TPM (Trusted Platform Module) pour le système d’exploitation Windows Server 2022 avec Dell Server par DELL afin d’activer les fonctionnalités stratégiques et de répondre aux conditions préalables de Microsoft. ...
This article applies to
This article does not apply to
This article is not tied to any specific product.
Not all product versions are identified in this article.
Instructions
Position de prise en charge du TPM :
Le module TPM 2.0 est obligatoire (doit être installé et configuré) pour les serveurs PowerEdge suivants livrés avec le système d’exploitation Windows Server 2022.
Pour obtenir la liste des serveurs Dell EMC PowerEdge prenant en charge le système d’exploitation Windows Server 2022, reportez-vous au Guide de support du système d’exploitation de Dell EMC .
Remarque :
- Les serveurs Dell EMC PowerEdge livrés avant le 1er janvier 2021 et/ou les serveurs livrés avec un système d’exploitation différent/sans système d’exploitation (avec ou sans TPM 1.2) peuvent toujours exécuter le système d’exploitation Windows Server 2022 avec une prise en charge limitée.
- Les versions minimales du firmware TPM 2.0 prises en charge sont NPCT 650 (1.3.2.8) et NPCT 750 (7.2.2.0)
- Le serveur Dell EMC PowerEdge avec Windows Server peut être expédié vers la région de la Chine avec le module CTPM (China Trusted Platform Module) 2.0.
- La version minimale du firmware TPM prise en charge pour CTPM est 7.51.x.x
- Microsoft a accordé une dérogation à la région de la Chine pour l’expédition du système d’exploitation Windows Server 2022 sans module TPM 2.0.
Configuration TPM :
- Pour les serveurs Dell EMC PowerEdge Afin d’activer le module TPM dans les paramètres du BIOS :
>

• Dans les paramètres avancés du module TPM, les paramètres ci-dessous sont les paramètres par défaut.

Remarque : SHA384 ne doit pas être utilisé avec le système d’exploitation Windows Server 2022.
Vérification de l’état du module TPM et du provisionnement de base dans le système d’exploitation Windows Server 2022
Les méthodes suivantes peuvent être utilisées pour vérifier l’état du module TPM :
- Sur le cœur du serveur et l’expérience de bureau du système d’exploitation Windows Server 2022, l’état du module TPM peut être obtenu à l’aide de la commande Get-TPM dans PowerShell.

2. Les détails du processeur TPM peuvent également être vérifiés à partir de Device Security > Security Processor dans le système d’exploitation Windows Server 2022 Desktop Experience.

4. Trusted Platform Module se trouve également sous Périphériques de sécurité du Gestionnaire de périphériques.

Dépannage des problèmes liés au module TPM :
- Si le module TPM n’est pas détecté dans le système d’exploitation, effacez la hiérarchie TPM dans les paramètres de sécurité du BIOS.
- Lors de l’exécution de la commande PowerShell Get-TPM dans le système d’exploitation, si l’option TPM présent est désactivée, vérifiez si le module TPM est activé dans les paramètres de sécurité du BIOS.
- Si le module TPM n’est pas visible dans le Gestionnaire de périphériques ou si l’état du module TPM n’est pas prêt dans la console de gestion du module TPM, vérifiez si le module TPM est activé dans les paramètres de sécurité du BIOS.
- Si le module TPM est activé dans les paramètres de sécurité du BIOS, mais qu’il n’est pas visible dans le gestionnaire de périphériques et/ou si l’état du module TPM n’est pas prêt dans la console de gestion du module TPM dans le système d’exploitation Windows Server 2022 Desktop Experience, procédez comme suit :
- Désactivez d’abord le provisionnement automatique du module TPM
- Ouvrez Windows Powershell
- Saisissez la commande Powershell disable-TPMAutoProvisioning.
- Vérifiez si AutoProvisioning indique Désactivé.
- Effacez les paramètres TPM.
- Ouvrez la console de gestion TPM (tpm.msc).
- Dans le volet Actions, cliquez sur Clear TPM
- Redémarrez le serveur.
- Désactivez d’abord le provisionnement automatique du module TPM
- Si vous recevez le message suivant : « Le TPM est activé et la propriété n’a pas été prise » dans tpm.msc
- Activer le provisionnement automatique du module TPM
- Ouvrez Windows PowerShell
- Saisissez la commande PowerShell enable-TPMAutoProvisioning
- Vérifiez si AutoProvisioning indique Activé.
- Activer le provisionnement automatique du module TPM
Affected Products
Microsoft Windows Server 2022Article Properties
Article Number: 000195562
Article Type: How To
Last Modified: 05 Dec 2024
Version: 3
Find answers to your questions from other Dell users
Support Services
Check if your device is covered by Support Services.