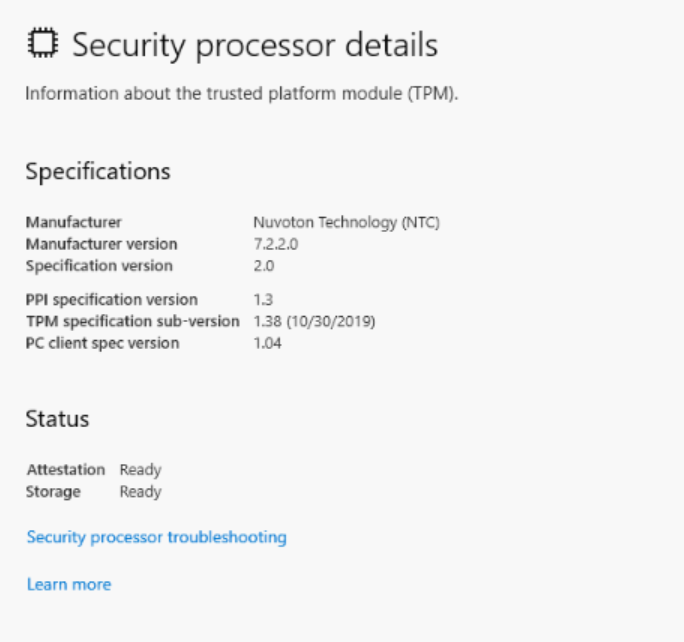Поддержка доверенного платформенного модуля (TPM) для операционной системы Windows Server 2022
Summary: Этот документ предназначен для освещения важных изменений, внесенных в поддержку TPM (доверенного платформенного модуля) для операционной системы Windows Server 2022 с Dell Server от DELL, чтобы обеспечить поддержку критически важных функций и выполнить предварительные требования Microsoft. ...
This article applies to
This article does not apply to
This article is not tied to any specific product.
Not all product versions are identified in this article.
Instructions
Стойка поддержки TPM:
Модуль TPM 2.0 является обязательным (должен быть установлен и настроен) для следующих серверов PowerEdge, поставляемых с операционной системой Windows Server 2022.
Список серверов Dell EMC PowerEdge, поддерживающих операционную систему Windows Server 2022, см. в руководстве по поддержке ОС DellEMC .
ПРИМЕЧАНИЕ.
- Для серверов Dell EMC PowerEdge, поставленных до 1 января 2021 г., и/или серверов, поставленных с другой ОС/без ОС (с TPM 1.2 или без TPM), по-прежнему может работать операционная система Windows Server 2022 с ограниченной поддержкой.
- Минимальные поддерживаемые версии микропрограммы TPM 2.0: NPCT 650 (1.3.2.8) и NPCT 750 (7.2.2.0)
- Сервер Dell EMC PowerEdge с Windows Server может поставляться в Китай с CTPM (China Trusted Platform Module) 2.0.
- Минимальная поддерживаемая версия микропрограммы TPM для CTPM — 7.51.x.x
- Корпорация Microsoft предоставила разрешение для региона Китай поставлять операционную систему Windows Server 2022 без TPM 2.0.
Конфигурация модуля TPM:
- Для серверов Dell EMC PowerEdge, чтобы включить модуль TPM в настройках BIOS, выполните следующие действия.
>

• В дополнительных настройках TPM по умолчанию используются следующие параметры.

ПРИМЕЧАНИЕ. SHA384 не следует использовать с операционной системой Windows Server 2022.
Проверка состояния модуля TPM и основных ресурсов в операционной системе Windows Server 2022
Для проверки состояния модуля TPM можно использовать следующие методы:
- В базовой серверной и настольной операционной системе Windows Server 2022 состояние модуля TPM можно получить с помощью команды Get-TPM в PowerShell.

2. Сведения о процессоре TPM также можно проверить в Device > Security Security Processor в операционной системе Windows Server 2022 Desktop Experience.

4. Модуль TPM также можно найти в разделе «Устройства безопасности» в Диспетчере устройств.

Поиск и устранение неисправностей модуля TPM.
- Если модуль TPM не обнаруживается в ОС, очистите иерархию TPM в параметрах безопасности BIOS.
- Если при выполнении команды PowerShell Get-TPM в ОС параметр «TPM present» отключен, проверьте, включен ли TPM в параметрах безопасности BIOS.
- Если модуль TPM не отображается в диспетчере устройств или если состояние TPM не отображается на консоли управления TPM, проверьте, включен ли TPM в параметрах безопасности BIOS.
- Если модуль TPM отображается как «ON» в параметрах безопасности BIOS, но не отображается в диспетчере устройств и/или состояние TPM не «готов» на консоли управления TPM в ОС Windows Server 2022 Desktop Experience, выполните следующие действия.
- Во-первых, отключение автоматической подготовки TPM
- Откройте Windows PowerShell
- Введите команду Powershell «disable-TPMAutoProvisioning».
- Убедитесь, что для AutoProvisioning отображается значение Disabled.
- Очистите TPM.
- Откройте консоль управления TPM (tpm.msc)
- На панели действий нажмите «Clear TPM».
- Перезапустите сервер.
- Во-первых, отключение автоматической подготовки TPM
- Если вы получили следующее сообщение: «TPM включен, и право собственности не было занято» в tpm.msc
- Включить автоматическую инициализацию TPM
- Откройте Windows PowerShell
- Введите команду PowerShell Enable-TPMAutoProvisioning
- Убедитесь, что для AutoProvisioning отображается значение Enabled.
- Включить автоматическую инициализацию TPM
Affected Products
Microsoft Windows Server 2022Article Properties
Article Number: 000195562
Article Type: How To
Last Modified: 25 Jan 2022
Version: 2
Find answers to your questions from other Dell users
Support Services
Check if your device is covered by Support Services.