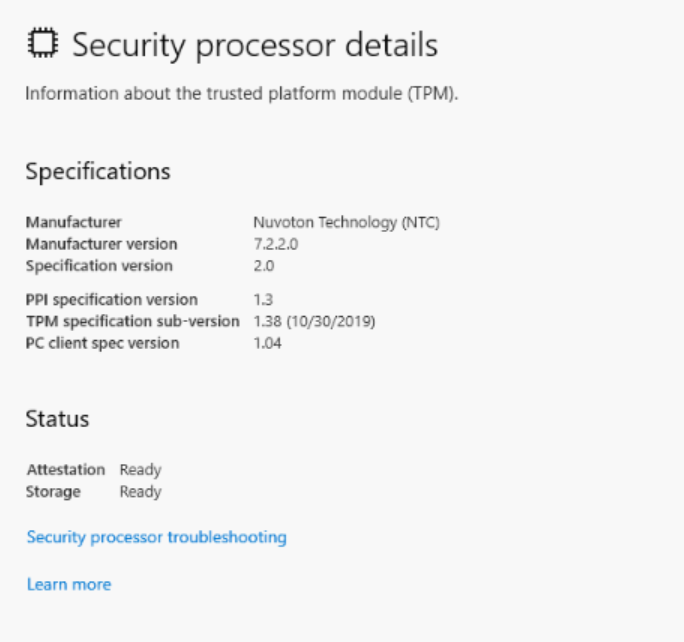Windows Server 2022 İşletim Sistemi için Güvenilir Platform Modülü (TPM) Desteği
Summary: Bu belge, kritik özelliklerin etkinleştirilmesi ve Microsoft'un ön koşullarının karşılanması amacıyla DELL'in Dell Server ile Windows Server 2022 İşletim Sistemi için TPM (Güvenilir Platform Modülü) desteğinde yapılan önemli değişiklikleri vurgulamayı amaçlamaktadır. ...
This article applies to
This article does not apply to
This article is not tied to any specific product.
Not all product versions are identified in this article.
Instructions
TPM Destek Duruşu:
TPM 2.0, Windows Server 2022 İşletim Sistemi ile gönderilen aşağıdaki PowerEdge Sunucuları için zorunludur (yüklenmeli ve yapılandırılmalıdır).
Windows Server 2022 İşletim Sistemini destekleyen Dell EMC PowerEdge Sunucularının listesi için DellEMC'nin İşletim Sistemi destek kılavuzuna bakın.
NOT:
- 1 Ocak 2021 tarihinden önce gönderilen Dell EMC PowerEdge Sunucular ve/veya farklı işletim sistemleriyle gönderilen/İşletim Sistemi olmayan (TPM 1.2 ile veya TPM siz) sunucular sınırlı destekle Windows Server 2022 İşletim Sistemini çalıştırmaya devam edebilir.
- Desteklenen minimum TPM 2.0 bellenim sürümleri NPCT 650 (1.3.2.8) ve NPCT 750'dir (7.2.2.0)
- Windows Server ile Dell EMC PowerEdge Server, CTPM (China Trusted Platform Module)2.0 ile Çin bölgesine gönderilebilir.
- CTPM için desteklenen minimum TPM bellenim sürümleri 7.51.x.x tir
- Microsoft, Çin bölgesi için Windows Server 2022 İşletim Sistemini TPM 2.0 olmadan göndermeyi zorunlu kılmıştır.
TPM Yapılandırması:
- Dell EMC PowerEdge Sunucularında BIOS ayarlarında TPM'yi açmak için:

• TPM Gelişmiş Ayarları nda aşağıdaki ayarlar varsayılan ayarlardır.

NOT: SHA384, Windows Server 2022 İşletim sistemi ile kullanılmamalıdır.
Windows Server 2022 İşletim Sisteminde TPM durumunu ve temel sağlamayı kontrol etme
TPM durumunu kontrol etmek için aşağıdaki yöntemler kullanılabilir: -
- Windows Server 2022 İşletim Sisteminin sunucu çekirdeği ve Masaüstü Deneyiminde TPM durumu, PowerShell deki Get-TPM Komutu kullanılarak elde edilebilir.

2. TPM işlemcisi ayrıntıları, Windows Server 2022 Masaüstü Deneyimi İşletim Sistemindeki Cihaz Güvenliği > Güvenlik İşlemcisinden de kontrol edilebilir.

4. Güvenilir Platform Modülü, Aygıt Yöneticisi'nin güvenlik aygıtları altında da bulunabilir.

TPM sorunlarını giderme:
- TPM, işletim sistemi içinde algılanmazsa BIOS Güvenlik Ayarları'nda TPM Hiyerarşisini temizleyin.
- İşletim sisteminde Get-TPM PowerShell komutunu yürütürken TPM mevcut seçeneği kapalıysa BIOS Güvenlik Ayarlarında TPM'nin açık olup olmadığını kontrol edin.
- TPM, Aygıt Yöneticisi'nde görünmüyorsa veya TPM durumu TPM yönetim konsolunda hazır değilse BIOS Güvenlik Ayarları nda TPM'nin "AÇIK" durumda olup olmadığını kontrol edin.
- TPM, BIOS Güvenlik Ayarlarında "AÇIK" olarak gösteriliyor ancak Aygıt Yöneticisi'nde görünmüyorsa ve/veya Windows Server 2022 Masaüstü Deneyimi İşletim Sistemi'ndeki TPM yönetim konsolunda TPM durumu hazır değilse aşağıdaki adımları izleyin:
- İlk olarak, TPM Auto-Provisioning'i devre dışı bırakın
- Windows Powershell'i açın
- Disable-TPMAutoProvisioning PowerShell komutunu yazın.
- AutoProvisioning'in Disabled olarak görünüp görünmediğini kontrol edin.
- TPM'yi temizleyin
- TPM Yönetim Konsolu'nu (tpm.msc) açın
- Actions bölmesinde Clear TPM öğesine tıklayın
- Sunucuyu yeniden başlatın.
- İlk olarak, TPM Auto-Provisioning'i devre dışı bırakın
- Aşağıdaki mesajı alıyorsanız: "TPM AÇIK ve sahiplik alınmadı" tpm.msc
- TPM Auto-Provisioning'i etkinleştirme
- Windows PowerShell'i açın
- Enable-TPMAutoProvisioning PowerShell komutunu yazın
- AutoProvisioning'in Etkin olarak görünüp görünmediğini kontrol edin.
- TPM Auto-Provisioning'i etkinleştirme
Affected Products
Microsoft Windows Server 2022Article Properties
Article Number: 000195562
Article Type: How To
Last Modified: 25 Jan 2022
Version: 2
Find answers to your questions from other Dell users
Support Services
Check if your device is covered by Support Services.