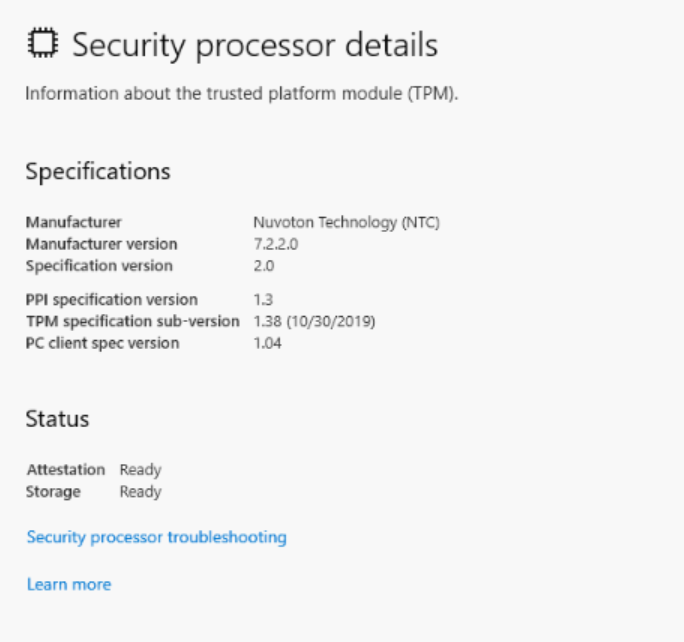Understøttelse af Trusted Platform Module (TPM) til Windows Server 2022-operativsystemet
Summary: Formålet med dette dokument er at fremhæve de vigtige ændringer, der er foretaget i TPM-understøttelsen (Trusted Platform Module) af Windows Server 2022-operativsystemet med Dell Server fra DELL for at aktivere de kritiske funktioner og opfylde forudsætningerne fra Microsoft. ...
This article applies to
This article does not apply to
This article is not tied to any specific product.
Not all product versions are identified in this article.
Instructions
TPM-supportholdning:
TPM 2.0 er obligatorisk (skal installeres og konfigureres) for følgende PowerEdge-servere, der leveres med Windows Server 2022-operativsystemet.
Du kan se en liste over Dell EMC PowerEdge-servere, der understøtter Windows Server 2022-operativsystemet, i DellEMC s OS-supportvejledning .
BEMÆRK:
- For Dell EMC PowerEdge-servere leveret før 1. januar 2021 og/eller servere leveret med et andet operativsystem/intet operativsystem (med TPM 1.2 eller ingen TPM) kan stadig køre Windows Server 2022-operativsystemet med begrænset support.
- Mindste understøttede TPM 2.0-firmwareversioner er NPCT 650 (1.3.2.8) og NPCT 750 (7.2.2.0)
- Dell EMC PowerEdge-server med Windows Server kan sendes til Kina-regionen med CTPM (China Trusted Platform Module)2.0.
- Mindste understøttede TPM-firmwareversioner til CTPM er 7.51.x.x
- Microsoft har givet tilladelse til, at området Kina kan levere operativsystemet Windows Server 2022 uden TPM 2.0.
TPM-konfiguration:
- Dell EMC PowerEdge-servere for at aktivere TPM i BIOS-indstillingerne:

• I Avancerede TPM-indstillinger er nedenstående indstillinger standardindstillingerne.

BEMÆRK: SHA384 bør ikke bruges sammen med Windows Server 2022-operativsystemet.
Kontrol af TPM-status og grundlæggende klargøring i Windows Server 2022-operativsystemet
Følgende metoder kan bruges til at kontrollere TPM-status:-
- På serverkernen og desktopoplevelsen af Windows Server 2022-operativsystemet kan TPM-status fås ved hjælp af Get-TPM-kommandoen i PowerShell.

2. TPM-processoroplysninger kan også kontrolleres fra sikkerhedsprocessoren til enheder > i operativsystemet Windows Server 2022 Desktop Experience.

4. Trusted Platform Module kan også findes under sikkerhedsenheder i Enhedshåndtering.

Fejlfinding af problemer med TPM:
- Hvis TPM ikke registreres inde i operativsystemet, skal du rydde TPM-hierarkiet i BIOS-sikkerhedsindstillingerne.
- Hvis indstillingen TPM til stede er slået fra, mens du udfører PowerShell-kommandoen Get-TPM i operativsystemet, skal du kontrollere, om TPM er slået til i BIOS-sikkerhedsindstillingerne.
- Hvis TPM ikke er synlig i Enhedshåndtering, eller hvis TPM-status ikke er klar i TPM-administrationskonsollen, skal du kontrollere, om TPM er "TIL" i BIOS-sikkerhedsindstillingerne.
- Hvis TPM viser "TIL" i BIOS-sikkerhedsindstillingerne, men ikke er synlig i Enhedshåndtering og/eller TPM-status ikke er klar i TPM-administrationskonsollen i Windows Server 2022 Desktop Experience OS, skal du følge nedenstående trin:
- Deaktiver først automatisk TPM-klargøring
- Åbn Windows PowerShell
- Indtast PowerShell-kommandoen Disable-TPMAutoProvisioning.
- Kontrollér, om den automatiske klargøring viser Deaktiveret.
- Ryd TPM
- Åbn TPM Management Console (tpm.msc)
- I ruden Handlinger skal du klikke på Ryd TPM
- Genstart serveren.
- Deaktiver først automatisk TPM-klargøring
- Hvis du modtager følgende meddelelse: "TPM er slået til, og ejerskabet er ikke taget" i tpm.msc
- Aktivér TPM Auto-Provisioning
- Åbn Windows PowerShell
- Indtast PowerShell-kommandoen Enable-TPMAutoProvisioning
- Kontrollér, om Automatisk klargøring viser Aktiveret.
- Aktivér TPM Auto-Provisioning
Affected Products
Microsoft Windows Server 2022Article Properties
Article Number: 000195562
Article Type: How To
Last Modified: 25 Jan 2022
Version: 2
Find answers to your questions from other Dell users
Support Services
Check if your device is covered by Support Services.