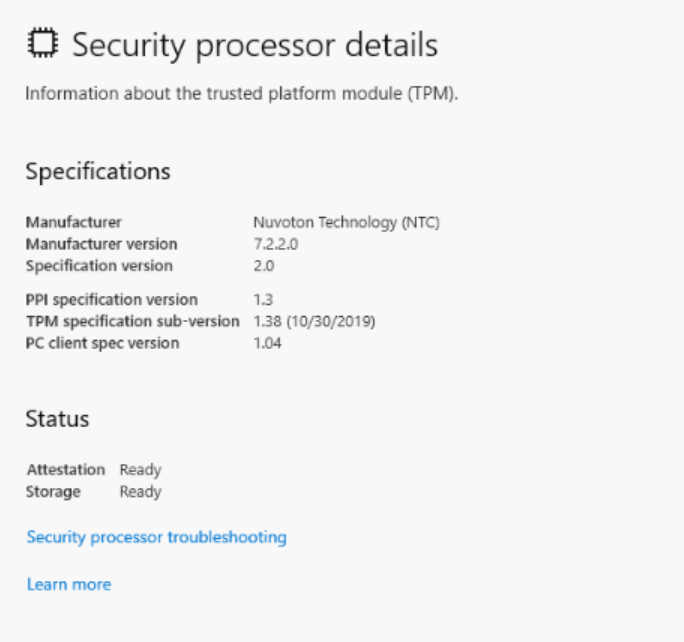Windows Server 2022 作業系統的可信賴平台模組 (TPM) 支援
Summary: 本文件旨在強調在 DELL 伺服器搭配 Windows Server 2022 作業系統的 TPM (可信賴平台模組) 支援方面所做的重要變更,以便啟用重要功能並符合 Microsoft 的先決條件。
This article applies to
This article does not apply to
This article is not tied to any specific product.
Not all product versions are identified in this article.
Instructions
TPM 支援狀態:
下列搭載 Windows Server 2022 作業系統的 PowerEdge 伺服器必須使用 TPM 2.0 (應安裝並設定)。
如需支援 Windows Server 2022 作業系統的 Dell EMC PowerEdge 伺服器清單,請參閱 Dell EMC 的作業系統支援指南 。
注意:
- 對於 2021 年 1 月 1 日前出貨的 Dell EMC PowerEdge 伺服器及/或出貨時搭載不同作業系統/無作業系統 (含 TPM 1.2 或不含 TPM) 的伺服器,仍然可以在有限支援下執行 Windows Server 2022 作業系統。
- 最低支援的 TPM 2.0 韌體版本為 NPCT 650 (1.3.2.8) 和 NPCT 750 (7.2.2.0)
- 搭載 Windows Server 的 Dell EMC PowerEdge 伺服器可搭配 CTPM (中國可信賴平台模組) 2.0 運送至中國地區。
- CTPM 的最低支援 TPM 韌體版本為 7.51.x.x
- Microsoft 已豁免中國地區出貨不含 TPM 2.0 的 Windows Server 2022 作業系統。
TPM 組態:
- 若是 Dell EMC PowerEdge 伺服器若要在 BIOS 設定中開啟 TPM:

• 在 TPM 進階設定中,以下設定為預設。

注意:SHA384 不應與 Windows Server 2022 作業系統搭配使用。
在 Windows Server 2022 作業系統中檢查 TPM 狀態和基本隨需分配
下列方法可用於檢查 TPM 狀態:
- 在 Windows Server 2022 作業系統的伺服器核心和桌面體驗上,可在 PowerShell 中使用「 get-tpm 」命令取得 TPM 狀態。

2.您也可以從 Windows Server 2022 桌上型電腦體驗作業系統中的裝置安全性 > 處理器檢查 TPM 處理器詳細資料。

4. 您也可以在裝置管理員的安全性裝置下找到可信賴平台模組。

故障診斷 TPM 問題:
- 如果未在作業系統內部偵測到 TPM,請在 BIOS 安全性設定中清除 TPM 階層。
- 在作業系統中執行 PowerShell 命令 Get-TPM 時,如果 TPM 存在選項已關閉,請在 BIOS 安全性設定中檢查 TPM 是否已開啟。
- 如果在裝置管理員中看不到 TPM,或是 TPM 管理主控台中的 TPM 狀態尚未就緒,請檢查 BIOS 安全性設定中的 TPM 是否為「開啟」。
- 如果 TPM 在 BIOS 安全性設定中顯示為「開啟」,但在裝置管理員中並不顯示,及/或在 Windows Server 2022 桌上型電腦體驗作業系統的 TPM 管理主控台中 TPM 狀態尚未就緒,請按照下列步驟操作:
- 首先停用 TPM 自動隨需分配
- 開啟 Windows Powershell
- 輸入 Powershell 命令 disable-TPMAutoProvisioning。
- 檢查自動化隨需分配是否顯示為停用。
- 清除 TPM
- 開啟 TPM 管理主控台 (tpm.msc)
- 在「動作」窗格中,按一下「Clear TPM」
- 將伺服器重新開機。
- 首先停用 TPM 自動隨需分配
- 如果您收到下列訊息:在 tpm.msc 中「TPM 為開啟,且尚未取得擁有權」
- 啟用 TPM 自動隨需分配
- 開啟 Windows PowerShell
- 輸入 PowerShell 命令 enable-TPMAutoProvisioning
- 檢查自動化隨需分配是否顯示為已啟用。
- 啟用 TPM 自動隨需分配
Affected Products
Microsoft Windows Server 2022Article Properties
Article Number: 000195562
Article Type: How To
Last Modified: 25 Jan 2022
Version: 2
Find answers to your questions from other Dell users
Support Services
Check if your device is covered by Support Services.