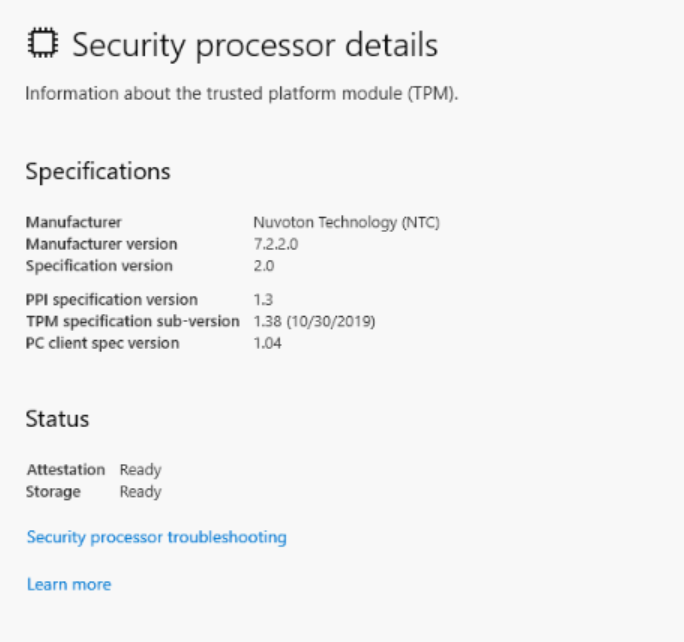Windows Server 2022オペレーティング システムのTrusted Platform Module (TPM)のサポート
Summary: このドキュメントでは、重要な機能を有効にし、Microsoftの前提条件を満たすために、Dell製Dell製サーバーを使用したWindows Server 2022オペレーティング システムのTPM(Trusted Platform Module)サポートに加えられた重要な変更について説明します。
This article applies to
This article does not apply to
This article is not tied to any specific product.
Not all product versions are identified in this article.
Instructions
TPMのサポート体制:
Windows Server 2022オペレーティング システムを搭載して出荷される次のPowerEdgeサーバーには、TPM 2.0が必須です(インストールして設定する必要があります)。
Windows Server 2022オペレーティング システムをサポートするDell EMC PowerEdgeサーバーのリストについては、 Dell EMCのOSサポート ガイド を参照してください。
メモ:
- 2021年1月1日より前に出荷されたDell EMC PowerEdgeサーバー、および/または異なるOSを搭載して出荷されたサーバー(TPM 1.2搭載またはTPMなし)では、限定的なサポートでWindows Server 2022オペレーティング システムを実行できます。
- サポートされているTPM 2.0ファームウェアの最小バージョンは、NPCT 650 (1.3.2.8)およびNPCT 750 (7.2.2.0)です。
- Windows Serverを搭載したDell EMC PowerEdgeサーバーは、CTPM(China Trusted Platform Module)2.0を使用して中国地域に出荷できます。
- CTPMでサポートされているTPMファームウェアの最小バージョンは7.51.x.xです
- Microsoftは、TPM 2.0を搭載していないWindows Server 2022オペレーティング システムを中国地域で出荷する権利を放棄しました。
TPM設定:
- Dell EMC PowerEdgeサーバーの場合 BIOS設定でTPMをオンにするには、次の手順を実行します。

• [TPM Advanced Settings] では、以下の設定がデフォルトです。

メモ: SHA384は、Windows Server 2022オペレーティング システムでは使用しないでください。
Windows Server 2022オペレーティング システムでのTPMステータスと基本プロビジョニングの確認
TPMステータスを確認するには、次の方法を使用できます。
- Windows Server 2022オペレーティング システムのサーバー コアおよびデスクトップ エクスペリエンスでは、PowerShellで Get-TPM コマンドを使用してTPMステータスを取得できます。

2.TPMプロセッサーの詳細は、Windows Server 2022デスクトップ エクスペリエンス オペレーティング システムのデバイス セキュリティ > セキュリティ プロセッサーからも確認できます。

4. トラステッド プラットフォーム モジュールは、デバイス マネージャーのセキュリティ デバイスの下にもあります。
![デバイス マネージャー -> [セキュリティ デバイス]セクション](https://supportkb.dell.com/img/ka06P000000omxJQAQ/ka06P000000omxJQAQ_ja_6.jpeg)
TPMに関する問題のトラブルシューティング:
- TPMがOS内で検出されない場合は、BIOSセキュリティ設定でTPM階層をクリアします。
- OSでPowerShellコマンドGet-TPMを実行しているときに、TPMありオプションがオフになっている場合は、BIOSセキュリティ設定でTPMがオンになっているかどうかを確認します。
- TPMがデバイス マネージャーに表示されない場合、またはTPMステータスがTPM管理コンソールで準備が整っていない場合は、BIOSセキュリティ設定でTPMが「オン」になっているかどうかを確認します。
- TPMがBIOSセキュリティ設定で「オン」と表示されているが、デバイス マネージャーに表示されない場合や、Windows Server 2022デスクトップ エクスペリエンスOSのTPM管理コンソールでTPMステータスが準備できていない場合は、次の手順に従います。
- 最初にTPM自動プロビジョニングを無効にします
- Windows PowerShellを開きます
- PowershellコマンドDisable-TPMAutoProvisioningを入力します。
- [AutoProvisioning]に[Disabled]と表示されているかどうかを確認します。
- TPMをクリアします
- TPM管理コンソール(tpm.msc)を開きます
- [アクション]ペインで、[TPMのクリア]をクリックします
- サーバーを再起動します。
- 最初にTPM自動プロビジョニングを無効にします
- 次のメッセージが表示された場合: tpm.mscに「TPMはオンになっており、所有権は取得されていません」
- TPM自動プロビジョニングの有効化
- Windows PowerShellを開きます
- PowerShellコマンド「Enable-TPMAutoProvisioning」を入力します。
- [AutoProvisioning]に[Enabled]と表示されているかどうかを確認します。
- TPM自動プロビジョニングの有効化
Affected Products
Microsoft Windows Server 2022Article Properties
Article Number: 000195562
Article Type: How To
Last Modified: 05 Dec 2024
Version: 3
Find answers to your questions from other Dell users
Support Services
Check if your device is covered by Support Services.