Article Number: 000135048
How to Adjust the Color Registration on the E525w Dell Color Multifunction Printer
Summary: Étapes à suivre pour régler l’enregistrement des couleurs sur l’imprimante Dell E525w.
Article Content
Symptoms
Sommaire :
- Exécution du réglage automatique
- Impression du tableau d’enregistrement des couleurs
- Détermination des valeurs
- Saisie des valeurs
1. Exécution du réglage automatique
 Remarque : un mot de passe est requis pour accéder au menu Admin (Administrateur) lorsque Panel Lock Set (Configuration du verrouillage du panneau) est défini sur Enable (Activer). Dans ce cas, entrez le mot de passe que vous avez spécifié, et appuyez sur le bouton ✓ (Set) (Configurer).
Remarque : un mot de passe est requis pour accéder au menu Admin (Administrateur) lorsque Panel Lock Set (Configuration du verrouillage du panneau) est défini sur Enable (Activer). Dans ce cas, entrez le mot de passe que vous avez spécifié, et appuyez sur le bouton ✓ (Set) (Configurer).
Le Réglage automatique permet de corriger automatiquement l’enregistrement des couleurs.
Operator Panel (Panneau de l'opérateur)
- Appuyez sur le bouton (Menu).
- Appuyez sur ▼ jusqu’à ce que System (Système) soit mis en surbrillance, puis appuyez sur ✓ (Configurer).
- Appuyez sur ▼ jusqu’à ce que Admin Menu (Menu admin.) soit mis en surbrillance, puis appuyez sur ✓ (Configurer).
- Appuyez sur ▼ jusqu’à ce que Maintenance soit mis en surbrillance, puis appuyez sur ✓ (Configurer).
- Appuyez sur ▼ jusqu’à ce qu’Adjust ColorRegi (Régler l’enregistrement des couleurs) soit mis en surbrillance, puis appuyez sur ✓ (Configurer).
- Assurez-vous qu’Auto Adjust (Réglage automatique) est mis en surbrillance, puis appuyez sur ✓ (Configurer).
- Assurez-vous qu’Are You Sure? (Êtes-vous sûr ?) s’affiche, appuyez sur la touche ▼ pour sélectionner Yes (Oui), puis appuyez sur ✓ (Configurer).
Le réglage automatique est terminé.
Tool Box (Boîte à outils) :
- Cliquez sur Démarrer → Tous les programmes → Dell Printers (Imprimantes Dell) → Dell Color MFP E525w (Imprimante couleur multifonction Dell 525w) → Tool Box (Boîte à outils).
 Remarque : si plusieurs pilotes d’imprimante sont installés sur votre ordinateur, la fenêtre Select Printer (Sélectionner l’imprimante) s’affiche lors de cette étape. Dans ce cas, cliquez sur le nom de l’imprimante de votre choix dans Printer Name (Nom de l’imprimante).
Remarque : si plusieurs pilotes d’imprimante sont installés sur votre ordinateur, la fenêtre Select Printer (Sélectionner l’imprimante) s’affiche lors de cette étape. Dans ce cas, cliquez sur le nom de l’imprimante de votre choix dans Printer Name (Nom de l’imprimante).
La fenêtre Tool Box (Boîte à outils) s'ouvre. - Cliquez sur l'onglet Printer Maintenance (Maintenance de l'imprimante).
- Sélectionnez Color Registration Adjustment (Réglage de l’enregistrement des couleurs) dans la liste située à gauche de la page.
La page de réglage d’enregistrement des couleurs s’affiche. - Décochez la case en regard d’Auto Registration Adjustment (Réglage automatique de l’enregistrement).
- Cliquez sur le bouton Start (Démarrer) situé en regard d’Auto Correct (Correction automatique).
L’enregistrement des couleurs est corrigé automatiquement.
Retour au début
2. Impression du tableau d’enregistrement des couleurs
Tool Box (Boîte à outils) :
- Cliquez sur Démarrer → Tous les programmes → Dell Printers (Imprimantes Dell) → Dell Color MFP E525w (Imprimante couleur multifonction Dell 525w) → Tool Box (Boîte à outils).
 Remarque : si plusieurs pilotes d’imprimante sont installés sur votre ordinateur, la fenêtre Select Printer (Sélectionner l’imprimante) s’affiche lors de cette étape. Dans ce cas, cliquez sur le nom de l’imprimante de votre choix dans Printer Name (Nom de l’imprimante).
Remarque : si plusieurs pilotes d’imprimante sont installés sur votre ordinateur, la fenêtre Select Printer (Sélectionner l’imprimante) s’affiche lors de cette étape. Dans ce cas, cliquez sur le nom de l’imprimante de votre choix dans Printer Name (Nom de l’imprimante).
La fenêtre Tool Box (Boîte à outils) s'ouvre. - Cliquez sur l'onglet Printer Maintenance (Maintenance de l'imprimante).
- Sélectionnez Registration Adjustment (Réglage de l’enregistrement) dans la liste située à gauche de la page.
La page de réglage de l’enregistrement s’affiche. - Décochez la case en regard d’Auto Registration Adjustment (Réglage automatique de l’enregistrement).
- Cliquez sur Start (Démarrer) en regard de Print Color Regi Chart (Imprimer le tableau de configuration d’enregistrement des couleurs).
Le tableau d'enregistrement des couleurs est imprimé.
Retour au début
3. Détermination des valeurs
Sur le tableau imprimé d’enregistrement des couleurs, localisez les lignes les plus droites, à l’endroit où les deux lignes noires et la ligne de couleur sont les plus étroitement alignées pour chaque couleur (Y [Jaune], M [Magenta] et C [Bleu]).
Lorsque vous trouvez la ligne la plus droite, prenez note de la valeur (-5 à +5) indiquée par la ligne la plus droite de chaque couleur.
Lorsque la valeur est de 0 pour chaque couleur, le réglage de l’enregistrement des couleurs est terminé.
Si la valeur est différente de 0, entrez une valeur en fonction de la procédure décrite dans « Saisie des valeurs » (Figure 1).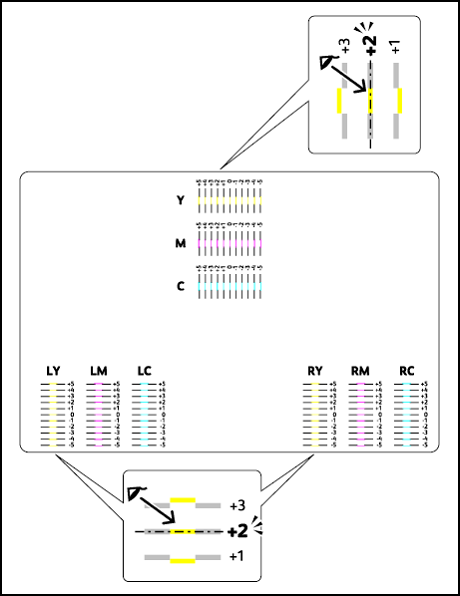
Figure 1
Retour au début
4. Saisie des valeurs
Tool Box (Boîte à outils) :
À l’aide de Tool Box (Boîte à outils), entrez les valeurs que vous avez trouvées dans le tableau d’enregistrement des couleurs pour effectuer les réglages.
 Attention : après l’impression du tableau d’enregistrement des couleurs, ne mettez pas l’imprimante hors tension avant que le moteur ait cessé de fonctionner.
Attention : après l’impression du tableau d’enregistrement des couleurs, ne mettez pas l’imprimante hors tension avant que le moteur ait cessé de fonctionner.
- Cliquez sur Démarrer → Tous les programmes → Dell Printers (Imprimantes Dell) → Dell Color MFP E525w (Imprimante couleur multifonction Dell 525w) → Tool Box (Boîte à outils).
 Remarque : si plusieurs pilotes d’imprimante sont installés sur votre ordinateur, la fenêtre Select Printer (Sélectionner l’imprimante) s’affiche lors de cette étape. Dans ce cas, cliquez sur le nom de l’imprimante de votre choix dans Printer Name (Nom de l’imprimante).
Remarque : si plusieurs pilotes d’imprimante sont installés sur votre ordinateur, la fenêtre Select Printer (Sélectionner l’imprimante) s’affiche lors de cette étape. Dans ce cas, cliquez sur le nom de l’imprimante de votre choix dans Printer Name (Nom de l’imprimante).
La fenêtre Tool Box (Boîte à outils) s'ouvre. - Cliquez sur l'onglet Printer Maintenance (Maintenance de l'imprimante).
- Sélectionnez Color Registration Adjustment (Réglage de l’enregistrement des couleurs) dans la liste située à gauche de la page.
La page de réglage d’enregistrement des couleurs s’affiche. - Décochez la case en regard d’Auto Registration Adjustment (Réglage automatique de l’enregistrement).
- Sélectionnez la valeur avec la ligne droite, puis cliquez sur Apply New Settings (Appliquer les nouveaux paramètres).
- Cliquez sur Start (Démarrer) en regard de Print Color Regi Chart (Imprimer le tableau de configuration d’enregistrement des couleurs).
Le tableau d’enregistrement des couleurs est imprimé avec les nouvelles valeurs. - Réglez les valeurs pour chaque couleur jusqu’à ce que les lignes à 0 soient les plus droites. Si une ligne à 0 n’est pas la plus droite, déterminez la valeur et réglez l’imprimante à nouveau.
Si les étapes ci-dessus ne permettent pas de résoudre le problème, contactez le support technique de Dell.

Vous trouverez plus d’informations dans le Guide de l’utilisateur de votre modèle d’imprimante. Vous pouvez également visiter notre site de support des imprimantes pour obtenir des informations supplémentaires, des articles et des vidéos de dépannage.
Achat de toner et d’autres consommables pour les imprimantes laser Dell
Dell Recycling (Recyclage chez Dell)
 Il est recommandé de n’utiliser que des toners, tambours, rouleaux de transfert ou autres consommables de marque Dell dans nos imprimantes laser. Dell ne peut pas garantir la compatibilité ou la qualité d’impression de tous les consommables tiers.
Il est recommandé de n’utiliser que des toners, tambours, rouleaux de transfert ou autres consommables de marque Dell dans nos imprimantes laser. Dell ne peut pas garantir la compatibilité ou la qualité d’impression de tous les consommables tiers.
Retour au début
Article Properties
Affected Product
Dell E525w Color Multifunction Printer
Last Published Date
10 Apr 2021
Version
3
Article Type
Solution