Article Number: 000135048
Dell E525w 컬러 다기능 프린터의 색상 등록을 조정하는 방법
Summary: E525w 프린터의 색상 등록을 조정하는 단계입니다.
Article Content
Symptoms
목차:
1. 자동 조정 수행
 참고: 패널 잠금 설정이 활성화로 설정되어 있는 경우 관리 메뉴로 들어가려면 비밀번호가 필요합니다. 이 경우 지정한 비밀번호를 입력한 다음 ✓(설정) 단추를 누릅니다.
참고: 패널 잠금 설정이 활성화로 설정되어 있는 경우 관리 메뉴로 들어가려면 비밀번호가 필요합니다. 이 경우 지정한 비밀번호를 입력한 다음 ✓(설정) 단추를 누릅니다.
자동 조정으로 색상 등록을 자동으로 수정할 수 있습니다.
작동 패널
- 메뉴 단추를 누릅니다.
- 시스템이 강조 표시될 때까지 ▼ 단추를 누른 다음 ✓(설정) 버튼을 누릅니다.
- 관리 메뉴가 강조 표시될 때까지 ▼ 단추를 누른 다음 ✓(설정) 버튼을 누릅니다.
- 유지 관리가 강조 표시될 때까지 ▼ 단추를 누른 다음 ✓(설정) 버튼을 누릅니다.
- 색상 등록 조정이 강조 표시될 때까지 ▼ 단추를 누른 다음 ✓(설정) 버튼을 누릅니다.
- 자동 조정이 강조 표시된 것을 확인한 다음 ✓(설정) 버튼을 누릅니다.
- 계속하시겠습니까?(Are you sure?)가 표시된 것을 확인한 후 ▼ 버튼을 눌러 예를 선택한 다음 ✓(설정) 버튼을 누릅니다.
자동 조정이 수행됩니다.
도구 상자:
- 시작 → 모든 프로그램 → Dell 프린터 → Dell 컬러 MFP E525w → 도구 상자를 클릭합니다.
 참고: 컴퓨터에 여러 프린터 드라이버가 설치되어 있는 경우 이 단계에서 프린터 선택 창이 나타납니다. 이 경우 프린터 이름에 나열되어 있는 이름들 중 원하는 프린터 이름을 클릭합니다.
참고: 컴퓨터에 여러 프린터 드라이버가 설치되어 있는 경우 이 단계에서 프린터 선택 창이 나타납니다. 이 경우 프린터 이름에 나열되어 있는 이름들 중 원하는 프린터 이름을 클릭합니다.
Tool Box(도구 모음)가 열립니다. - Printer Maintenance(프린터 유지 관리) 탭을 클릭합니다.
- 페이지의 왼쪽에 있는 목록에서 색상 등록 조정을 선택합니다.
색상 등록 조정 페이지가 표시됩니다. - 자동 등록 조정(Auto Registration Adjustment) 확인란을 지웁니다.
- 자동 수정(Auto Correct) 옆의 시작(Start)을 클릭합니다.
색상 등록이 자동으로 수정됩니다.
맨 위로 이동
2. 컬러 정합 차트 인쇄
도구 상자:
- 시작 → 모든 프로그램 → Dell 프린터 → Dell 컬러 MFP E525w → 도구 상자를 클릭합니다.
 참고: 컴퓨터에 여러 프린터 드라이버가 설치되어 있는 경우 이 단계에서 프린터 선택 창이 나타납니다. 이 경우 프린터 이름에 나열되어 있는 이름들 중 원하는 프린터 이름을 클릭합니다.
참고: 컴퓨터에 여러 프린터 드라이버가 설치되어 있는 경우 이 단계에서 프린터 선택 창이 나타납니다. 이 경우 프린터 이름에 나열되어 있는 이름들 중 원하는 프린터 이름을 클릭합니다.
Tool Box(도구 모음)가 열립니다. - Printer Maintenance(프린터 유지 관리) 탭을 클릭합니다.
- 페이지의 왼쪽에 있는 목록에서 등록 조정을 선택합니다.
등록 조정 페이지가 표시됩니다. - 자동 등록 조정(Auto Registration Adjustment) 확인란을 지웁니다.
- 색상 등록 차트 인쇄(Print Color Regi Chart) 옆의 시작(Start)을 클릭합니다.
컬러 정합 차트가 인쇄됩니다.
맨 위로 이동
3. 값 확인
인쇄한 색상 정합 차트의 검은색 선 두 줄과 컬러 선이 각 색상(Y, M, C)에 가장 근접한 지점에서 직선을 찾습니다.
직선을 찾은 경우 각 색상의 직선이 표시하는 값(-5~+5)을 적어 둡니다.
각 색상의 값이 0인 경우 색상 등록을 조정할 필요가 없습니다.
각 색상의 값이 0이 아닌 경우 "값 입력" 절차에 따라 값을 입력합니다(그림 1).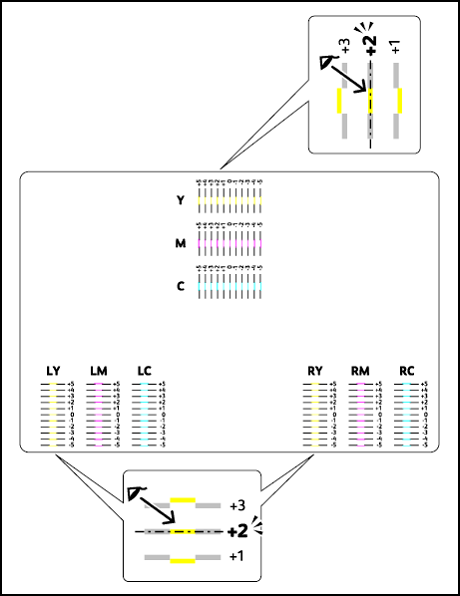
그림 1
맨 위로 이동
4. 값 입력
도구 상자:
도구 상자를 사용하여 색상 등록 차트에서 찾은 값을 입력해 조정합니다.
 주의: 색상 등록 차트를 인쇄한 후 프린터 모터 작동이 중지할 때까지 프린터를 끄지 마십시오.
주의: 색상 등록 차트를 인쇄한 후 프린터 모터 작동이 중지할 때까지 프린터를 끄지 마십시오.
- 시작 → 모든 프로그램 → Dell 프린터 → Dell 컬러 MFP E525w → 도구 상자를 클릭합니다.
 참고: 컴퓨터에 여러 프린터 드라이버가 설치되어 있는 경우 이 단계에서 프린터 선택 창이 나타납니다. 이 경우 프린터 이름에 나열되어 있는 이름들 중 원하는 프린터 이름을 클릭합니다.
참고: 컴퓨터에 여러 프린터 드라이버가 설치되어 있는 경우 이 단계에서 프린터 선택 창이 나타납니다. 이 경우 프린터 이름에 나열되어 있는 이름들 중 원하는 프린터 이름을 클릭합니다.
Tool Box(도구 모음)가 열립니다. - Printer Maintenance(프린터 유지 관리) 탭을 클릭합니다.
- 페이지의 왼쪽에 있는 목록에서 색상 등록 조정을 선택합니다.
색상 등록 조정 페이지가 표시됩니다. - 자동 등록 조정(Auto Registration Adjustment) 확인란을 지웁니다.
- 직선 값을 선택한 후 새 설정 적용을 클릭합니다.
- 색상 등록 차트 인쇄(Print Color Regi Chart) 옆의 시작(Start)을 클릭합니다.
색상 등록 차트가 새 값으로 인쇄됩니다. - 0에 있는 선이 직선이 될 때까지 모든 색상에 대한 값을 조정합니다. 0에 있는 선이 직선이 아닐 경우 값을 확인하고 프린터를 다시 조정합니다.
이러한 단계를 통해 문제가 해결되지 않을 경우 Dell 기술 지원 부서에 문의하십시오.

자세한 내용은 모델 프린터의 사용자 가이드를 참조하거나 추가 정보, 문제 해결 문서 및 비디오를 확인하려면 프린터 지원 사이트를 방문하십시오.
Dell 재활용
 Dell 레이저 프린터에는 Dell 브랜드 토너, 드럼, 전사 롤러 또는 기타 소모품만 사용하는 것이 좋습니다. Dell은 타사 소모품의 품질 문제 또는 호환성을 보장할 수 없습니다.
Dell 레이저 프린터에는 Dell 브랜드 토너, 드럼, 전사 롤러 또는 기타 소모품만 사용하는 것이 좋습니다. Dell은 타사 소모품의 품질 문제 또는 호환성을 보장할 수 없습니다.
맨 위로 이동
Article Properties
Affected Product
Dell E525w Color Multifunction Printer
Last Published Date
10 Apr 2021
Version
3
Article Type
Solution