Article Number: 000135048
「E525wデルカラー多機能プリンタの色の位置合わせの調整方法(英語)」
Summary: Dell E525wプリンタで色の位置合わせを調整する手順。
Article Content
Symptoms
目次:
1.Auto Adjust(オートアジャスト)の実行
 メモ: 「Panel Lock Set(パネルロック設定)」が「Enable(有効)」に設定されているときに「Admin Menu(管理メニュー)」を開くには、パスワードが必要になります。この場合は、指定したパスワードを入力し、「✓」(「Set(設定)」)ボタンを押します。
メモ: 「Panel Lock Set(パネルロック設定)」が「Enable(有効)」に設定されているときに「Admin Menu(管理メニュー)」を開くには、パスワードが必要になります。この場合は、指定したパスワードを入力し、「✓」(「Set(設定)」)ボタンを押します。
Auto Adjust(オートアジャスト)を使用すると、色の位置合わせを自動的に修正できます。
オペレータパネル
- 「Menu(メニュー)」ボタンを押します。
- 「System(システム)」がハイライトされるまで「▼」ボタンを押し、「✓」(「Set(設定)」)ボタンを押します。
- 「Admin(管理者)」メニューがハイライトされるまで「▼」ボタンを押し、「✓」(「Set(設定)」)ボタンを押します。
- 「Maintenance(メンテナンス)」がハイライトされるまで「▼」ボタンを押し、「✓」(「Set(設定)」)ボタンを押します。
- 「Adjust ColorRegi(色の位置合わせ調整)」がハイライトされるまで「▼」ボタンを押し、「✓」(「Set(設定)」)ボタンを押します。
- 「Auto Adjust(オートアジャスト)」がハイライトされていることを確認して、「✓」(「Set(設定)」)ボタンを押します。
- 「Are You Sure?(よろしいですか?)」が表示されていることを確認し、「▼」ボタンを押して「Yes(はい)」を選択して、「✓」(「Set(設定)」)ボタンを押します。
Auto Adjust(オートアジャスト)が実行されます。
ツールボックス:
- 「スタート」→「すべてのプログラム」→「Dell プリンタ」→「Dell Color MFP E525w」→「Tool Box(ツールボックス)」の順にクリックします。
 メモ: コンピュータに複数のプリンタドライバがインストールされている場合は、この手順では「プリンターの選択」ウィンドウが表示されます。その場合は「プリンター名」のリストから目的のプリンタ名をクリックします。
メモ: コンピュータに複数のプリンタドライバがインストールされている場合は、この手順では「プリンターの選択」ウィンドウが表示されます。その場合は「プリンター名」のリストから目的のプリンタ名をクリックします。
[Tool Box](ツールボックス)が開きます。 - [Printer Maintenance](プリンタのメンテナンス)タブをクリックします。
- ページの左側にあるリストから「Color Registration Adjustment(色の位置合わせ調整)」を選択します。
「Color Registration Adjustment(色の位置合わせ調整)」ページが表示されます。 - 「Auto Registration Adjustment(自動位置合わせの調整)」の「オン」チェックボックスのチェックを外します。
- 「Auto Correct(自動修正)」の横の「Start(開始)」をクリックします。
色の位置合わせが自動的に修正されます。
トップに戻る
2.色の位置合わせチャートの印刷
ツールボックス:
- 「スタート」→「すべてのプログラム」→「Dell プリンタ」→「Dell Color MFP E525w」→「Tool Box(ツールボックス)」の順にクリックします。
 メモ: コンピュータに複数のプリンタドライバがインストールされている場合は、この手順では「プリンターの選択」ウィンドウが表示されます。その場合は「プリンター名」のリストから目的のプリンタ名をクリックします。
メモ: コンピュータに複数のプリンタドライバがインストールされている場合は、この手順では「プリンターの選択」ウィンドウが表示されます。その場合は「プリンター名」のリストから目的のプリンタ名をクリックします。
[Tool Box](ツールボックス)が開きます。 - [Printer Maintenance](プリンタのメンテナンス)タブをクリックします。
- ページの左側にあるリストから「Registration Adjustment(位置合わせ調整)」を選択します。
「Registration Adjustment(位置合わせ調整)」ページが表示されます。 - 「Auto Registration Adjustment(自動位置合わせの調整)」の「オン」チェックボックスのチェックを外します。
- 「Print Color Regi Chart(色の位置合わせチャートの印刷)」の横の「Start(開始)」をクリックします。
色の位置合わせチャートが印刷されます。
トップに戻る
3.値の確認
色の位置合わせチャートを印刷し、各色(Y、M、C)について、2本の黒い線と色付きの線の並びが一番揃っていて、最も直線に近い線を見つけます。
最も直線に近い線が見つかったら、それぞれの色について、最も直線に近い線で示されている値(-5~+5)を書き留めます。
それぞれの色の値が0の場合は、色の位置合わせを調整する必要はありません。
値が0でない場合は、「Entering Values(値の入力)」の手順に従って値を入力します(図1)。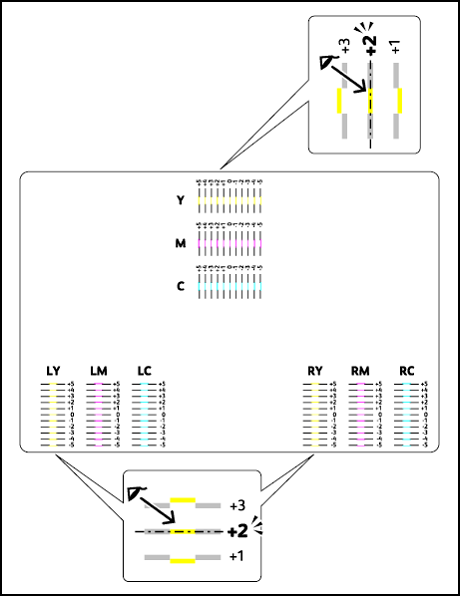
図1
トップに戻る
4.値の入力
ツールボックス:
ツールボックスを使用して、色の位置合わせチャートで確認した値を入力して調整します。
 警告: 色の位置合わせチャートを印刷した後、プリンタのモーターが停止するまでプリンタの電源を切らないでください。
警告: 色の位置合わせチャートを印刷した後、プリンタのモーターが停止するまでプリンタの電源を切らないでください。
- 「スタート」→「すべてのプログラム」→「Dell プリンタ」→「Dell Color MFP E525w」→「Tool Box(ツールボックス)」の順にクリックします。
 メモ: コンピュータに複数のプリンタドライバがインストールされている場合は、この手順では「プリンターの選択」ウィンドウが表示されます。その場合は「プリンター名」のリストから目的のプリンタ名をクリックします。
メモ: コンピュータに複数のプリンタドライバがインストールされている場合は、この手順では「プリンターの選択」ウィンドウが表示されます。その場合は「プリンター名」のリストから目的のプリンタ名をクリックします。
[Tool Box](ツールボックス)が開きます。 - [Printer Maintenance](プリンタのメンテナンス)タブをクリックします。
- ページの左側にあるリストから「Color Registration Adjustment(色の位置合わせ調整)」を選択します。
「Color Registration Adjustment(色の位置合わせ調整)」ページが表示されます。 - 「Auto Registration Adjustment(自動位置合わせの調整)」の「オン」チェックボックスのチェックを外します。
- 最も直線の値を選択し、「Apply New Settings(新しい設定を適用)」をクリックします。
- 「Print Color Regi Chart(色の位置合わせチャートの印刷)」の横の「Start(開始)」をクリックします。
新しい値で色の位置合わせチャートが印刷されます。 - 0での線が最もまっすぐになるまですべての色の値を調整します。値0の線が最も直線に並んでいない場合は、値を確認して再びプリンタを調整します。
これらのステップで問題が解決しない場合は、デル・テクニカル・サポートにお問い合わせください。

詳細については、お使いのプリンター モデルのユーザー ガイドを参照してください。また、その他の情報、トラブルシューティング、およびビデオについては、Dellプリンター サポート サイトを参照してください。
トナーおよびその他のデル・レーザー・プリンタのサプライの購入
デルのリサイクル
 当社のレーザー プリンターでは、Dellブランドのトナー、ドラム、転写ローラー、またはその他の消耗品のみを使用することをお勧めします。サードパーティ製の消耗品では、互換性や印刷品質を保証できません。
当社のレーザー プリンターでは、Dellブランドのトナー、ドラム、転写ローラー、またはその他の消耗品のみを使用することをお勧めします。サードパーティ製の消耗品では、互換性や印刷品質を保証できません。
トップに戻る
Article Properties
Affected Product
Dell E525w Color Multifunction Printer
Last Published Date
10 Apr 2021
Version
3
Article Type
Solution