Article Number: 000135048
Cómo ajustar el registro de color en la impresora multifunción color Dell E525w
Summary: Pasos para ajustar el registro de color en la impresora Dell E525w.
Article Content
Symptoms
Índice:
- Realizar un ajuste automático
- Imprimir el cuadro de registro de colores
- Determinar valores
- Ingresar valores
1. Realizar un ajuste automático
 Nota: Se requiere una contraseña para ingresar al menú Admin Menu (Menú de administración) cuando Panel Lock Set (Establecer bloqueo de panel) está establecido en Enable (Habilitar). En este caso, ingrese la contraseña que ha especificado y presione el botón ✓ (Set) (Establecer).
Nota: Se requiere una contraseña para ingresar al menú Admin Menu (Menú de administración) cuando Panel Lock Set (Establecer bloqueo de panel) está establecido en Enable (Habilitar). En este caso, ingrese la contraseña que ha especificado y presione el botón ✓ (Set) (Establecer).
El ajuste automático le permite corregir el registro de color automáticamente.
Panel del operador
- Presione el botón (Menú).
- Presione el botón ▼ hasta que aparezca destacado System (Sistema) y, luego, presione el botón ✓ (Set) (Establecer).
- Presione el botón ▼ hasta que aparezca destacado Admin Menu (Menú de administración) y, luego, presione el botón ✓ (Set) (Establecer).
- Presione el botón ▼ hasta que aparezca destacado Maintenance (Mantenimiento) y, luego, presione el botón ✓ (Set) (Establecer).
- Presione el botón ▼ hasta que aparezca destacado Adjust ColorRegi (Ajustar registro de color) y, luego, presione el botón ✓ (Set) (Establecer).
- Presione el botón ▼ hasta que aparezca destacado Auto Adjust (Ajuste automático) y, luego, presione el botón ✓ (Set) (Establecer).
- Asegúrese de que aparezca en pantalla la ventana Are You Sure? (¿Está seguro?), presione el botón ▼ para seleccionar Yes (Sí) y, luego, presione el botón ✓ (Set) (Establecer).
Se realiza el ajuste automático.
La caja de herramientas:
- Haga clic en Start (Inicio) → All Programs (Todos los programas) → Dell Printers (Impresoras Dell) → Dell Color MFP E525w → Tool Box (Caja de herramientas de la impresora Dell Color MFP E525w).
 Nota: La ventana Seleccionar impresora aparece en este paso cuando hay varios controladores de impresora instalados en la computadora. En este caso, haga clic en el nombre de la impresora que desea en la lista Printer Name (Nombre de impresora).
Nota: La ventana Seleccionar impresora aparece en este paso cuando hay varios controladores de impresora instalados en la computadora. En este caso, haga clic en el nombre de la impresora que desea en la lista Printer Name (Nombre de impresora).
Se abre la caja de herramientas. - Haga clic en la pestaña Printer Maintenance (Mantenimiento de la impresora).
- Seleccione la opción Color Registration Adjustment (Ajuste de registro de color) de la lista ubicada en la parte izquierda de la página.
Aparece la página Color Registration Adjustment (Ajuste de registro de color). - Desactive la casilla On (Activado) de Auto Registration Adjustment (Ajuste de registro automático).
- Haga clic en Start (Iniciar) junto a Auto Correct (Corrección automática).
El registro de color se corrige automáticamente.
Volver al principio
2. Imprimir el cuadro de registro de colores
La caja de herramientas:
- Haga clic en Start (Inicio) → All Programs (Todos los programas) → Dell Printers (Impresoras Dell) → Dell Color MFP E525w → Tool Box (Caja de herramientas de la impresora Dell Color MFP E525w).
 Nota: La ventana Seleccionar impresora aparece en este paso cuando hay varios controladores de impresora instalados en la computadora. En este caso, haga clic en el nombre de la impresora que desea en la lista Printer Name (Nombre de impresora).
Nota: La ventana Seleccionar impresora aparece en este paso cuando hay varios controladores de impresora instalados en la computadora. En este caso, haga clic en el nombre de la impresora que desea en la lista Printer Name (Nombre de impresora).
Se abre la caja de herramientas. - Haga clic en la pestaña Printer Maintenance (Mantenimiento de la impresora).
- Seleccione la opción Registration Adjustment (Ajuste de registro) de la lista ubicada en la parte izquierda de la página.
Aparece la página de ajuste de registro. - Desactive la casilla On (Activado) de Auto Registration Adjustment (Ajuste de registro automático).
- Haga clic en Start (Iniciar) junto a Print Color Regi Chart (Imprimir gráfico de color de reg).
Se imprime el gráfico de registro de colores.
Volver al principio
3. Determinar valores
En el gráfico impreso de registro de colores, busque las líneas más rectas donde las dos líneas negras y la línea de color están más alineadas para cada color (Y, M y C).
Si encuentra la línea más recta, tome nota del valor (-5-+5) indicado por la línea más recta para cada color.
Cuando el valor es 0 para cada color, no es necesario ajustar el registro de color.
Cuando el valor no sea 0, ingrese el valor de acuerdo con el procedimiento que se describe en "Ingreso de valores" (Figura 1).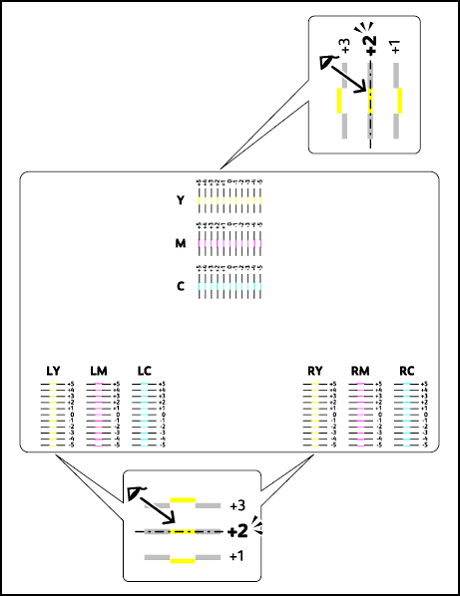
Figura 1
Volver al principio
4. Ingresar valores
La caja de herramientas:
Mediante la caja de herramientas, ingrese los valores que encontró en el gráfico de registro de colores para realizar ajustes.
 Advertencia: Después de imprimir el gráfico de registro de colores, no apague la impresora hasta que el motor de la impresora deje de funcionar.
Advertencia: Después de imprimir el gráfico de registro de colores, no apague la impresora hasta que el motor de la impresora deje de funcionar.
- Haga clic en Start (Inicio) → All Programs (Todos los programas) → Dell Printers (Impresoras Dell) → Dell Color MFP E525w → Tool Box (Caja de herramientas de la impresora Dell Color MFP E525w).
 Nota: La ventana Seleccionar impresora aparece en este paso cuando hay varios controladores de impresora instalados en la computadora. En este caso, haga clic en el nombre de la impresora que desea en la lista Printer Name (Nombre de impresora).
Nota: La ventana Seleccionar impresora aparece en este paso cuando hay varios controladores de impresora instalados en la computadora. En este caso, haga clic en el nombre de la impresora que desea en la lista Printer Name (Nombre de impresora).
Se abre la caja de herramientas. - Haga clic en la pestaña Printer Maintenance (Mantenimiento de la impresora).
- Seleccione la opción Color Registration Adjustment (Ajuste de registro de color) de la lista ubicada en la parte izquierda de la página.
Aparece la página Color Registration Adjustment (Ajuste de registro de color). - Desactive la casilla On (Activado) de Auto Registration Adjustment (Ajuste de registro automático).
- Seleccione el valor con la línea recta y, luego, haga clic en Apply New Settings (Aplicar nueva configuración).
- Haga clic en Start (Iniciar) junto a Print Color Regi Chart (Imprimir gráfico de color de reg).
Se imprime el cuadro de registro de colores con los nuevos valores. - Ajuste los valores de todos los colores hasta que las líneas en 0 sean las líneas más rectas. Si la línea más recta no está en 0, determine el valor y ajuste nuevamente la impresora.
Si al seguir estos pasos no se corrige el problema, póngase en contacto con el Soporte técnico de Dell.

Para obtener más información, consulte la guía del usuario del modelo de la impresora o visite nuestro sitio de soporte para impresoras para obtener información adicional, videos y artículos de solución de problemas.
Comprar tóner y otros suministros
para la impresora láser Dell Reciclaje de Dell
 Se recomienda que solo se utilicen tóneres, tambores, rodillos de transferencia u otros consumibles marca Dell en nuestras impresoras láser. Dell no garantiza la compatibilidad o la calidad de la impresión de algún consumible de terceros.
Se recomienda que solo se utilicen tóneres, tambores, rodillos de transferencia u otros consumibles marca Dell en nuestras impresoras láser. Dell no garantiza la compatibilidad o la calidad de la impresión de algún consumible de terceros.
Volver al principio
Article Properties
Affected Product
Dell E525w Color Multifunction Printer
Last Published Date
10 Apr 2021
Version
3
Article Type
Solution