Article Number: 000135048
如何在E525w戴尔彩色多功能打印机上调整色彩校正
Summary: 用于调整E525w戴尔打印机上的色彩校正的步骤。
Article Content
Symptoms
目录:
1.执行自动调整
 注意:“Panel Lock Set”(面板锁设置)设为“Enable”(启用)时,必须使用密码才能进入“Admin Menu”(管理菜单)。在这种情况下,输入您指定的密码,然后按下✓ (Set)按钮。
注意:“Panel Lock Set”(面板锁设置)设为“Enable”(启用)时,必须使用密码才能进入“Admin Menu”(管理菜单)。在这种情况下,输入您指定的密码,然后按下✓ (Set)按钮。
“自动调整”使您可以自动纠正色彩校正。
操作面板
- 按(菜单)按钮。
- 按▼按钮,直到选中“System”(系统),然后按✓(设置)按钮。
- 按▼按钮,直至选中“Admin Menu”(管理菜单),然后按✓(设置)按钮。
- 按▼按钮,直到选中“Maintenance”(维护),然后按✓(设置)按钮。
- 按▼按钮,直至选中“Adjust ColorRegi”(调整色彩校正),然后按✓(设置)按钮。
- 确保选中“Auto Adjust”(自动调整),然后按✓(设置)按钮。
- 确保“Are You Sure?”(是否确定?)显示,按▼按钮选择“Yes”(是),然后按✓(设置)按钮。
将执行自动调整。
工具箱:
- 依次单击“Start”(开始)→“All Programs”(所有程序)→“Dell Printers”(戴尔打印机)→“Dell Color MFP E525w”(戴尔彩色MFP E525w)→“Tool Box”(工具箱)。
 注意:如果您的计算机上安装了多个打印机驱动程序,“Select Printer”(选择打印机)窗口将在此步骤中显示。此时,单击“Printer Name”(打印机名称)中列出的所需打印机名称。
注意:如果您的计算机上安装了多个打印机驱动程序,“Select Printer”(选择打印机)窗口将在此步骤中显示。此时,单击“Printer Name”(打印机名称)中列出的所需打印机名称。
打开“Tool Box(工具箱)”。 - 单击“Printer Maintenance(打印机维护)”选项卡。
- 选择页面左侧列表中的“Color Registration Adjustment”(色彩校正调整)。
此时“Color Registration Adjustment”(色彩校正调整)页面将会显示。 - 清除Auto Registration Adjustment(自动校正调整)的On(打开)复选框。
- 单击Auto Correct(自动纠正)旁边的Start(开始)。
色彩校正将自动纠正。
返回页首
2.打印色彩校正图表
工具箱:
- 依次单击“Start”(开始)→“All Programs”(所有程序)→“Dell Printers”(戴尔打印机)→“Dell Color MFP E525w”(戴尔彩色MFP E525w)→“Tool Box”(工具箱)。
 注意:如果您的计算机上安装了多个打印机驱动程序,“Select Printer”(选择打印机)窗口将在此步骤中显示。此时,单击“Printer Name”(打印机名称)中列出的所需打印机名称。
注意:如果您的计算机上安装了多个打印机驱动程序,“Select Printer”(选择打印机)窗口将在此步骤中显示。此时,单击“Printer Name”(打印机名称)中列出的所需打印机名称。
打开“Tool Box(工具箱)”。 - 单击“Printer Maintenance(打印机维护)”选项卡。
- 选择页面左侧列表中的“Registration Adjustment”(校正调整)。
此时将显示“Registration Adjustment”(校正调整)页面。 - 清除Auto Registration Adjustment(自动校正调整)的On(打开)复选框。
- 单击Print Color Regi Chart(打印色彩校正图标)旁边的Start(开始)。
打印色彩校正图表。
返回页首
3.确定值
在打印的色彩校正图表中,找到每种颜色(Y、M和C)的两根黑线与彩色线条最接近的最直线条。
如果您找到了最直线条,记下每种颜色的最直线条表示的值(-5-+5)。
每种颜色的值为0时,您不需要调整色彩校正。
值不为0时,按照“Entering Values”(输入值)中的相关程序输入值(图1)。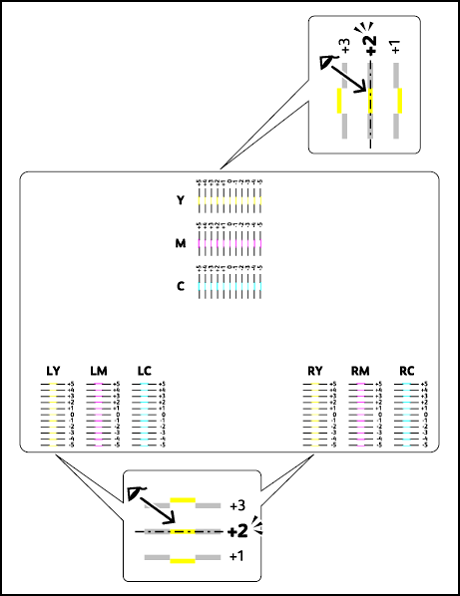
图1
返回页首
4.输入值
工具箱:
使用“Tool Box”(工具箱),输入在色彩校正图表中找到的值来进行调整。
 注意: 打印色彩校正图表后,在电机停止运行之前,请勿关闭打印机。
注意: 打印色彩校正图表后,在电机停止运行之前,请勿关闭打印机。
- 依次单击“Start”(开始)→“All Programs”(所有程序)→“Dell Printers”(戴尔打印机)→“Dell Color MFP E525w”(戴尔彩色MFP E525w)→“Tool Box”(工具箱)。
 注意:如果您的计算机上安装了多个打印机驱动程序,“Select Printer”(选择打印机)窗口将在此步骤中显示。此时,单击“Printer Name”(打印机名称)中列出的所需打印机名称。
注意:如果您的计算机上安装了多个打印机驱动程序,“Select Printer”(选择打印机)窗口将在此步骤中显示。此时,单击“Printer Name”(打印机名称)中列出的所需打印机名称。
打开“Tool Box(工具箱)”。 - 单击“Printer Maintenance(打印机维护)”选项卡。
- 选择页面左侧列表中的“Color Registration Adjustment”(色彩校正调整)。
此时“Color Registration Adjustment”(色彩校正调整)页面将会显示。 - 清除Auto Registration Adjustment(自动校正调整)的On(打开)复选框。
- 选择带有直线的值,然后单击“Apply New Settings”(应用新设置)。
- 单击Print Color Regi Chart(打印色彩校正图标)旁边的Start(开始)。
使用新值打印色彩校正图表。 - 调整每种颜色的值,直到0处的线条达到最笔直状态。如果线条在0时不是最直,确定该值并再次调整打印机。
如果这些步骤未能纠正问题,请联系戴尔技术支持。

有关详细信息,请参阅您的型号打印机的用户指南,或访问我们的打印机支持网站以了解更多信息、故障排除文章和视频。
购买碳粉盒和其他戴尔激光打印机耗材
戴尔回收
 建议仅在我们的激光打印机中使用戴尔品牌的碳粉、成像鼓、转印辊或其它耗材。戴尔不保证任何第三方耗材的兼容性或打印质量。
建议仅在我们的激光打印机中使用戴尔品牌的碳粉、成像鼓、转印辊或其它耗材。戴尔不保证任何第三方耗材的兼容性或打印质量。
返回页首
Article Properties
Affected Product
Dell E525w Color Multifunction Printer
Last Published Date
10 Apr 2021
Version
3
Article Type
Solution