Dell MS819指紋認証リーダー付き有線マウスのセットアップ、使用方法およびトラブルシューティングガイド
Riepilogo: Dell MS819指紋認証リーダー付き有線マウスを使用すると、指を使ってコンピュータにログオンできます。必要なソフトウェアのインストール方法、セットアップ、マウスの使用方法、問題の解決方法について学習します。
Questo articolo si applica a
Questo articolo non si applica a
Questo articolo non è legato a un prodotto specifico.
Non tutte le versioni del prodotto sono identificate in questo articolo.
Sintomi
Dell MS819指紋認証リーダー付き有線マウスを使用すると、指を使用してコンピューターにログオンできます。
必要なソフトウェアのインストール方法、マウスのセットアップと使用方法、問題の解決方法については、さまざまなセクションを参照してください。
デルの指紋認証リーダー付き有線マウスMS819について
 |
 |
| 番号は上の図の番号に対応します。 | |
|---|---|
 |
左ボタン |
 |
指紋センサー |
 |
スクロールおよび中央ボタン |
 |
右ボタン |
 |
光学式センサー |
MS819クイック・スタート・ガイドを参照するには、「Wired Mouse with Fingerprint Reader - MS819のサポート」ページを開き、「デルの指紋認証リーダー付き有線マウスMS819クイック・スタート・ガイド(英語)」の右側にある「PDF」をタッチまたはクリックします。
MS819のユーザーズガイドを参照するには、「Wired Mouse with Fingerprint Reader - MS819のサポート」ページを開き、「デルの指紋認証リーダー付き有線マウスMS819ユーザーズガイド」の下にある「PDF」をタッチまたはクリックします。
Setup
- 図3に示されているようにUSBコネクタを挿入します。
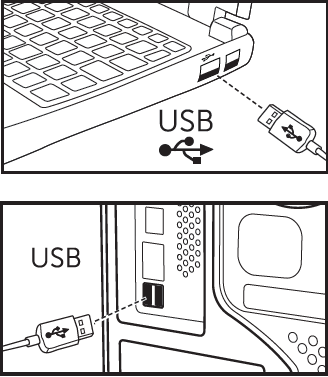
図3: USBコネクタの挿入 注:レシーバーは一定の方向にのみ取り付けることができます。コネクタが正しく取り付けられていないように見えるときは、角度を調節するか、コネクタの上下を逆にしてください。
注:レシーバーは一定の方向にのみ取り付けることができます。コネクタが正しく取り付けられていないように見えるときは、角度を調節するか、コネクタの上下を逆にしてください。
- Windowsが「USB2.0 Hub」ドライバをインストールするのを待ちます。
- 「Wired Mouse with Fingerprint Reader - MS819のサポート」の「ドライバおよびダウンロード」ページを開きます。
- 「Ultramarine (MS819) Fingerprint Reader Driver(Ultramarine(MS819)指紋認証リーダードライバ)」の右側にある「Download(ダウンロード)」をタッチまたはクリックします。
- 「Run(実行)」をタッチまたはクリックします。
- 「続行」をタッチまたはクリックします。
- 「OK」をタッチまたはクリックします。
- 「OK」をタッチまたはクリックします。
- 「Yes(はい)」をタッチまたはクリックします。
- 「OK」をタッチまたはクリックします。
- 表示されたウィンドウのフォルダをダブルタッチまたはダブルクリックします。
- 「Setup Information(セットアップ情報)」の左側にあるファイルをタッチして長押しするか、または右クリックして、「Install(インストール)」を選択します。
- 「User Account Control(ユーザ・アカウント・コントロール)」ウィンドウが表示されることがあります。その場合は、「Yes(はい)」をタッチまたはクリックします(操作が正常に完了したというメッセージが表示されます)。
- コンピュータにパスワードが設定されていることを確認するか、またはパスワードを指定します。
- 「スタート」アイコンをタッチまたはクリックします。
- 「設定」をタッチまたはクリックします。
- 「アカウント」をタッチまたはクリックします。
- 「サインイン オプション」をタッチまたはクリックします。
- 「パスワード」の下で「追加」または「セットアップ」をクリックします。
注:パスワードがすでにセットアップされている場合、オプションはパスワードの下の変更を読みます。その場合は、 ステップ16に進みます。
- 新しいパスワードを入力し、パスワードを確認して、自分用のヒントを入力します。
- 「次へ」をタッチまたはクリックします。
- 「完了」をタッチまたはクリックします。
- コンピュータを再起動します(新しい機能がインストールされているため、再起動に時間がかかる場合があります)。
- 設定したばかりの新しいパスワードでコンピュータにログインします。
- Windows Helloプロセスをセットアップします。
- 「スタート」アイコンをタッチまたはクリックします。
- 「設定」をタッチまたはクリックします。
- 「アカウント」をタッチまたはクリックします。
- 「サインイン オプション」をタッチまたはクリックします。
- 「フィンガープリント」の下の「セットアップ」をタッチまたはクリックします。
- 「はじめに」をタッチまたはクリックします。
- 画面の指示に従って操作します。
 注:何か問題が発生したことを示すメッセージが表示されたら、コンピューターを再起動して再試行してください。
注:何か問題が発生したことを示すメッセージが表示されたら、コンピューターを再起動して再試行してください。
- セットアップが完了すると、PINを設定するように指示されます。
- 「Set up PIN(PINの設定)」をクリックします。
- コンピュータアカウントのパスワードを入力し、「OK」をクリックします。
- 新しいPINを入力して確認してから、「OK」をタッチまたはクリックします。
トラブルシューティング
マウスを有効にできない- マウスのUSBケーブルをコンピュータから抜き、接続し直します。
- マウスのUSBケーブルを抜き、別のUSBポートに接続し直します。
- コンピューターを再起動します
登録済みの指紋でアクセスできない
- 指紋を設定するには、その前にパスワードを設定する必要があります。
- 「スタート」アイコンをタッチまたはクリックします。
- 「設定」をタッチまたはクリックします。
- 「アカウント」をタッチまたはクリックします。
- 「サインイン オプション」をタッチまたはクリックします。
- 「パスワード」の下の「セットアップ」をタッチまたはクリックします。
注:パスワードがすでにセットアップされている場合、オプションはパスワードの下の変更を読みます。その場合は 、ステップ2に進みます。
- 登録済みの指紋を削除します。
- 「スタート」アイコンをタッチまたはクリックします。
- 「設定」をタッチまたはクリックします。
- 「アカウント」をタッチまたはクリックします。
- 「サインイン オプション」をタッチまたはクリックします。
- 「フィンガープリント」の下の「セットアップ」をタッチまたはクリックします。
- 削除します。
- 指紋を再度登録します。
- 「スタート」アイコンをタッチまたはクリックします。
- 「設定」をタッチまたはクリックします。
- 「アカウント」をタッチまたはクリックします。
- 「サインイン オプション」をタッチまたはクリックします。
- 「フィンガープリント」の下の「セットアップ」をタッチまたはクリックします。
- 画面の指示に従って操作します。
 注:何か問題が発生したことを示すメッセージが表示されたら、コンピューターを再起動して再試行してください。
注:何か問題が発生したことを示すメッセージが表示されたら、コンピューターを再起動して再試行してください。
その他の情報
- Intel Online Connect(IOC)およびSGX Platform Software for Windows(PSW)をダウンロードするには、「Wired Mouse with Fingerprint Reader - MS819のサポート」の「ドライバおよびダウンロード」ページにアクセスしてください。
 注:お使いのPCでWindows RS3以降を実行している場合、PSWのインストールは必要ありません。Intel Online Connect(IOC)ソフトウェアのみをインストールする方法についての詳細は、「Wired Mouse with Fingerprint Reader - MS819のサポート」の「ドライバおよびダウンロード」ページでインストール手順を参照してください。
注:お使いのPCでWindows RS3以降を実行している場合、PSWのインストールは必要ありません。Intel Online Connect(IOC)ソフトウェアのみをインストールする方法についての詳細は、「Wired Mouse with Fingerprint Reader - MS819のサポート」の「ドライバおよびダウンロード」ページでインストール手順を参照してください。
- Intel Online Connect(IOC)ソフトウェアの詳細については、Microsoftの「Intel Online Connect」ページを参照してください。
Prodotti interessati
Wired Mouse with Fingerprint Reader - MS819Proprietà dell'articolo
Numero articolo: 000123668
Tipo di articolo: Solution
Ultima modifica: 21 feb 2021
Versione: 3
Trova risposta alle tue domande dagli altri utenti Dell
Support Services
Verifica che il dispositivo sia coperto dai Servizi di supporto.