Kabelgebundene Maus mit Fingerabdruckleser Dell MS819 – Einrichtungs-, Verwendungs- und Fehlerbehebungshandbuch
Riepilogo: Mit der kabelgebundenen Maus mit Fingerabdruckleser Dell MS819 können Sie sich mit Ihrem Finger auf Ihrem Computer anmelden! Hier erfahren Sie, wie Sie die benötigte Software installieren, einrichten und die Maus verwenden sowie Probleme beheben. ...
Sintomi
Die kabelgebundene Maus Dell MS819 mit Fingerabdruck-Lesegerät ermöglicht Ihnen die Anmeldung am Computer mit Ihrem Finger!
In den verschiedenen Abschnitten erfahren Sie, wie Sie die erforderliche Software installieren, die Maus einrichten und verwenden sowie Probleme beheben.
Einführung in die kabelgebundene Maus mit Fingerabdruckleser Dell MS819
 |
 |
| Teilenummerierung in der Abbildung oben: | |
|---|---|
 |
Linke Maustaste |
 |
Fingerabdrucksensor |
 |
Bildlauf- und mittlere Taste |
 |
Rechte Maustaste |
 |
Optischer Sensor |
Für den MS819 Quick Start Guide (Schnellstarthandbuch) navigieren Sie zu der Seite Support for Wired Mouse with Fingerprint Reader - MS819 (Unterstützung für kabelgebundene Maus mit Fingerabdruckleser – MS819) und berühren oder klicken auf "PDF" rechts neben Dell Wired Mouse With Fingerprint Reader MS819 Quick Start Guide (Schnellstarthandbuch für die kabelgebundene Maus mit Fingerabdruckleser Dell MS819).
Für den MS819 User's Guide (Benutzerhandbuch) navigieren Sie zu der Seite Support for Wired Mouse with Fingerprint Reader - MS819 (Unterstützung für kabelgebundene Maus mit Fingerabdruckleser – MS819) und berühren oder klicken auf "PDF" unter Dell Wired Mouse With Fingerprint Reader MS819 User's Guide (Benutzerhandbuch für die kabelgebundene Maus mit Fingerabdruckleser Dell MS819).
Setup
- Stecken Sie den USB-Anschluss wie in Abbildung 3 dargestellt ein.
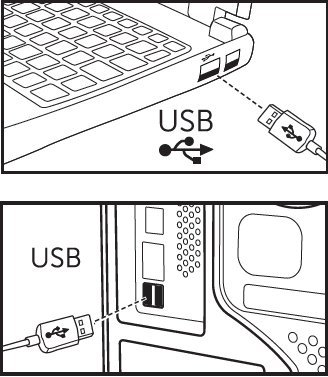
Abbildung 3: USB-Anschluss einstecken Hinweis: Der Empfänger passt nur von einer Seite. Wenn der Stecker nicht passt, ändern Sie den Winkel oder drehen Sie ihn um.
Hinweis: Der Empfänger passt nur von einer Seite. Wenn der Stecker nicht passt, ändern Sie den Winkel oder drehen Sie ihn um.
- Warten Sie, bis Windows die "USB2.0 Hub"-Treiber installiert.
- Rufen Sie die Treiberseite Wired Mouse with Fingerprint Reader - MS819 (Kabelgebundene Maus mit Fingerabdruckleser – MS819) auf.
- Berühren oder klicken Sie auf Download rechts neben "Ultramarine (MS819) Fingerprint Reader Driver“ (Ultramarine [MS819] Fingerabdruckleser-Treiber).
- Tippen oder klicken Sie auf Ausführen.
- Berühren oder klicken Sie auf Weiter.
- Tippen oder klicken Sie auf OK.
- Tippen oder klicken Sie auf OK.
- Berühren oder klicken Sie auf Ja.
- Tippen oder klicken Sie auf OK.
- Berühren oder klicken Sie doppelt auf den Ordner in dem sich öffnenden Fenster.
- Berühren und halten Sie die Datei links neben den Setupinformationen oder klicken Sie mit der rechten Maustaste darauf und wählen Sie dann "Installieren".
- Möglicherweise wird das Fenster "Benutzerkontensteuerung" angezeigt. Wenn das der Fall ist, berühren oder klicken Sie auf "Ja" (Sie sollten eine Nachricht erhalten, dass der Vorgang erfolgreich abgeschlossen wurde).
- Stellen Sie sicher, dass auf dem Computer ein Kennwort eingerichtet ist. Wenn nicht, richten Sie eins ein.
- Berühren oder klicken Sie auf das Start-Symbol.
- Berühren oder klicken Sie auf Einstellungen.
- Tippen oder klicken Sie auf Konten.
- Berühren oder klicken Sie auf Anmeldeoptionen.
- Berühren oder klicken Sie auf Hinzufügen oder Setup unter "Kennwort".
Hinweis: Wenn ein Kennwort bereits eingerichtet ist, lautet die Option Ändern unter Kennwort. Fahren Sie in diesem Fall mit Schritt 16 fort.
- Geben Sie das neue Kennwort ein, bestätigen Sie das Kennwort und erstellen Sie einen Hinweis.
- Tippen oder klicken Sie auf Weiter.
- Tippen oder klicken Sie auf Fertig stellen.
- Starten Sie den Computer neu (dies kann einige Zeit in Anspruch nehmen, da beim Neustart neue Funktionen installiert werden).
- Melden Sie sich beim Computer mit dem neuen, gerade eingerichteten Kennwort an.
- Richten Sie den Windows Hello-Prozess ein.
- Berühren oder klicken Sie auf das Start-Symbol.
- Berühren oder klicken Sie auf Einstellungen.
- Tippen oder klicken Sie auf Konten.
- Berühren oder klicken Sie auf Anmeldeoptionen.
- Berühren oder klicken Sie auf Setup unter "Fingerabdruck".
- Berühren oder klicken Sie auf Erste Schritte.
- Folgen Sie den Anweisungen.
 Hinweis: Wenn Sie eine Meldung erhalten, dass etwas schief gelaufen ist, starten Sie den Computer neu und versuchen Sie es erneut.
Hinweis: Wenn Sie eine Meldung erhalten, dass etwas schief gelaufen ist, starten Sie den Computer neu und versuchen Sie es erneut.
- Sobald die Einrichtung abgeschlossen ist, werden Sie aufgefordert, eine PIN festzulegen.
- Berühren oder klicken Sie auf PIN einrichten.
- Geben Sie das Kennwort des Computerkontos ein und berühren oder klicken Sie dann auf OK.
- Geben Sie die neue PIN ein, bestätigen Sie sie und berühren oder klicken Sie dann auf OK.
Troubleshooting
Die Maus kann nicht verwendet werden- Trennen Sie das Maus-USB-Kabel vom Computer und schließen Sie es dann wieder an.
- Ziehen Sie das Maus-USB-Kabel ab und schließen Sie es dann an einen anderen USB-Anschluss an.
- Führen Sie einen Neustart des Computers durch.
Keine Anmeldung mit registrierten Fingerabdrücken möglich
- Sie müssen ein Kennwort festlegen, bevor Sie einen Fingerabdruck einrichten können.
- Berühren oder klicken Sie auf das Start-Symbol.
- Berühren oder klicken Sie auf Einstellungen.
- Tippen oder klicken Sie auf Konten.
- Berühren oder klicken Sie auf Anmeldeoptionen.
- Berühren oder klicken Sie auf Setup unter "Kennwort".
Hinweis: Wenn ein Kennwort bereits eingerichtet ist, lautet die Option Ändern unter Kennwort. Fahren Sie in diesem Fall mit Schritt 2 fort.
- Registrierten Fingerabdruck entfernen.
- Berühren oder klicken Sie auf das Start-Symbol.
- Berühren oder klicken Sie auf Einstellungen.
- Tippen oder klicken Sie auf Konten.
- Berühren oder klicken Sie auf Anmeldeoptionen.
- Berühren oder klicken Sie auf Setup unter "Fingerabdruck".
- Entfernen Sie ihn.
- Fingerabdruck erneut registrieren
- Berühren oder klicken Sie auf das Start-Symbol.
- Berühren oder klicken Sie auf Einstellungen.
- Tippen oder klicken Sie auf Konten.
- Berühren oder klicken Sie auf Anmeldeoptionen.
- Berühren oder klicken Sie auf Setup unter "Fingerabdruck".
- Folgen Sie den Anweisungen.
 Hinweis: Wenn Sie eine Meldung erhalten, dass etwas schief gelaufen ist, starten Sie den Computer neu und versuchen Sie es erneut.
Hinweis: Wenn Sie eine Meldung erhalten, dass etwas schief gelaufen ist, starten Sie den Computer neu und versuchen Sie es erneut.
Zusätzliche Informationen
- Rufen Sie die Treiberseite Wired Mouse with Fingerprint Reader - MS819 (Kabelgebundene Maus mit Fingerabdruckleser – MS819) auf, um Intel Online Connect (IOC) und die SGX Platform Software for Windows (PSW) herunterzuladen
 Hinweis: Wenn auf Ihrem Computer Windows RS3 oder höher ausgeführt wird, ist die PSW-Installation nicht erforderlich. Weitere Informationen zur alleinigen Installation von der Intel Online Connect (IOC) Software finden Sie in den Installationsanweisungen auf der Treiberseite Wired Mouse with Fingerprint Reader - MS819 (Kabelgebundene Maus mit Fingerabdruckleser – MS819).
Hinweis: Wenn auf Ihrem Computer Windows RS3 oder höher ausgeführt wird, ist die PSW-Installation nicht erforderlich. Weitere Informationen zur alleinigen Installation von der Intel Online Connect (IOC) Software finden Sie in den Installationsanweisungen auf der Treiberseite Wired Mouse with Fingerprint Reader - MS819 (Kabelgebundene Maus mit Fingerabdruckleser – MS819).
- Weitere Informationen zur Intel Online Connect (IOC) Software finden Sie auf der Microsoft Intel Online Connect Seite.