Проводная мышь Dell MS819 со сканером отпечатка пальца. Руководство по установке, использованию и устранению неполадок
Riepilogo: Проводная мышь Dell MS819 со сканером отпечатка пальца дает возможность войти в компьютерную систему по отпечатку пальца! Узнайте, как установить необходимое программное обеспечение, настроить и использовать эту мышь, а также как устранять проблемы. ...
Questo articolo si applica a
Questo articolo non si applica a
Questo articolo non è legato a un prodotto specifico.
Non tutte le versioni del prodotto sono identificate in questo articolo.
Sintomi
Проводная мышь Dell MS819 со сканером отпечатка пальца позволяет вам выполнить вход на компьютер с помощью пальца!
Ознакомьтесь с разными разделами, чтобы узнать, как установить необходимое программное обеспечение, настроить и использовать мышь, а также устранить проблемы.
Проводная мышь Dell MS819 со сканером отпечатка пальца
 |
 |
| Цифрами на этом рисунке обозначены: | |
|---|---|
 |
Левая кнопка |
 |
Датчик отпечатка пальца |
 |
Колесо прокрутки и средняя кнопка |
 |
Правая кнопка |
 |
Оптический датчик |
Чтобы открыть краткое руководство по началу работы с MS819 перейдите на страницу Поддержка проводной мыши со сканером отпечатка пальца MS819 и нажмите на ссылку «PDF» справа от названия документа Проводная мышь Dell MS819 со сканером отпечатка пальца. Краткое руководство по началу работы.
Чтобы открыть руководство пользователя MS819, перейдите на страницу Поддержка проводной мыши со сканером отпечатка пальца MS819 и нажмите на ссылку «PDF» под названием документа Проводная мышь Dell MS819 со сканером отпечатка пальца. Руководство пользователя.
Установка
- Подключите разъем USB, как показано на рис. 3.
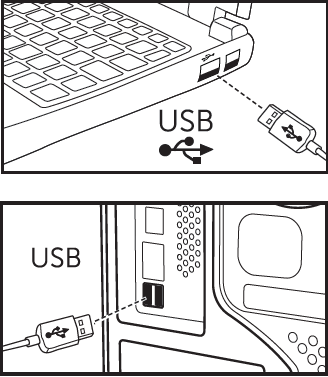
Рис. 3. Подключение разъема USB Примечание.: Приемник вставляется только в одном положении. Если разъем не входит, измените угол или переверните приемник.
Примечание.: Приемник вставляется только в одном положении. Если разъем не входит, измените угол или переверните приемник.
- Подождите, пока ОС Windows не завершит установку драйверов «USB2.0 Hub».
- Перейдите на страницу драйвера Проводная мышь Dell MS819 со сканером отпечатка пальца.
- Нажмите на значок Загрузка справа от названия драйвера «Ultramarine (MS819) Fingerprint Reader Driver».
- Нажмите Выполнить.
- Коснитесь или нажмите Продолжить.
- Коснитесь или нажмите OK.
- Коснитесь или нажмите OK.
- Нажмите кнопку Да.
- Коснитесь или нажмите OK.
- Дважды нажмите на папку в открывшемся окне.
- Коснитесь и удерживайте или нажмите правой кнопкой мыши файл слева от раздела «Сведения для установки», затем выберите пункт «Установить».
- Может появиться окно «Управление учетными записями пользователей», в этом случае нажмите кнопку «Да» (вы должны получить сообщение о том, что операция успешно завершена).
- Убедитесь, что на компьютере задан пароль, или задайте пароль.
- Нажмите на значок Пуск.
- Нажмите Параметры.
- Нажмите Учетные записи.
- Нажмите Параметры входа.
- Нажмите Добавить или Настройка в разделе «Пароль».
Примечание.: Если пароль уже настроен, в разделе Пароль будет отображаться пункт Изменить. В этом случае перейдите к шагу 16.
- Введите новый пароль, подтвердите его и задайте подсказку.
- Нажмите Далее.
- Нажмите Готово.
- Перезагрузите компьютер (перезагрузка может занять некоторое время, потому что были установлены новые компоненты).
- Войдите в компьютер, используя новый только что заданный пароль.
- Настройте процесс Windows Hello.
- Нажмите на значок Пуск.
- Нажмите Параметры.
- Нажмите Учетные записи.
- Нажмите Параметры входа.
- Нажмите Настройка в разделе «Отпечаток пальца».
- Коснитесь или нажмите Начать работу.
- Следуйте инструкциям на экране.
 Примечание.: Когда появится сообщение о том, что что-то пошло не так, перезагрузите компьютер и повторите попытку.
Примечание.: Когда появится сообщение о том, что что-то пошло не так, перезагрузите компьютер и повторите попытку.
- Завершив настройку, вы получите предложение задать PIN-код.
- Нажмите Задать PIN-код.
- Введите пароль учетной записи компьютера, затем нажмите кнопку OK.
- Введите и подтвердите новый PIN-код, затем нажмите кнопку OK.
Поиск и устранение неисправностей
Невозможно пользоваться мышью- Отсоедините и снова подключите USB-кабель мыши к компьютеру.
- Отсоедините USB-кабель мыши и подключите его к другому порту USB.
- Перезапустите компьютер.
Не удается получить доступ по зарегистрированным отпечаткам пальцев
- Вам следует задать пароль перед настройкой отпечатка пальца.
- Нажмите на значок Пуск.
- Нажмите Параметры.
- Нажмите Учетные записи.
- Нажмите Параметры входа.
- Нажмите Настройка в разделе «Пароль».
Примечание.: Если пароль уже настроен, в разделе Пароль будет отображаться пункт Изменить. В этом случае перейдите к шагу 2.
- Удалите зарегистрированный отпечаток пальца.
- Нажмите на значок Пуск.
- Нажмите Параметры.
- Нажмите Учетные записи.
- Нажмите Параметры входа.
- Нажмите Настройка в разделе «Отпечаток пальца».
- Удалите.
- Зарегистрируйте отпечаток пальца снова
- Нажмите на значок Пуск.
- Нажмите Параметры.
- Нажмите Учетные записи.
- Нажмите Параметры входа.
- Нажмите Настройка в разделе «Отпечаток пальца».
- Следуйте инструкциям на экране.
 Примечание.: Когда появится сообщение о том, что что-то пошло не так, перезагрузите компьютер и повторите попытку.
Примечание.: Когда появится сообщение о том, что что-то пошло не так, перезагрузите компьютер и повторите попытку.
Дополнительная информация
- Перейдите на страницу драйвера Проводная мышь Dell MS819 со сканером отпечатков пальцев, чтобы загрузить Intel Online Connect (IOC) и SGX Platform Software for Windows (PSW)
 Примечание.: Если ваш компьютер работает под управлением Windows RS3 или более поздней версии, установка PSW не требуется. Инструкции по установке только ПО Intel Online Connect (IOC) можно найти в разделе «Инструкции по установке» на странице драйвера Проводная мышь Dell MS819 со сканером отпечатков пальцев.
Примечание.: Если ваш компьютер работает под управлением Windows RS3 или более поздней версии, установка PSW не требуется. Инструкции по установке только ПО Intel Online Connect (IOC) можно найти в разделе «Инструкции по установке» на странице драйвера Проводная мышь Dell MS819 со сканером отпечатков пальцев.
- Дополнительные сведения о ПО Intel Online Connect (IOC) см. на странице компании Microsoft Intel Online Connect.
Prodotti interessati
Wired Mouse with Fingerprint Reader - MS819Proprietà dell'articolo
Numero articolo: 000123668
Tipo di articolo: Solution
Ultima modifica: 21 feb 2021
Versione: 3
Trova risposta alle tue domande dagli altri utenti Dell
Support Services
Verifica che il dispositivo sia coperto dai Servizi di supporto.