Driverdetectie niet beschikbaar bericht tijdens automatische driverscan
Resumen: Dit artikel bevat informatie over de driverdetectie die niet beschikbaar is op de downloadpagina van de Dell Support driver.
Síntomas
Wanneer u op de knop Klikken op Updates klikt op de pagina Dell Drivers en downloads , wordt het bericht "Driver Detection not Available" weergegeven: "Probeer het later opnieuw of gebruik de onderstaande koppeling om drivers te vinden op servicetag of zie een lijst met drivers voor uw product." (Zie Afbeelding 1)

Afbeelding 1 Bericht driverdetectie niet beschikbaar

Afbeelding 1 Bericht driverdetectie niet beschikbaar
Causa
Service is gestopt of niet beschikbaar.
Resolución
- Houd uw pc up-to-date met de nieuwste SupportAssist-versie. Zie de systeemvereisten.
- Zorg ervoor dat u bent aangemeld als administrator.
- Open Task Manager, ga naar het tabblad Services en controleer of de services 'SupportAssistAgent' en 'DellClientManagementService' de status 'Running' hebben. Beide services moeten de status actief hebben om de driverscan te laten werken.
Als het systeem is ingeschakeld of opnieuw is opgestart, moet u ten minste 5 minuten wachten voordat u de supportwebsite opnieuw bekijkt om te controleren op updates.
Hierdoor kunnen de twee services volledig worden uitgevoerd om de functie voor het scannen van drivers toe te staan. Nadat u 5 minuten hebt gewacht, als de status nog steeds wordt weergegeven als 'Gestopt' voor een of beide services, klikt u met de rechtermuisknop en kiest u 'Start'.
Als beide services worden weergegeven als 'Actief', gaat u naar stap 3.
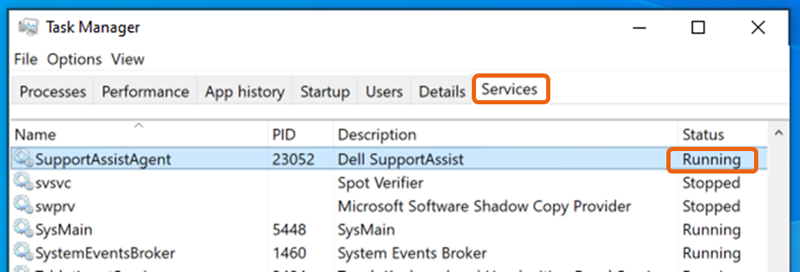
Afbeelding 2 Taakbeheer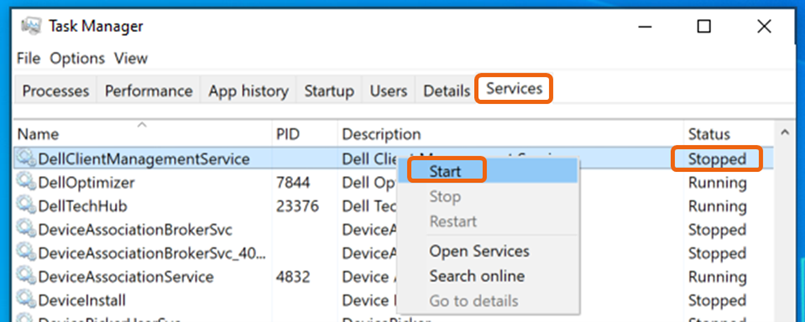
Afbeelding 3 Taakbeheerservice - Laad of vernieuw de webpagina en probeer opnieuw op updates te controleren.
- Start het systeem opnieuw op en wacht ten minste 5 minuten voordat u de supportwebsite opnieuw bekijkt om te controleren op updates.
- Controleer of de scanfunctionaliteit van de driver werkt binnen de SupportAssist applicatie.
- Zorg ervoor dat een firewall of antivirusapplicatie de SupportAssist-applicatie niet blokkeert.
- Stel de SupportAssist-applicatie in om de service regelmatig up-to-date te houden bij wijzigingen die nodig zijn om automatische scans soepel te laten verlopen. SupportAssist-applicatie>Instellingen >Scans en optimalisaties automatiseren> Drivers en software bijwerken: Wekelijkse Controleer in real time op updates door in te stellen dat de scan onmiddellijk wordt uitgevoerd.
- Als het probleem niet wordt opgelost door alle vorige stappen te volgen, verwijdert u de SupportAssist applicatie en installeert u deze opnieuw.
- In Windows 10: Ga naar Start >Settings >Apps, zoek naar 'Dell SupportAssist' onder 'Apps & features', selecteer en klik op Verwijderen.
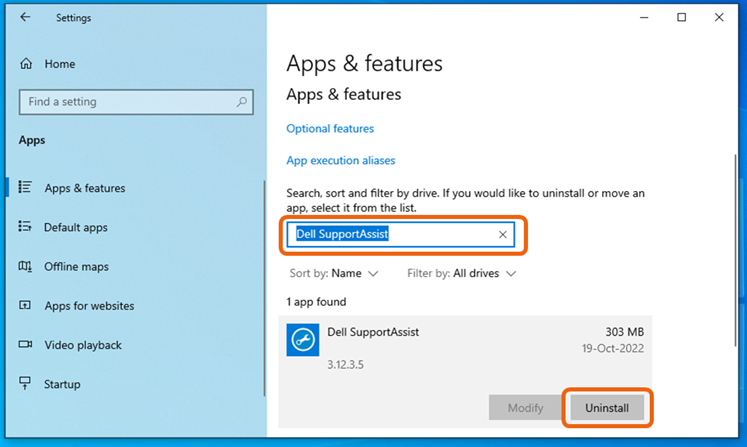
Afbeelding 4 Dell SupportAssist - In Windows 11: Ga naar Start >Settings >Apps >Installed apps, zoek naar 'Dell SupportAssist', klik op de drie puntjes (...) aan de rechterkant en selecteer Verwijderen opmerking: Dell SupportAssist OS Recovery Plugin en Dell SupportAssist Remediation hoeven niet te worden verwijderd.
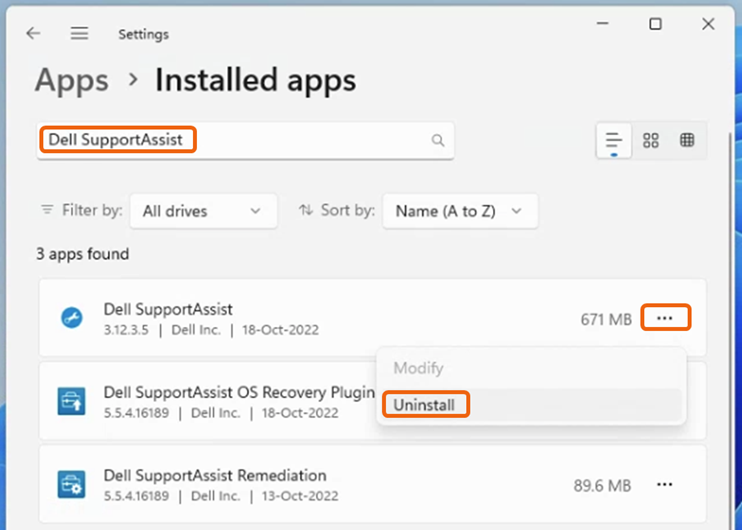
Afbeelding 5 Dell SupportAssist geïnstalleerd - Start het systeem opnieuw op zodra de verwijdering van SupportAssist is voltooid.
- Bekijk de supportwebsite opnieuw en activeer Check for Updates. Dit leidt tot een nieuwe installatie van SupportAssist.
- In Windows 10: Ga naar Start >Settings >Apps, zoek naar 'Dell SupportAssist' onder 'Apps & features', selecteer en klik op Verwijderen.