Ohjaimen tunnistus ei ole käytettävissä -ilmoitus automaattisen ohjaintarkastuksen aikana
Resumen: Artikkeli sisältää tietoja Ohjaimen tunnistus ei ole käytettävissä -ilmoituksesta, joka näkyy Dellin tukiohjaimen lataussivulla.
Este artículo se aplica a
Este artículo no se aplica a
Este artículo no está vinculado a ningún producto específico.
No se identifican todas las versiones del producto en este artículo.
Síntomas
Kun napsautat Dellin Ohjaimet ja ladattavat tiedostot -sivun Click for Updates -painiketta, näyttöön tulee ilmoitus Driver Detection not Available: "Yritä myöhemmin uudelleen tai etsi ohjaimet palvelutunnisteen perusteella käyttämällä seuraavaa linkkiä tai tuoteohjainten luetteloa." (Katso kuvaa 1)

Kuva 1 Driver Detection not Available -ilmoitus

Kuva 1 Driver Detection not Available -ilmoitus
Causa
Palvelu on pysähdyksissä tai se ei ole käytettävissä.
Resolución
- Pidä tietokone ajan tasalla uusimmalla SupportAssist-versiolla. Katso järjestelmävaatimukset.
- Varmista, että olet kirjautunut järjestelmänvalvojana.
- Avaa Task Manager, siirry Palvelut-välilehteen ja tarkista, ovatko SupportAssistAgent- ja DellClientManagementService-palvelut Käynnissä-tilassa. Kummankin palvelun pitäisi olla käynnissä, jotta ohjaintarkistus toimii.
Jos järjestelmä on käynnistetty uudelleen, odota vähintään 5 minuuttia, ennen kuin tarkastelet tukisivustoa päivitysten tarkistamista varten.
Siten palvelut ovat täysin käynnissä, jotta ohjainten tarkistus toimii. Jos odoteltuasi 5 minuuttia jonkin tai kummankin palvelun tilana näkyy edelleen Stopped, napsauta sitä hiiren kakkospainikkeella ja valitse Käynnistä.
Jos palveluiden tila on Running, siirry vaiheeseen 3.
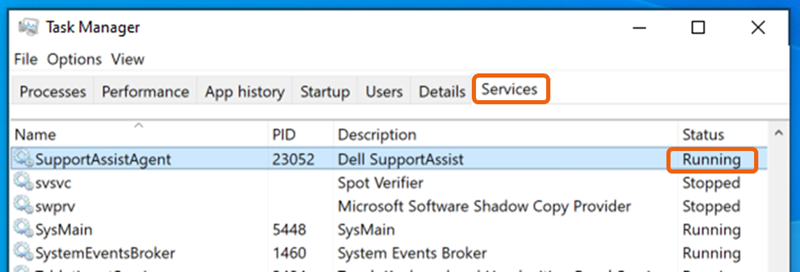
Kuva 2 Tehtävienhallinta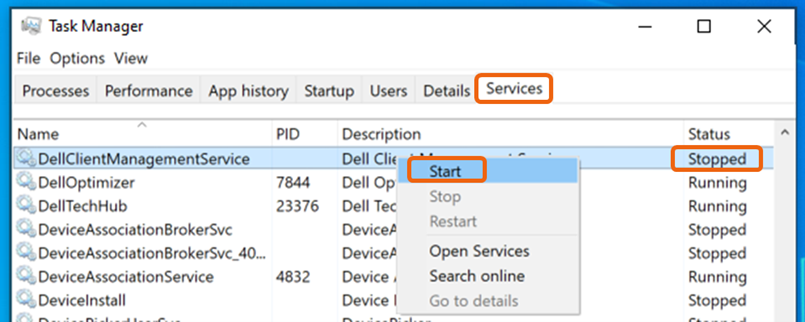
Kuva 3 Tehtävienhallinta-palvelu - Lataa tai päivitä verkkosivu uudelleen ja yritä tarkistaa päivitykset uudelleen.
- Käynnistä järjestelmä uudelleen ja odota vähintään 5 minuuttia, ennen kuin palaat tukisivustoon tarkistamaan päivitykset.
- Tarkista SupportAssist-sovelluksessa, toimiiko ohjaintarkistus.
- Varmista, että palomuuri tai virustorjuntasovellus ei estä SupportAssist-sovellusta.
- Määritä SupportAssist-sovellus toimimaan automaattisesti säännöllisesti, jotta palvelu pysyy ajan tasalla kaikissa tarvittavissa muutoksissa, jotta automaattiset tarkistukset pysyvät sujuvasti käynnissä. SupportAssist-sovellus>Asetukset >Automatisoi tarkastukset ja optimoinnit> Päivitä ohjaimet ja ohjelmistot: Viikoittain Tarkista päivitykset reaaliaikaisesti määrittämällä tarkistus suoritettavaksi välittömästi.
- Jos ongelma ei ratkea näillä toimilla, poista SupportAssist-sovelluksen asennus ja asenna se uudelleen.
- Windows 10: Valitse Käynnistä >asetussovellukset>, hae Sovellukset ja ominaisuudet -kohdassa Dell SupportAssist ja valitse Poista asennus.
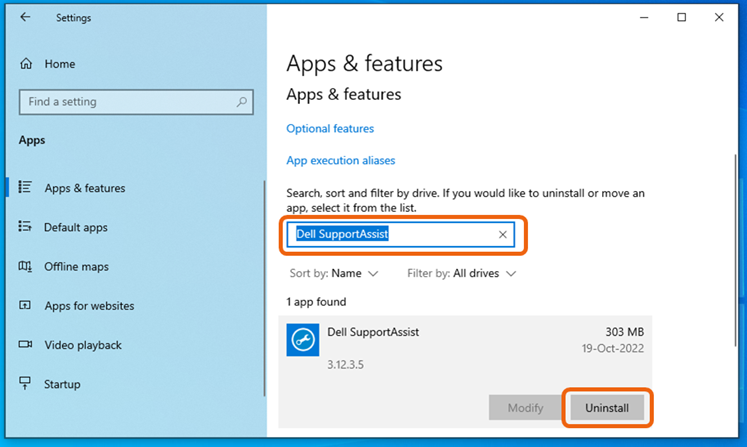
Kuva 4 Dell SupportAssist - Windows 11: Siirry kohtaan Start >Settings >Apps >Installed apps, hae Dell SupportAssist, napsauta oikealla olevaa kolmea kohtaa (...) ja valitse Poista asennus. Huomautus: Dell SupportAssist OS Recovery Plugin -laajennusta ja Dell SupportAssist -korjausta ei tarvitse poistaa.
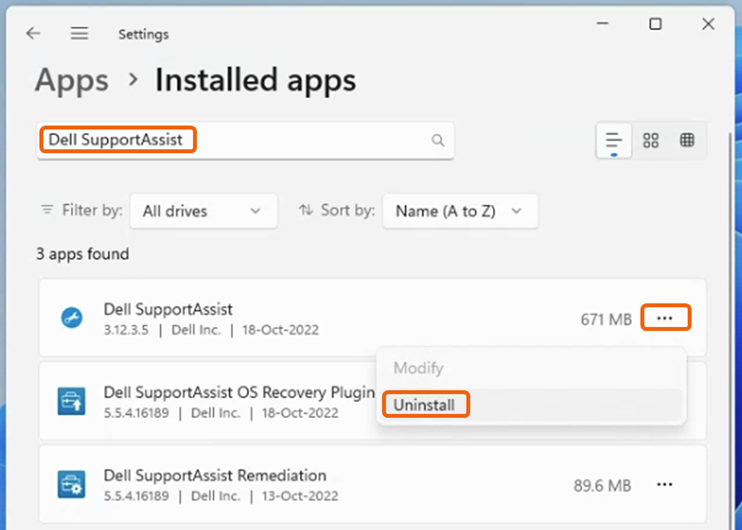
Kuva 5 Asennettu Dell SupportAssist - Käynnistä järjestelmä uudelleen, kun SupportAssistin asennus on poistettu.
- Tukisivuston uudelleenkäynnistäminen ja päivitystarkistus käynnistävät SupportAssistin uuden asennuksen.
- Windows 10: Valitse Käynnistä >asetussovellukset>, hae Sovellukset ja ominaisuudet -kohdassa Dell SupportAssist ja valitse Poista asennus.
Productos afectados
Desktops & All-in-Ones, Laptops, Tablets, WorkstationsPropiedades del artículo
Número del artículo: 000200106
Tipo de artículo: Solution
Última modificación: 01 oct 2024
Versión: 11
Encuentre respuestas a sus preguntas de otros usuarios de Dell
Servicios de soporte
Compruebe si el dispositivo está cubierto por los servicios de soporte.