Dell 精巧型多裝置無線鍵盤 KB740 使用方式與疑難排解指南
Summary: 下列文章提供 Dell Compact 多重裝置無線鍵盤 KB740 的相關資訊。您可以參考每個區段,深入瞭解 Dell Compact 多重裝置無線鍵盤 KB740 的功能及其使用方式。
This article applies to
This article does not apply to
This article is not tied to any specific product.
Not all product versions are identified in this article.
Instructions
目錄:

(圖.1 透過 Dell 精巧型多裝置無線鍵盤 KB740,工作速度更快,更智慧)
Dell Compact 多重裝置無線鍵盤 KB740 方塊中有什麼?
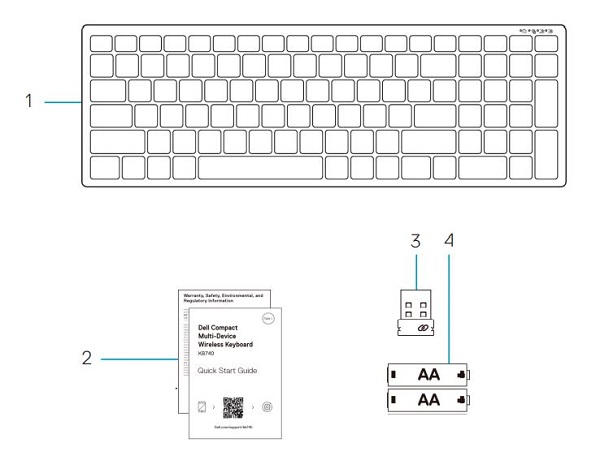
(圖.2 Dell 精巧型多裝置無線鍵盤 KB740 箱子內容)
| 1 | 無線鍵盤 | 2 | 文件 |
| 3 | 通用 USB 接收器 | 4 | 電池 (AA x2) |
無線鍵盤功能
上視圖

(圖.3 Dell 精巧型多裝置無線鍵盤 KB740 頂視圖)
右側視圖

(圖.4 Dell KM3322W Premier 多裝置無線鍵盤右側視圖)
產品功能

(圖.5 Dell 精巧型多重裝置無線鍵盤 KB740 產品功能)
| 1 | 電源開關 | 2 | 連線模式 LED:
|
| 3 | 連線模式切換按鈕 (您最多可將兩個藍牙裝置連接至鍵盤。) |
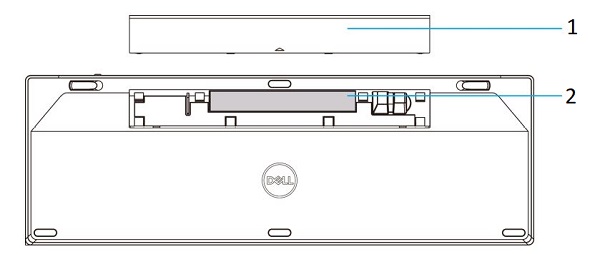
(圖.6 Dell 精巧型多裝置無線鍵盤 KB740 底部功能)
| 1 | 電池隔層護蓋 | 2 | PPID 標籤 |
設定無線鍵盤
相容性
作業系統:
- 無線 2.4 GHz 和藍牙雙連線能力:
- 2.4 GHz:
- Windows Service 2003、2008 及 2012
- Windows 11、10、8、7、XP 和 Vista
- Mac 作業系統
- Linux 6.x/Ubuntu
- Chrome OS
- Android 作業系統
- 免費 DOS
- 藍牙:
- Windows 11、10 和 8
- Mac 作業系統
- Chrome OS
- Android 作業系統
- 2.4 GHz:
使用 Dell 週邊設備管理員應用程式:
-
Windows 11 和 Windows 10。
連接無線鍵盤 USB Receiver
Dell 精巧型多重裝置無線鍵盤 KB740 使用 USB Type-A 接收器轉接頭連接至您的桌上型電腦或筆記本電腦。
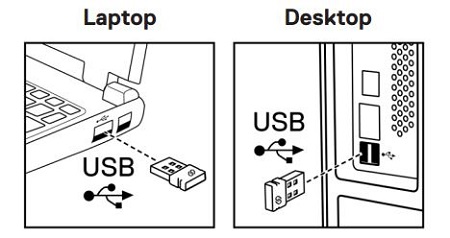
(圖.7 2.4 GHz 連接 USB Type-A 轉接頭)
注意:如果您的電腦不支援 USB Type-A 連接器,則可以單獨購買 USB Type-C 轉 Type-A 轉接器。
透過藍牙連接無線鍵盤
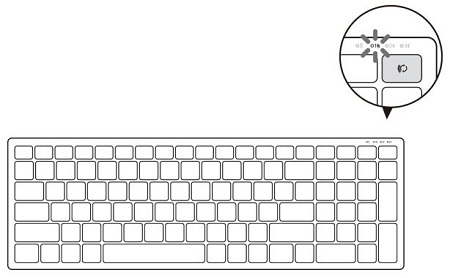
(圖.8 藍牙連線)
注意:請確定電腦和鍵盤之間的距離低於十公尺。
在鍵盤上按兩次連線模式按鈕 (在 3 秒內)。連接硬體鎖或藍牙時,您可以使用藍牙再新增兩個裝置,並使用連線模式按鈕在裝置之間切換。
您可以在下列指南中取得逐步指示:
- Dell 週邊設備管理員使用者指南
- Dell 精巧型多裝置無線鍵盤 KB740 快速入門手冊
- Dell 精巧型多裝置無線鍵盤 KB740 使用者指南
指南位於我們的支援網站上:
故障診斷
| 問題 | 可能的原因 | 可能的解決方案 |
|---|---|---|
| 無法使用無線鍵盤。 | 鍵盤開啟時,鍵盤頂部的白色 LED 指示燈不會亮起。 |
|
| 無法使用藍牙將無線鍵盤與電腦配對。 | 將鍵盤連接至電腦時,電腦上的藍牙圖示不會亮起。 |
|
| 無法使用無線轉接頭將無線鍵盤與電腦配對。 | 從電腦收到配對錯誤訊息。 |
|
| 鍵盤按鈕無法運作。 | 鍵盤上的按鍵無法運作。 |
|
| 無線連線中斷。 | 先前配對的鍵盤已無法在電腦上運作。 |
|
Additional Information
瞭解如何使用和疑難排解您在電腦上使用的鍵盤和鍵盤問題。您可以找到關於故障診斷的相關資訊、教學指南,以及相關支援影片。
如需 Dell 精巧型多裝置無線鍵盤 KB740 使用者指南,請流覽至 Dell Compact 多裝置無線鍵盤 KB740 線上手冊頁面。接著,您可以在「手冊與檔」區段中,輕觸或按一下「使用者指南」右側的「檢視 PDF」。
Affected Products
Dell Compact Multi-Device Wireless Keyboard - KB740Article Properties
Article Number: 000202174
Article Type: How To
Last Modified: 15 Aug 2022
Version: 2
Find answers to your questions from other Dell users
Support Services
Check if your device is covered by Support Services.