Bruks- og feilsøkingsveiledning for trådløst tastatur KB740 for Dell Compact multienheter
Summary: Følgende artikkel inneholder informasjon om Dell Compact Multi-Device Wireless Keyboard KB740. Du kan se hver del for å lære mer om funksjonene til Dell Compact Multi-Device Wireless Keyboard KB740 og hvordan du bruker dem. ...
Instructions
Innholdsfortegnelse:
- Hva er i boksen Dell Compact Multi-Device Wireless Keyboard KB740?
- Funksjoner for trådløst tastatur
- Konfigurere det trådløse tastaturet
- Feilsøking
- Tilleggsinformasjon

(Figur 1 Jobb raskere og smartere med Dell Compact Trådløst tastatur med flere enheter KB740)
Hva er i boksen Dell Compact Multi-Device Wireless Keyboard KB740?
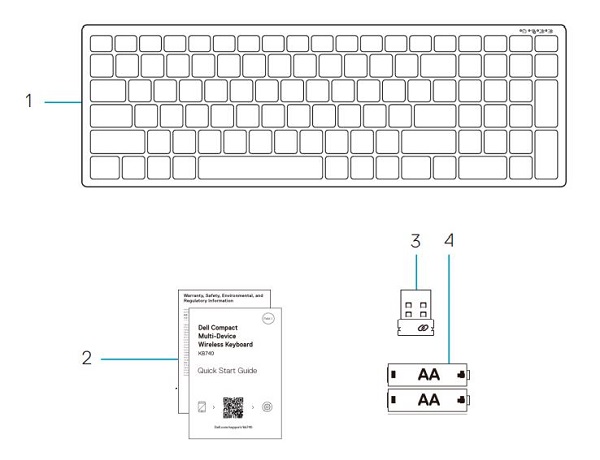
(Figur 2 Innholdet i esken på det trådløse tastaturet KB740 med flere enheter fra Dell Compact)
| 1 | Trådløst tastatur | 2 | dokumenter |
| 3 | Universell USB-mottaker | 4 | Batterier (AA x2) |
Funksjoner for trådløst tastatur
Sett ovenfra

(Figur 3 Dell Compact trådløst tastatur med flere enheter KB740 sett ovenfra)
Sett fra høyre side

(Figur 4 Dell KM3322W Premier Multi-Device trådløst tastatur sett fra høyre side)
Produktfunksjoner

(Figur 5 Produktfunksjoner for trådløst Tastatur KB740 med flere enheter fra Dell Compact)
| 1 | Strømbryter | 2 | Lamper for tilkoblingsmodus:
|
| 3 | Bryterknapp for tilkoblingsmodus (du kan koble opptil to Bluetooth-enheter til tastaturet.) |
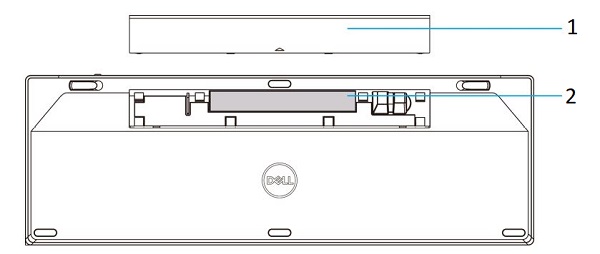
(Figur 6 Dell Compact funksjoner på det trådløse tastaturet KB740 med flere enheter)
| 1 | Batterideksel | 2 | PPID-etikett |
Konfigurere det trådløse tastaturet
Kompatibilitet
Operativsystemer:
- Trådløs 2,4 GHz og Dobbel Bluetooth-tilkobling:
- 2,4 GHz:
- Windows Service 2003, 2008 og 2012
- Windows 11, 10, 8, 7, XP og Vista
- Mac-operativsystem
- Linux 6.x/Ubuntu
- Chrome-operativsystem
- Android-operativsystem
- Kostnadsfri DOS
- Bluetooth:
- Windows 11, 10 og 8
- Mac-operativsystem
- Chrome-operativsystem
- Android-operativsystem
- 2,4 GHz:
Bruke Dell Peripheral Manager-applikasjonen:
-
Windows 11 og Windows 10.
Koble til USB-mottaker for trådløst tastatur
Dell Compact trådløst tastatur med flere enheter KB740 bruker en USB Type-A-mottakerdongel for å koble til en stasjonær eller bærbar PC.
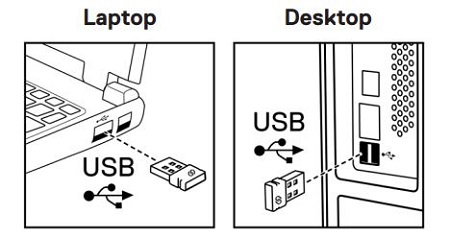
(Figur 7 2,4 GHz USB Type-A-dongel)
Koble til det trådløse tastaturet via Bluetooth
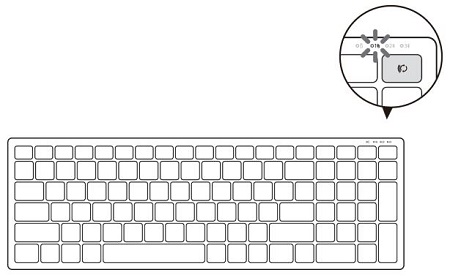
(Figur 8 Bluetooth-tilkobling)
Trykk på knappen Connection-mode (Tilkoblingsmodus) på tastaturet to ganger (innen 3 sekunder). Når du er koblet til dongelen eller Bluetooth, kan du legge til ytterligere to enheter med Bluetooth og bruke knappen for tilkoblingsmodus til å veksle mellom enheter.
Følgende veiledninger inneholder trinnvise instruksjoner:
- Brukerveiledning for Dell Peripheral Manager
- Hurtigstartveiledning for dell Compact trådløst tastatur med flere enheter KB740
- Brukerveiledning for dell compact trådløst tastatur KB740 for flere enheter
Veiledningene er på nettstedet vårt for kundestøtte:
Feilsøking
| Problemer | Mulige årsaker | Mulige løsninger |
|---|---|---|
| Kan ikke bruke det trådløse tastaturet. | Den hvite LED-indikatoren øverst på tastaturet lyser ikke når tastaturet er slått på. |
|
| Kan ikke pare det trådløse tastaturet til datamaskinen ved hjelp av Bluetooth. | Bluetooth-ikonet på datamaskinen lyser ikke når du kobler tastaturet til datamaskinen. |
|
| Kan ikke pare det trådløse tastaturet til datamaskinen ved hjelp av den trådløse maskinvarelåsen. | Datamaskinen mottar en parkoblingsfeil. |
|
| Tastaturknappene fungerer ikke. | Tastene på tastaturet fungerer ikke. |
|
| Den trådløse tilkoblingen er brutt. | Tidligere sammenkoblet tastatur fungerer ikke lenger på datamaskinen. |
|
Additional Information
Nettsted for kundestøtte for Dell-tastatur
Finn ut hvordan du bruker og feilsøker problemer med tastaturet og tastaturet du bruker med datamaskinen. Du kan finne informasjon om feilsøkingstrinn, veiledninger og relevante støttevideoer for å få hjelp.
Hvis du vil se brukerveiledningen for trådløst Dell Compact-tastatur med flere enheter KB740, kan du gå til siden med elektronisk håndbok for trådløst Dell Compact-tastatur med flere enheter. Deretter kan du trykke eller klikke på Vis PDF til høyre for brukerhåndboken i delen Håndbøker og dokumenter.