Guía para la clonación de discos con SupportAssist OS Recovery
Summary: Obtenga información sobre cómo clonar un disco duro con Dell SupportAssist OS Recovery v5.5.1 y versiones posteriores, si hay actualizaciones de hardware, recuperación ante desastres o reemplazos de computadoras. ...
Instructions
Productos afectados:
- Dell SupportAssist OS Recovery
Versiones afectadas:
- v5.5.1 y versiones posteriores
Dell SupportAssist OS Recovery v5.5.1 y sus versiones posteriores soportan la funcionalidad de clonación de discos. La clonación de discos es el proceso de crear una copia de uno a uno de una unidad de disco duro o unidad de estado sólido (SSD).
Es posible que se necesite realizar una clonación de discos durante las siguientes situaciones:
- Actualización de hardware
- Recuperación ante desastres
- Reemplazo de la computadora
Requisitos para utilizar la clonación de discos:
- Debe ser posible arrancar la unidad principal en Windows.
- BitLocker debe estar deshabilitado.
- Disco duro secundario, SSD o unidad USB con mayor espacio de disco en comparación con el disco duro o SSD original
- Un adaptador de alimentación está conectado durante todo el proceso.
Para crear un clon de disco:
- Durante el arranque del sistema, mantenga presionado F12.
- En el menú One-Time Boot Settings, haga clic en SupportAssist OS Recovery.
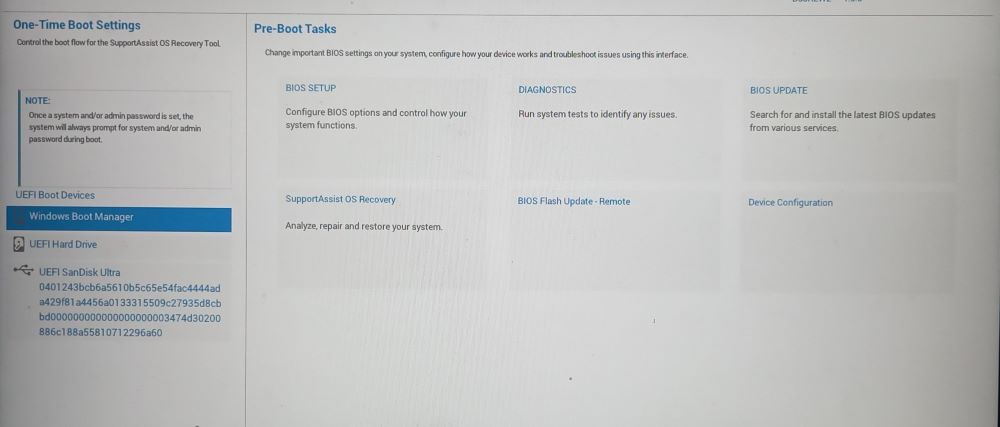
Figura 1: (solo en inglés) menú de ajustes de arranque único
- Haga clic en Back Up Files/Disk Cloning.
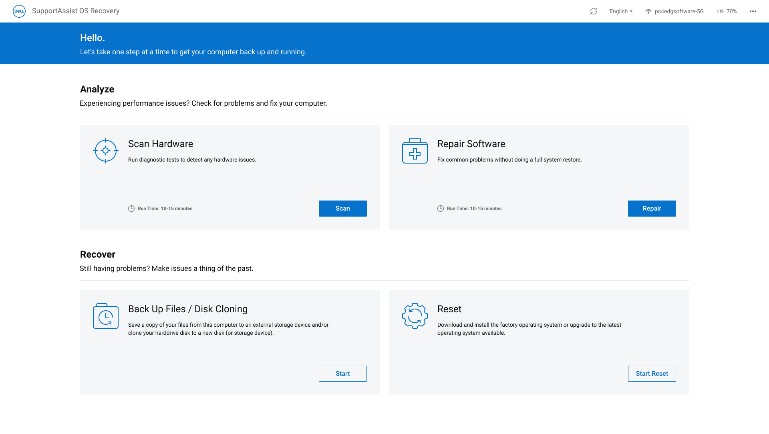
Figura 2: (solo en inglés) SupportAssist OS Recovery
- Seleccione Disk Cloning y, luego, haga clic en Next.
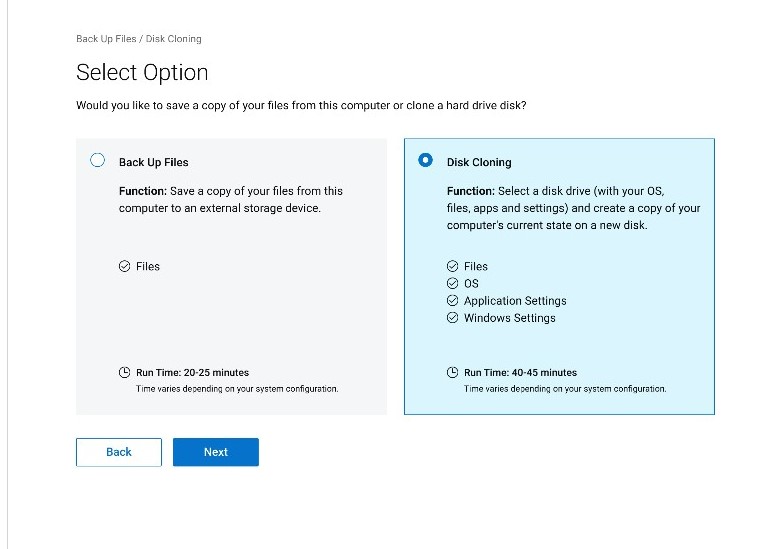
Figura 3: (solo en inglés) clonación de discos
- Seleccione la opción y, a continuación, haga clic en Next para obtener una de las siguientes opciones:
- Hard drive that is already installed
- Esta opción se debe seleccionar cuando se clona un disco duro o SDD interno a un disco duro o SDD interno secundario en la computadora.
- Hard drive in a USB housing
- Esta opción se debe seleccionar cuando se clona un disco duro interno a un gabinete USB externo que contiene un disco duro o SDD.
- USB storage device
- Esta opción se debe seleccionar cuando se clona desde un disco duro o SDD interno a una unidad USB externa.
- Hard drive that is already installed
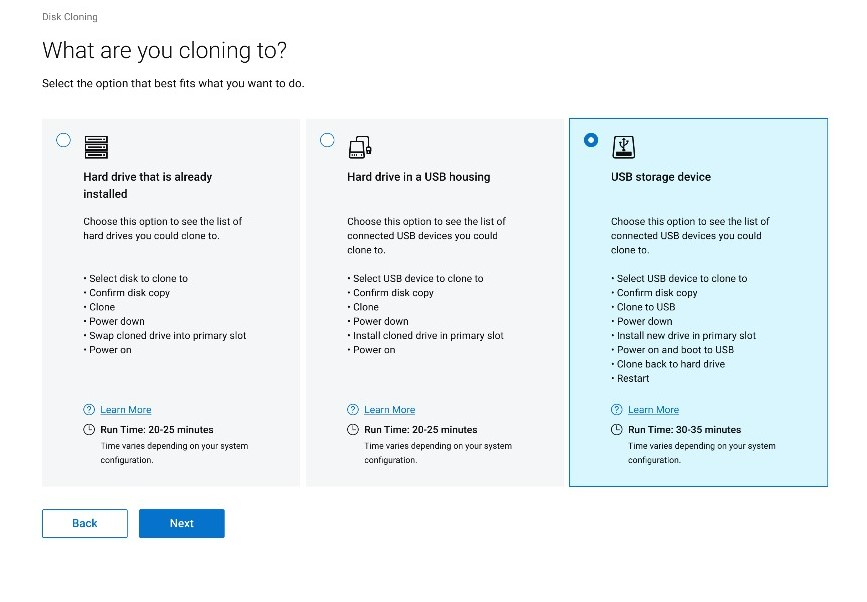
Figura 4: (solo en inglés) Ubicación del resultado de la clonación
- Seleccione la unidad de destino adecuada y, a continuación, haga clic en Next.
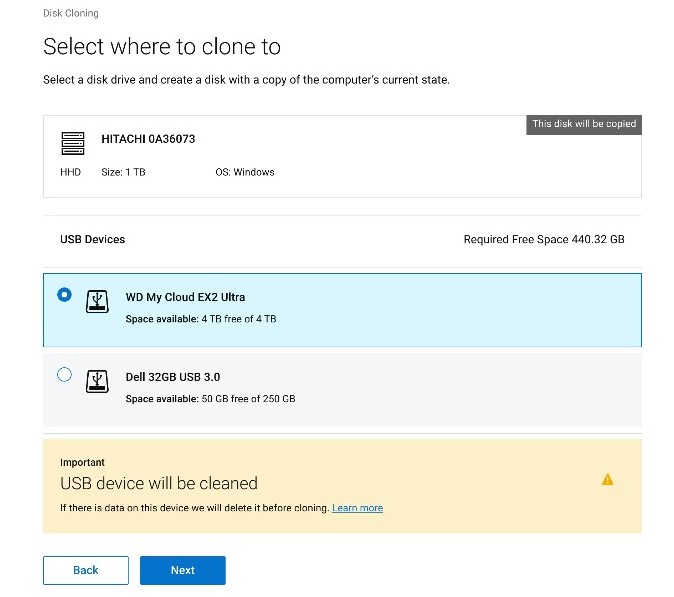
Figura 5: (solo en inglés) Seleccione la ubicación del resultado de la clonación
- Haga clic en Next para confirmar la clonación del disco.
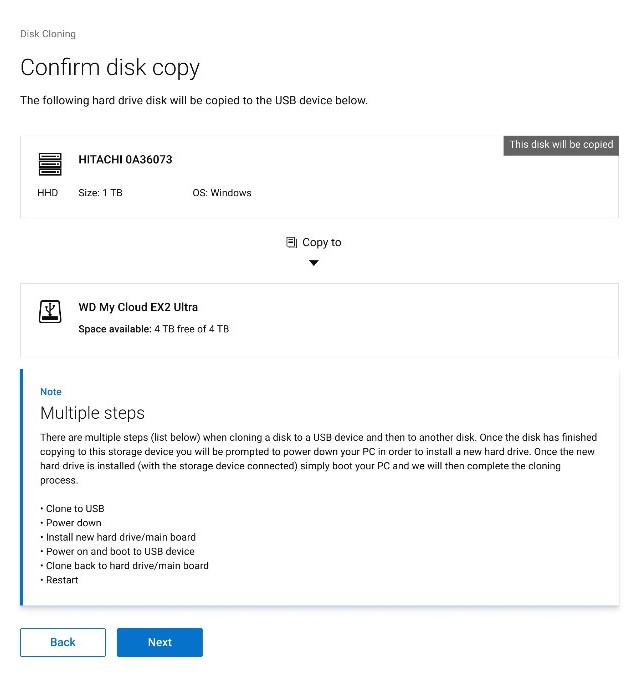
Figura 6: (solo en inglés) El disco se copió correctamente, continúe con el proceso de clonación
- Una vez finalizado el proceso de clonación, haga clic en Continue para apagar la computadora.
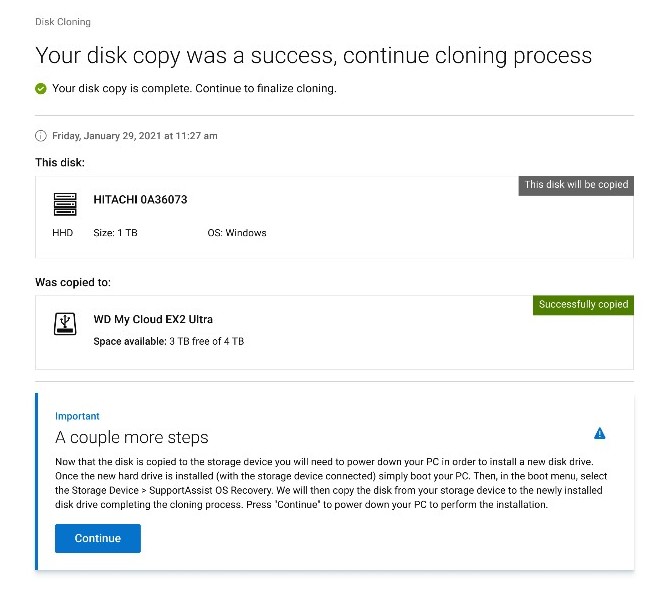
Figura 7: (solo en inglés) Continúe con el proceso de clonación.
- Cuando se apague, intercambie el disco duro o SDD antiguo con la unidad de repuesto.

Figura 8: Ubicación del disco duro

Figura 9: reemplazar disco duro
- Asegúrese de que la unidad clonada (paso 6) esté conectada y, a continuación, encienda la computadora mientras presiona F12 para acceder al menú de arranque único.
- Seleccione la unidad clonada y, después, presione Intro.
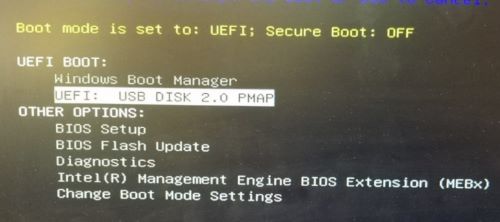
Figura 10: (solo en inglés) Menú de arranque único
- En la captura de pantalla de ejemplo, se indica que USB DISK 2.0 es la unidad clonada.
- El nombre de la unidad puede ser distinto en su entorno.
- Si seleccionó Hard drive that is already installed (en el paso 5), no es necesaria ninguna otra acción.
- Cuando inicie SupportAssist OS Recovery, haga clic en Okay.
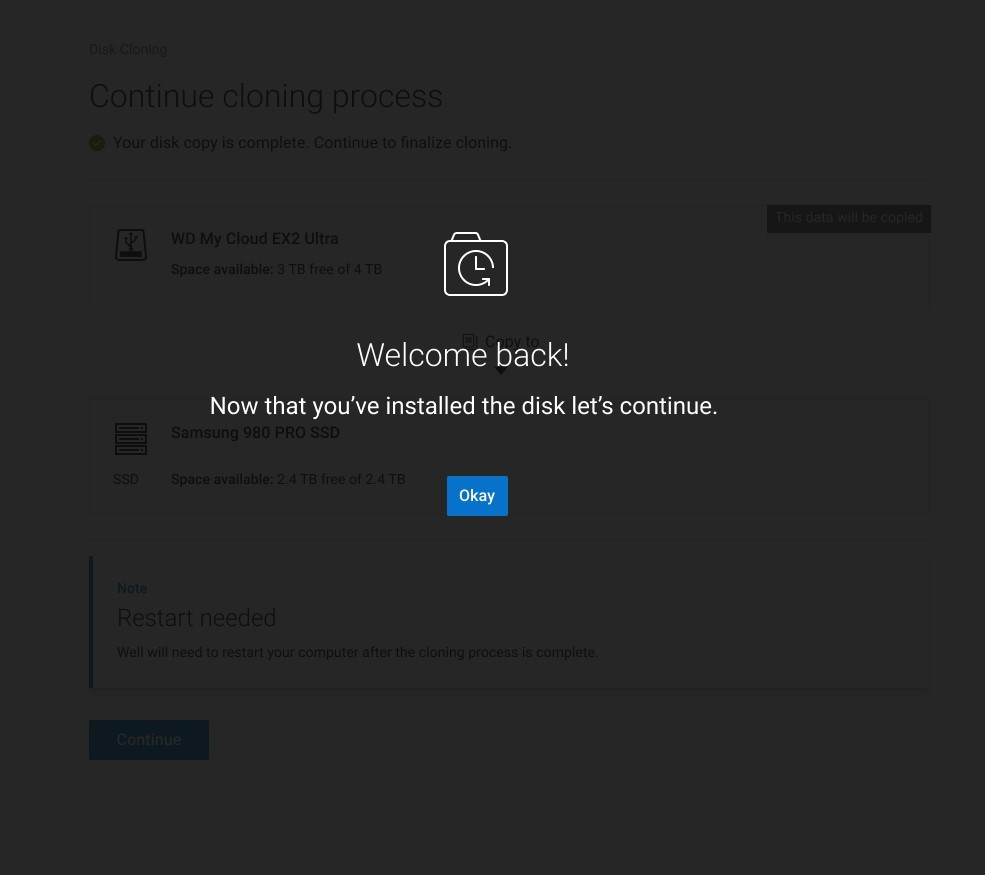
Figura 11: (solo en inglés) ¡Bienvenido!
- Haga clic en Continue para clonar la unidad de destino (paso 6) a la unidad de reemplazo (paso 8).
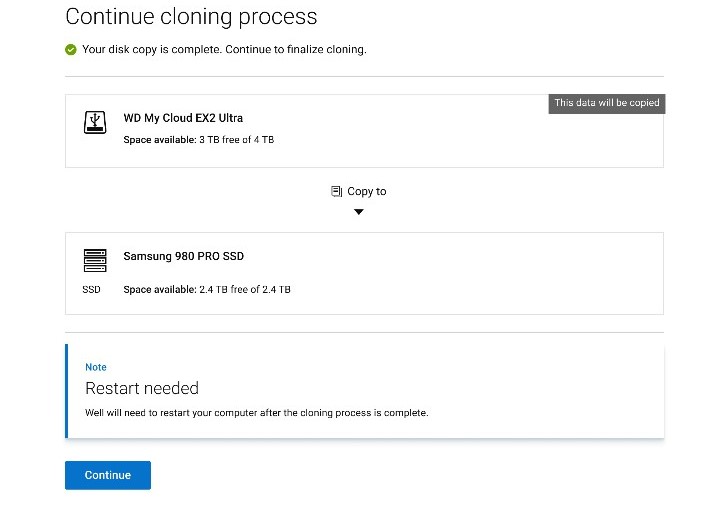
Figura 12: (solo en inglés) Continuar con el proceso de clonación
- Si se ejecuta correctamente, haga clic en Continue para arrancar desde la unidad principal recién instalada.
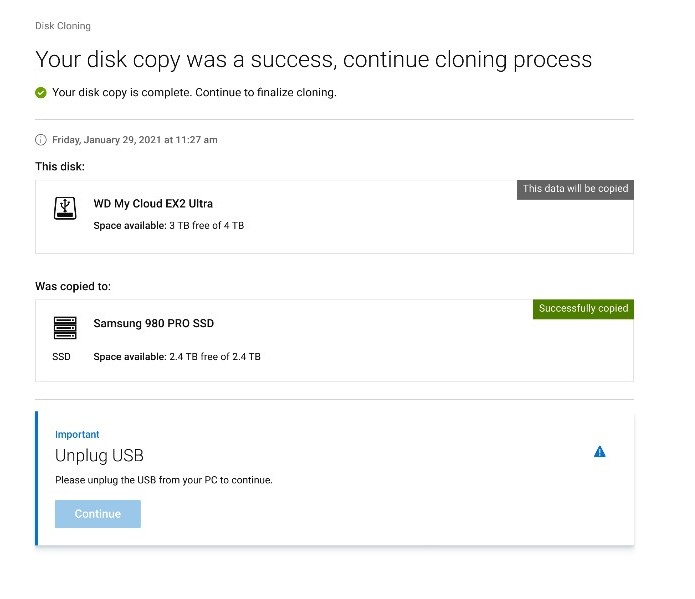
Figura 13: (solo en inglés) Desenchufar el USB
Additional Information
Artículos recomendados
Estos son algunos artículos recomendados relacionados con este tema que podrían ser de su interés.