Vejledning til diskkloning med SupportAssist OS Recovery
Summary: Find ud af, hvordan du kloner en harddisk ved hjælp af Dell SupportAssist OS Recovery v5.5.1 og nyere, hvis der er hardwareopgraderinger, genoprettelse efter nedbrud eller udskiftning af computeren. ...
Instructions
Berørte produkter:
- Dell SupportAssist OS Recovery
Berørte versioner:
- v5.5.1 og nyere
Dell SupportAssist OS Recovery v5.5.1 og nyere understøtter Disk Cloning-funktionalitet. Diskkloning er processen med at oprette en en-til-en-kopi af en harddisk eller et solid state-drev (SSD).
Diskkloning kan være nødvendig under:
- Hardwareopgradering
- Disaster Recovery
- Computer udskiftning
Krav til brug af diskkloning:
- Det primære drev skal kunne startes fra Windows.
- BitLocker skal være deaktiveret.
- Sekundær harddisk, SSD eller USB-drev med større diskplads end den oprindelige harddisk eller SSD
- Der er tilsluttet en strømadapter til hele processen.
Sådan opretter du en diskklon:
- Hold F12 nede ved opstart.
- I menuen One-Time Boot Settings skal du klikke på SupportAssist OS Recovery.
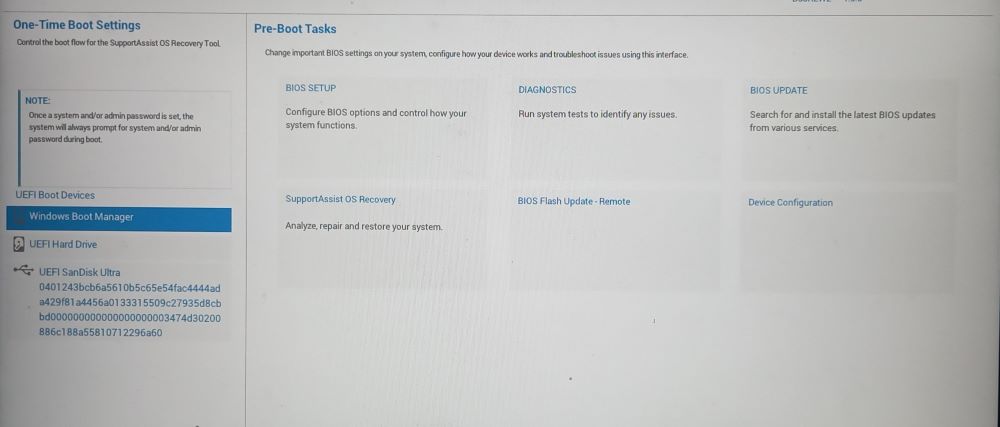
Figur 1: (Kun på engelsk) Menuen One-Time Boot Settings
- Klik på Sikkerhedskopier filer/diskkloning.
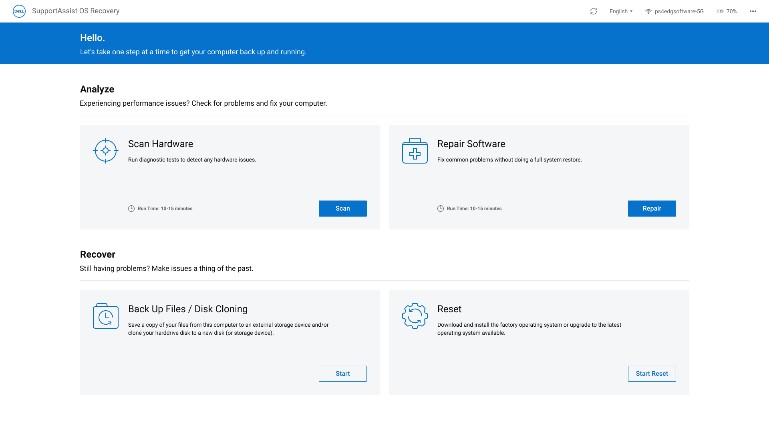
Figur 2: (Kun på engelsk) SupportAssist OS Recovery
- Vælg Diskkloning, og klik derefter på Næste.
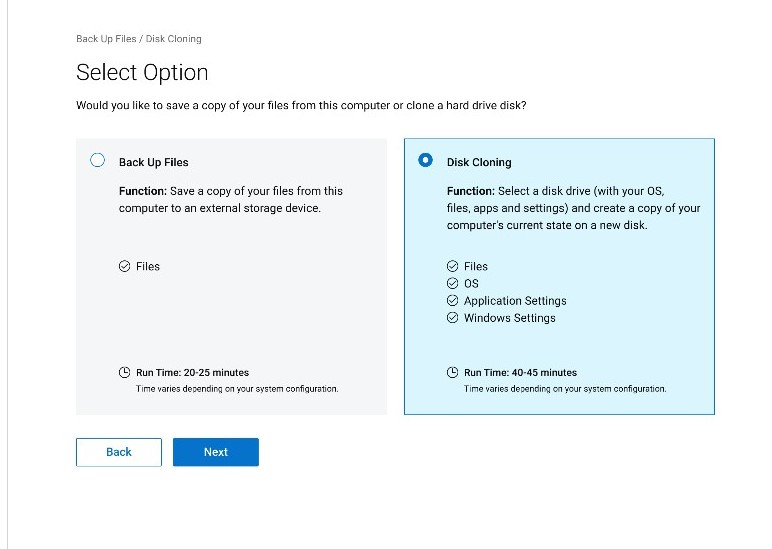
Figur 3: (Kun på engelsk) Diskkloning
- Vælg og klik derefter på Næste for en af følgende indstillinger:
- Harddisk, der allerede er installeret
- Denne indstilling skal vælges, når du kloner en intern harddisk eller SDD til en sekundær intern computers harddisk eller SDD.
- Harddisk i et USB-kabinet
- Denne indstilling skal vælges, når du kloner en intern harddisk til et eksternt USB-kabinet, der indeholder en harddisk eller et SDD.
- USB-lagerenhed
- Denne indstilling skal vælges, når der klones fra en intern harddisk eller SDD til et eksternt USB-drev.
- Harddisk, der allerede er installeret
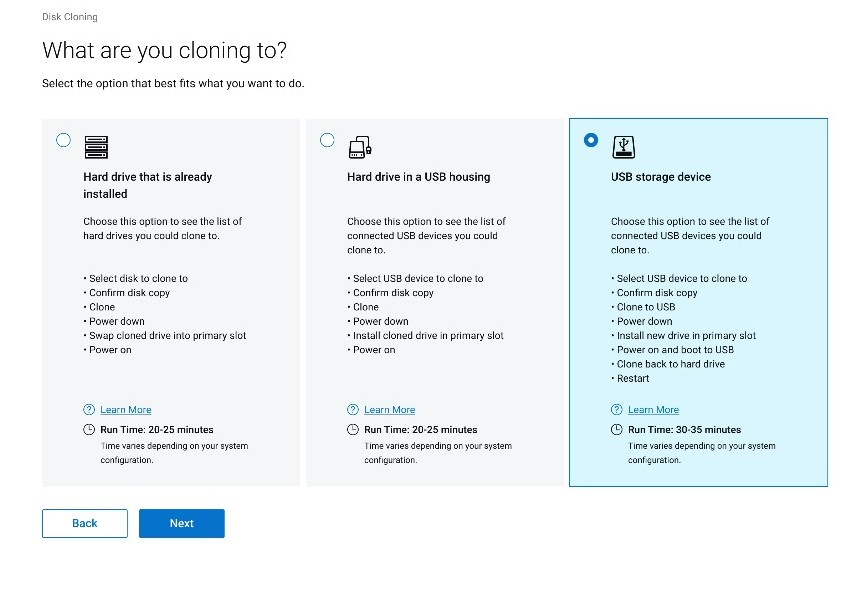
Figur 4: (Kun på engelsk) Hvad kloner du til
- Vælg det relevante destinationsdrev, og klik derefter på Næste.
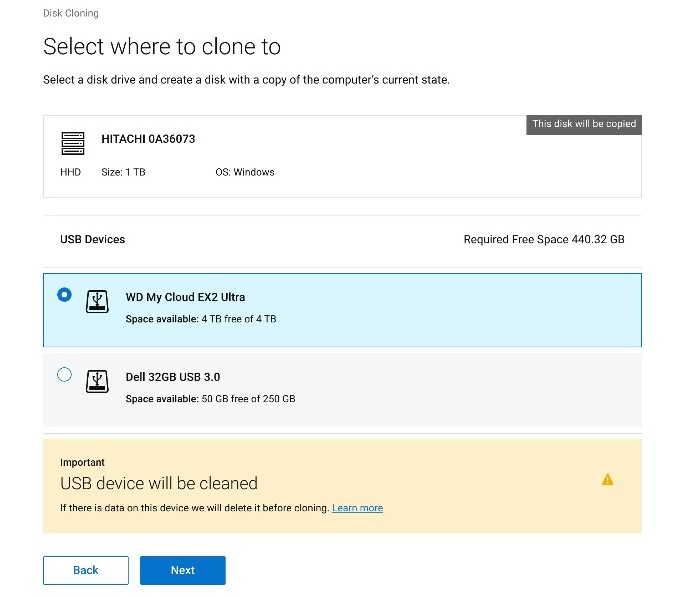
Figur 5: (Kun på engelsk) Vælg, hvor du vil klone til.
- Klik på Næste for at bekræfte diskkloning.
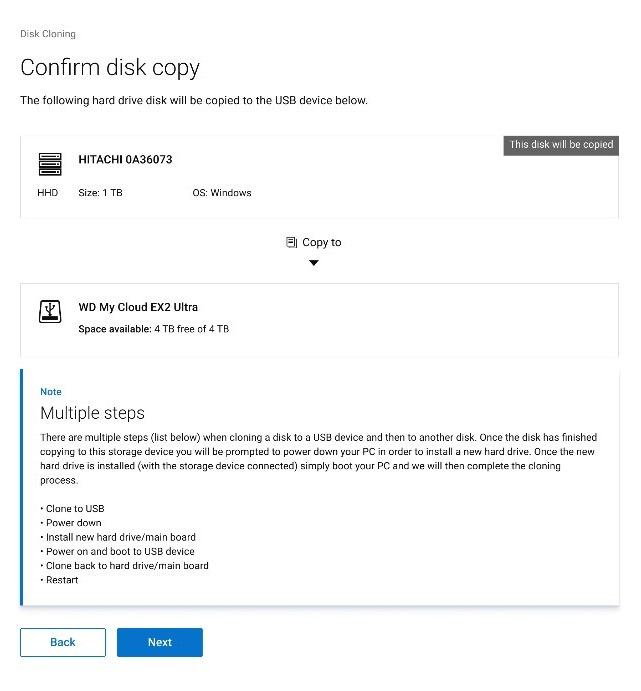
Figur 6: (Kun på engelsk) Din diskkopiering lykkedes. Fortsæt kloningen
- Når kloningen er fuldført, skal du klikke på Fortsæt for at slukke computeren.
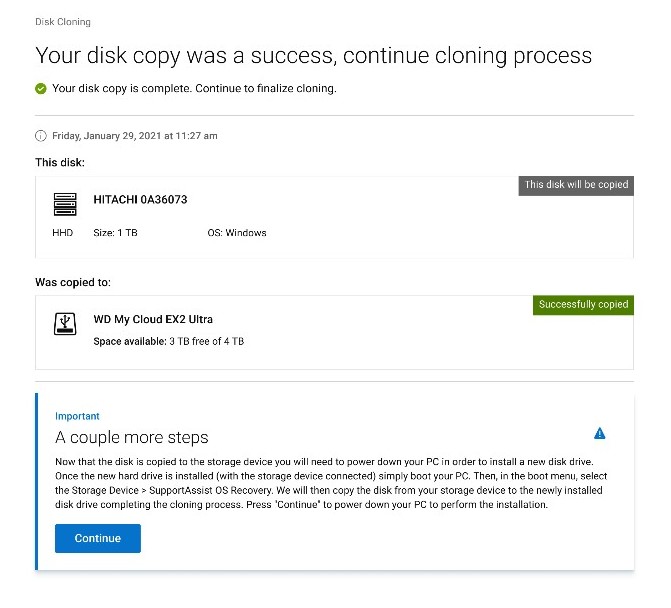
Figur 7: (Kun på engelsk) Fortsæt kloningsprocessen.
- Ved nedlukning skal du udskifte den gamle harddisk eller SDD med det nye drev.

Figur 8: Placering af harddisk

Figur 9: Udskift harddisk
- Sørg for, at det klonede drev (trin 6) er tilsluttet, og tænd derefter computeren, mens du trykker på F12 for at få adgang til engangsstartmenuen.
- Vælg det klonede drev, og tryk derefter på Enter.
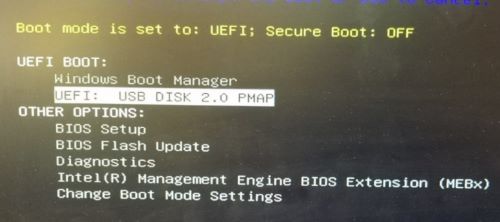
Figur 10: (Kun på engelsk) Menuen Engangsstart
- Eksempelskærmbilledet viser, at USB DISK 2.0 er det klonede drev.
- Dette drevnavn kan variere i dit miljø.
- Hvis en harddisk, der allerede er installeret, er valgt (trin 5), kræves der ikke yderligere handling.
- Ved start af SupportAssist OS Recovery skal du klikke på Okay.
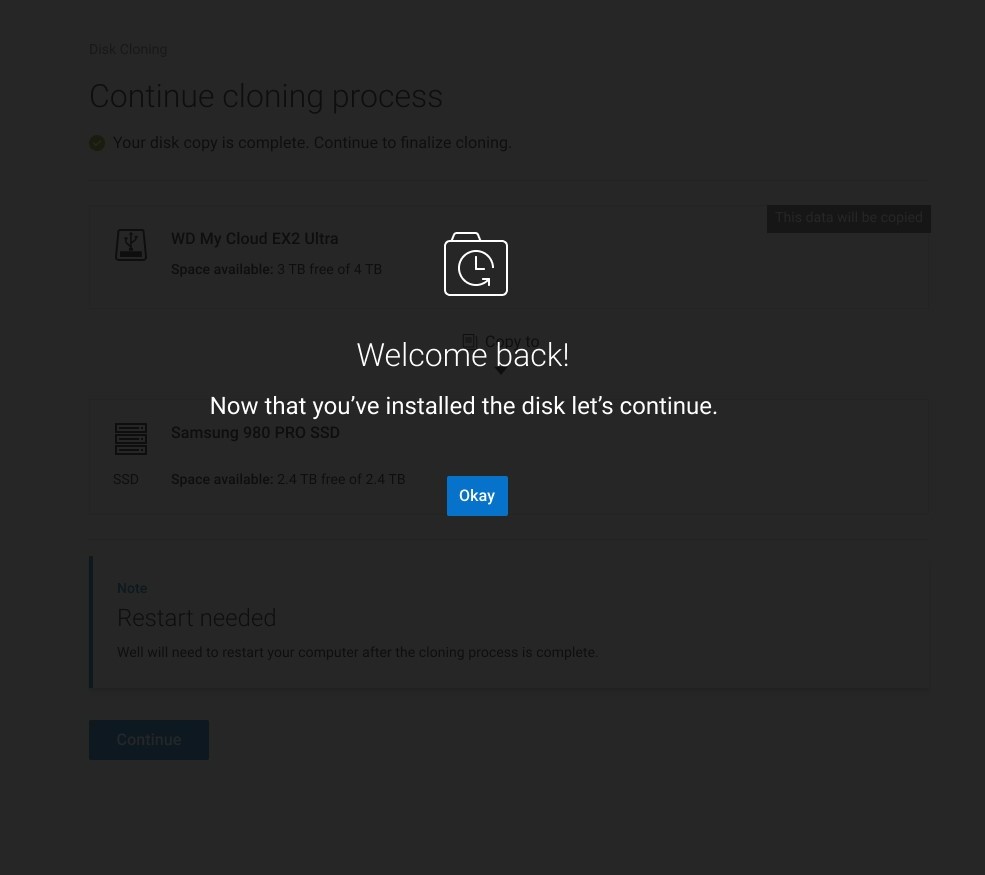
Figur 11: (Kun på engelsk) Velkommen tilbage!
- Klik på Fortsæt for at klone destinationsdrevet (trin 6) til det nye drev (trin 8).
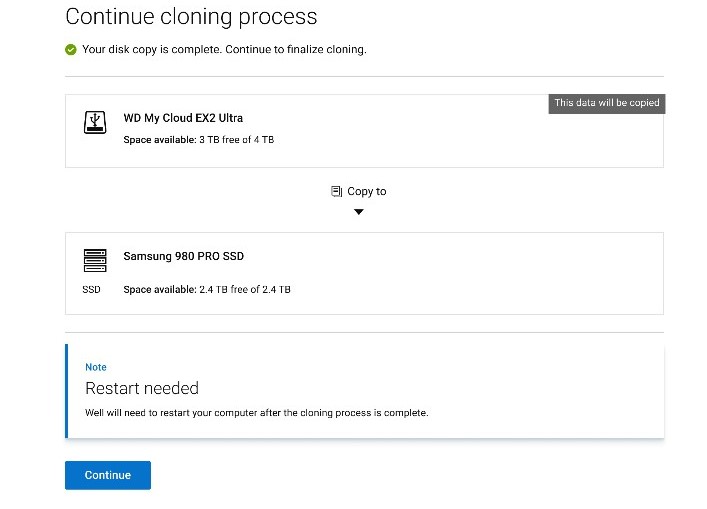
Figur 12: (Kun på engelsk) Fortsæt kloningsprocessen
- Når opdateringen lykkes, skal du klikke på Fortsæt for at starte fra det nyinstallerede primære drev.
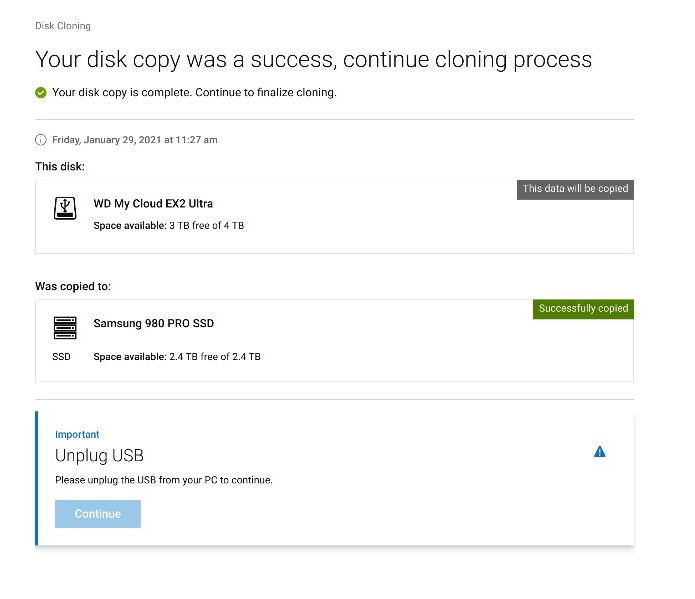
Figur 13: (Kun på engelsk) Tag stikket ud af USB
Additional Information
Anbefalede artikler
Her er nogle anbefalede artikler relateret til dette emne, der kan være af interesse for dig.