使用 SupportAssist OS Recovery 進行磁碟複製的指南
Summary: 瞭解如何在硬體升級、災難回復或電腦更換時,使用 Dell SupportAssist OS Recovery v5.5.1 及更新版本來複製硬碟。
This article applies to
This article does not apply to
This article is not tied to any specific product.
Not all product versions are identified in this article.
Instructions
受影響的產品:
- Dell SupportAssist OS Recovery
受影響的版本:
- v5.5.1 及更新版本
Dell SupportAssist OS Recovery v5.5.1 及更新版本支援磁碟複製功能。磁碟複製是建立硬碟或固態硬碟 (SSD) 一對一複本的程序。
注意:如需版本控制資訊,請參閱如何識別 Dell SupportAssist OS Recovery 版本。
下列事件期間可能需要磁碟複製:
- 硬體升級
- 災難回復
- 電腦更換
使用磁碟複製的需求:
- 主要磁碟機必須可開機進入 Windows。
- 必須停用 BitLocker。
- 次要硬碟、SSD 或 USB 磁碟機具有比原始硬碟或 SSD 更大的磁碟空間
- 電源變壓器在整個程序期間皆會接上。
警告:如果電腦在複製過程中關機,則必須重新啟動該程序。
注意:如需 BitLocker 的詳細資訊,請參閱如何在 Windows 中啟用或停用使用 TPM 的 BitLocker。
若要建立磁碟複製:
- 在開機時,請按住 F12。
- 在單次開機設定功能表中,按一下 SupportAssist OS Recovery。
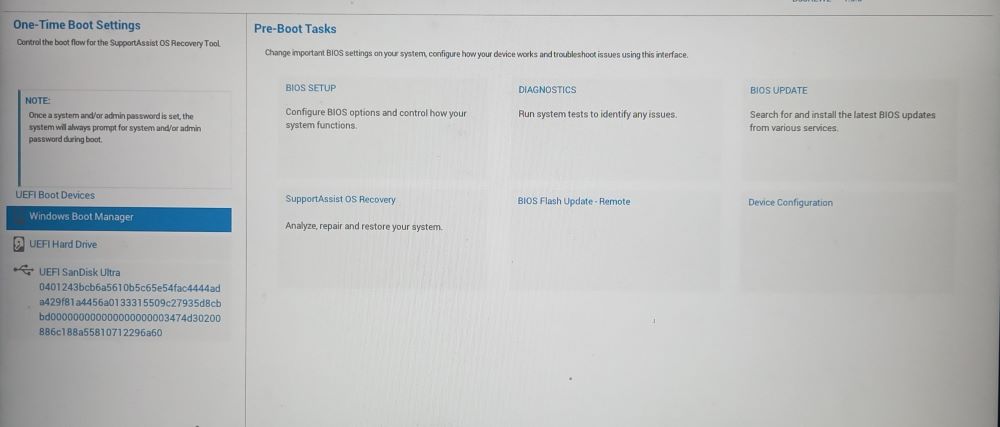
圖 1:(僅限英文版) 一次性開機設定功能表
- 按一下備份檔案/磁碟複製。
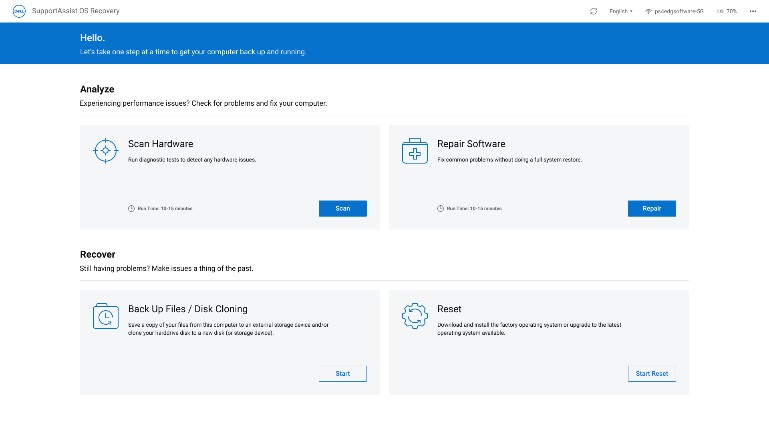
圖 2:(僅限英文版) SupportAssist OS Recovery
- 選取磁碟複製,然後按一下下一步。
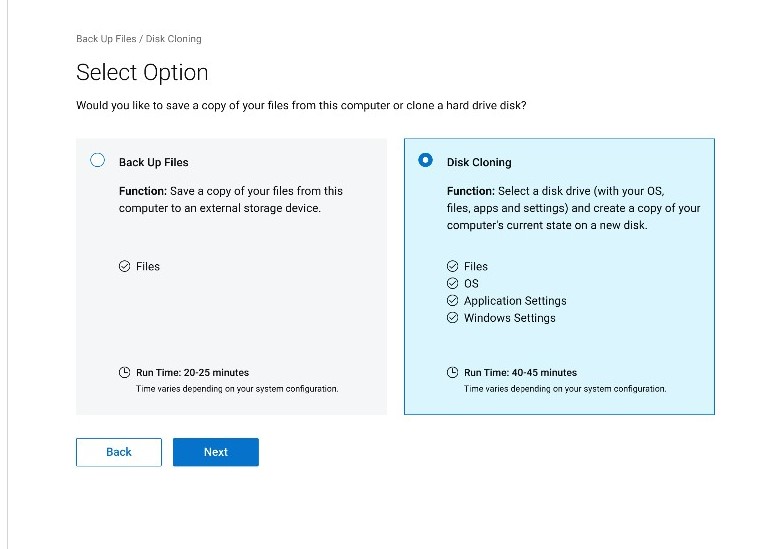
圖 3:(僅限英文版) 磁碟複製
- 針對下列其中一個選項,選取並按一下下一步:
- 已經安裝的硬碟
- 將內部硬碟或 SDD 複製到次要內部電腦硬碟或 SDD 時,應選取此選項。
- USB 外殼中的硬碟
- 將內部硬碟複製到含有硬碟或 SDD 的外部 USB 機櫃時,應選取此選項。
- USB 儲存裝置
- 從內部硬碟或 SDD 複製到外部 USB 磁碟機時,應選取此選項。
- 已經安裝的硬碟
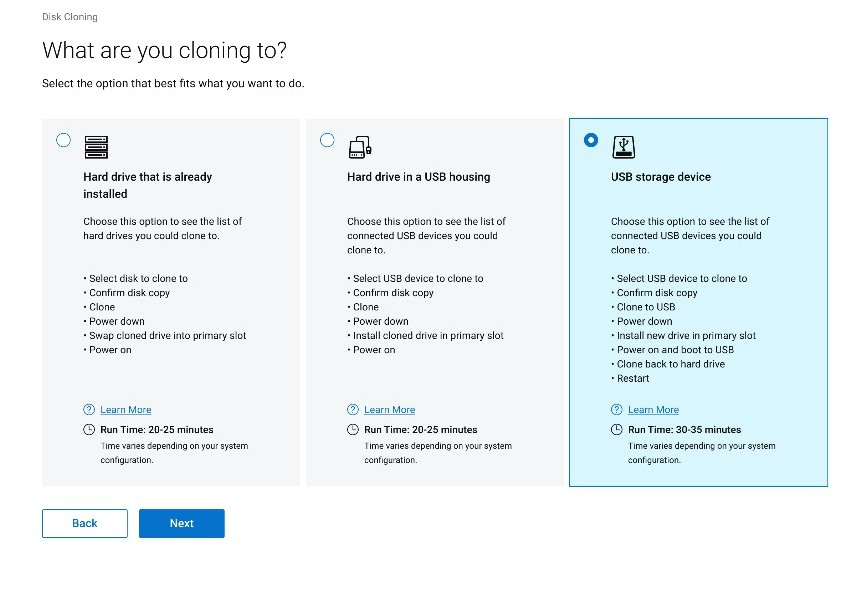
圖 4:(僅限英文版) 您的複製目的地
- 選取適當的目的地磁碟機,然後按一下下一步。
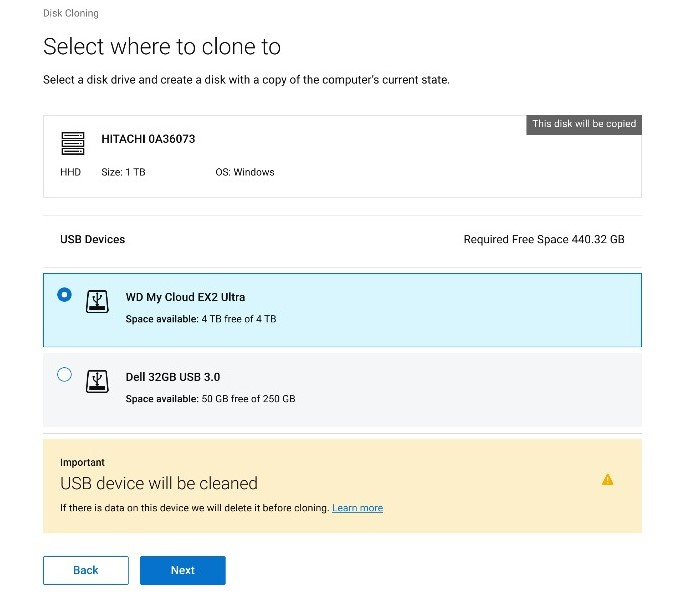
圖 5:(僅限英文版) 選取複製到的目的地
警示:目的地磁碟機上的任何資料都會遺失。此動作無法復原。
- 按一下下一步以確認磁碟複製。
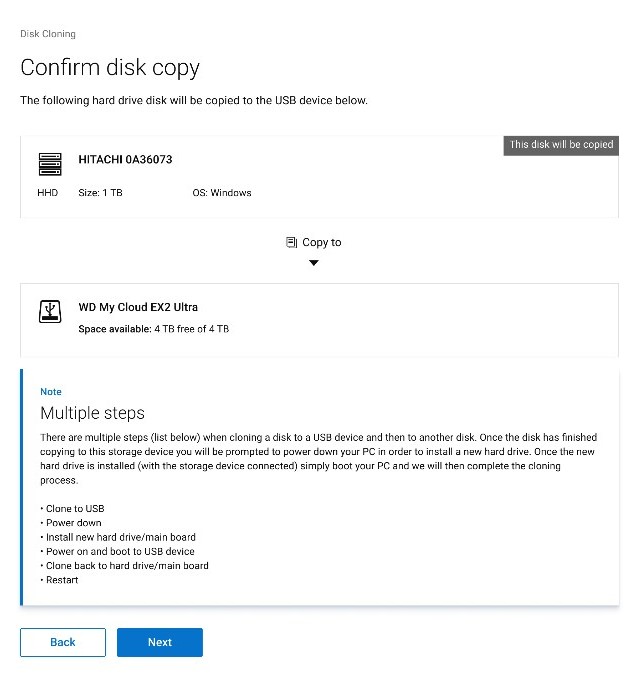
圖 6:(僅限英文版) 您的磁碟複製已成功,請繼續複製程序
- 複製程序完成後,按一下繼續以關閉電腦。
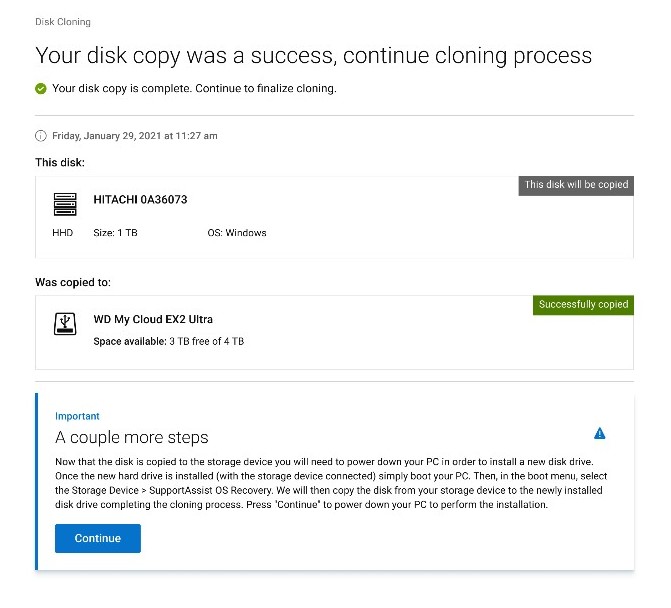
圖 7:(僅限英文版) 繼續複製程序。
注意:如果選取已經安裝的硬碟 (步驟 5),請前往步驟 9。
- 關機時,請將舊的硬碟或 SDD 更換成替換磁碟機。

圖 8:硬碟位置

圖 9:更換硬碟
警告:Dell 技術支援會提供替換磁碟機。第三方磁碟機可能會使您的硬體保固失效。
注意:圖片中的硬碟位置在您電腦上可能會有所不同。請參閱您的硬體手冊以瞭解特定位置。
- 確定已連接複製的磁碟機 (步驟 6),然後按住 F12 並開啟電腦,以存取一次性開機功能表。
- 選取複製的磁碟機,然後按下 Enter 鍵。
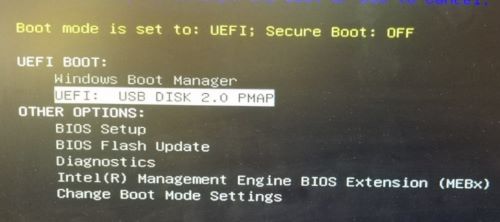
圖 10:(僅限英文版) 一次性開機功能表
注意:
- 範例螢幕擷取畫面反映出 USB 磁碟 2.0 是複製的磁碟機。
- 此磁碟機名稱在您的環境中可能有所不同。
- 如果選取已經安裝的硬碟 (步驟 5),則不需要執行進一步動作。
- 在 SupportAssist OS Recovery 啟動時,按一下確定。
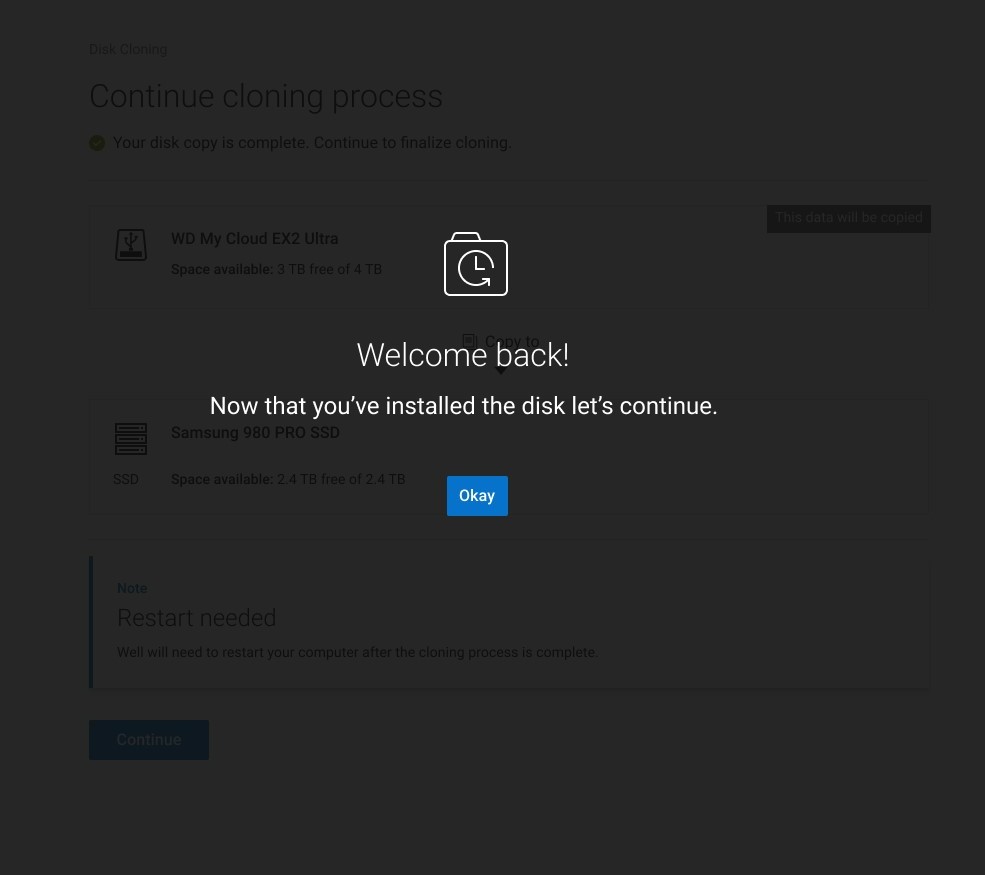
圖 11:(僅限英文版) 歡迎回來!
- 按一下繼續,將目的地磁碟機 (步驟 6) 複製到替換磁碟機 (步驟 8)。
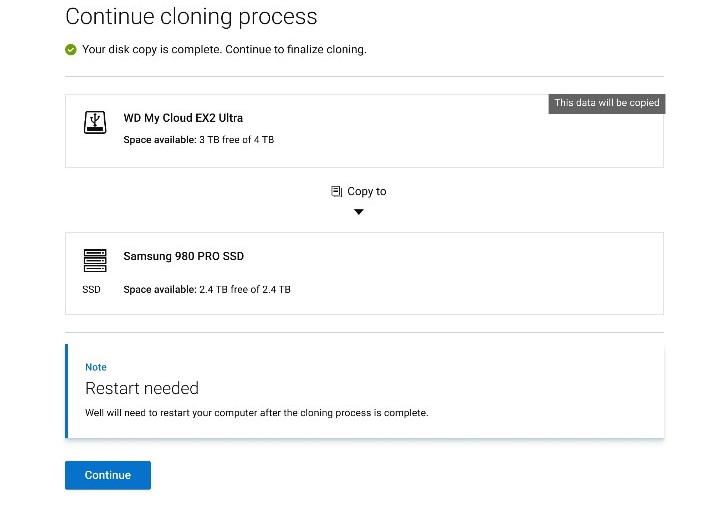
圖 12:(僅限英文版) 繼續複製程序
- 成功後,按一下繼續,從新安裝的主要磁碟機開機。
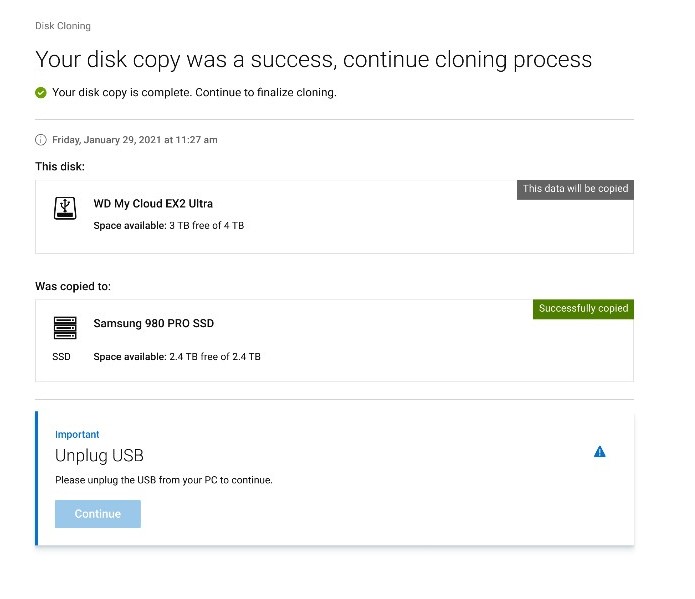
圖 13:(僅限英文版) 拔除 USB
注意:如果 BitLocker 因複製要求已停用,則可以重新啟用。
Additional Information
建議的文章
以下是一些與本主題相關的建議文章,您可能會感興趣。
Affected Products
SupportAssist OS RecoveryArticle Properties
Article Number: 000197685
Article Type: How To
Last Modified: 14 Mar 2024
Version: 10
Find answers to your questions from other Dell users
Support Services
Check if your device is covered by Support Services.