Przewodnik po klonowaniu dysku przy użyciu narzędzia SupportAssist OS Recovery
Summary: Dowiedz się, jak sklonować dysk twardy za pomocą narzędzia Dell SupportAssist OS Recovery w wersji 5.5.1 lub nowszej w przypadku modernizacji sprzętu, odzyskiwania po awarii lub wymiany komputera. ...
Instructions
Dotyczy produktów:
- Narzędzie Dell SupportAssist OS Recovery
Dotyczy wersji:
- wersja v5.5.1 i nowsza
Narzędzie Dell SupportAssist OS Recovery w wersjach 5.5.1 i nowszych obsługuje funkcje klonowania dysków. Klonowanie dysku to proces tworzenia kopii 1:1 dysku twardego (HDD) lub dysku półprzewodnikowego (SSD).
Klonowanie dysku może być potrzebne w następujących przypadkach:
- Modernizacja sprzętu
- Odzyskiwanie danych po awarii
- Wymiana komputera
Wymagania dotyczące korzystania z funkcji klonowania dysku:
- System Windows musi być zainstalowany i wybrany jako rozruchowy na głównym dysku.
- Funkcja BitLocker musi być wyłączona.
- Podrzędny dysk HDD, SSD lub USB ma większą lub taką samą pojemność co główny dysk twardy HDD lub SSD.
- Zasilacz musi być podłączony przez cały proces.
Aby utworzyć klon dysku:
- Podczas rozruchu przytrzymaj klawisz F12.
- W menu One-Time Boot Settings kliknij opcję SupportAssist OS Recovery.
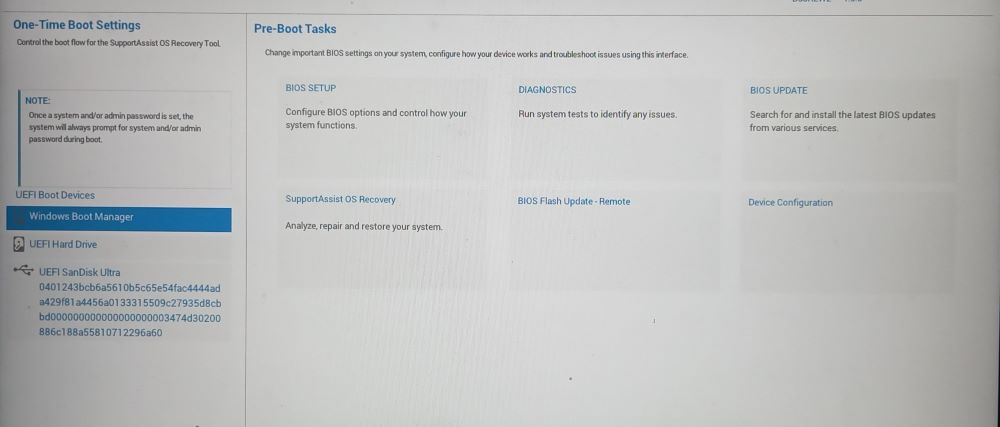
Rysunek 1. (Tylko w języku angielskim) Menu Ustawienia jednorazowego rozruchu
- Kliknij Back Up Files / Disk Cloning.
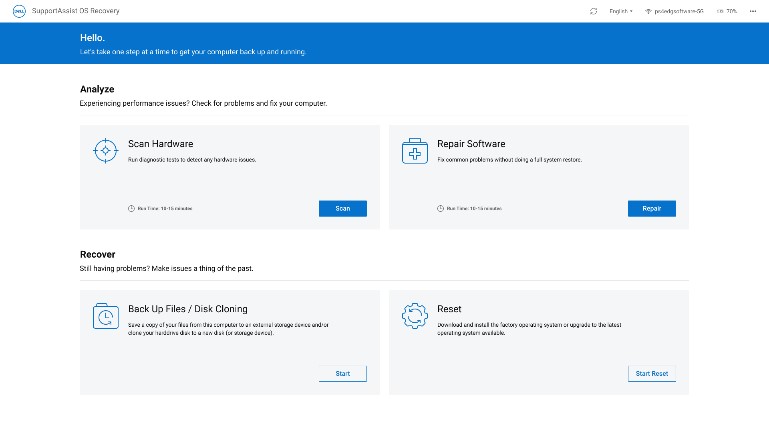
Rysunek 2. (Tylko w języku angielskim) SupportAssist OS Recovery
- Wybierz Disk Cloning, a następnie kliknij Next.
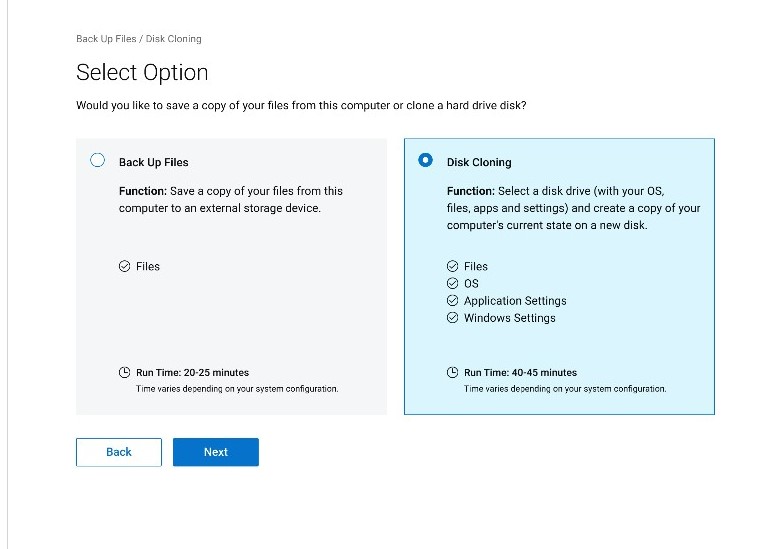
Rysunek 3. (Tylko w języku angielskim) Klonowanie dysku
- Wybierz, a następnie kliknij Next, aby wybrać jedną z następujących opcji:
- Hard drive that is already installed
- Tę opcję należy wybrać podczas klonowania wewnętrznego dysku twardego HDD lub dysku SDD na dodatkowy wewnętrzny dysk twardy HDD lub SDD.
- Hard drive in a USB housing
- Tę opcję należy wybrać podczas klonowania wewnętrznego dysku twardego do dysku zewnętrznego w obudowie USB zawierającego dysk twardy HDD lub SDD.
- USB storage device
- Tę opcję należy wybrać podczas klonowania z wewnętrznego dysku twardego HDD lub SDD na zewnętrzny dysk USB.
- Hard drive that is already installed
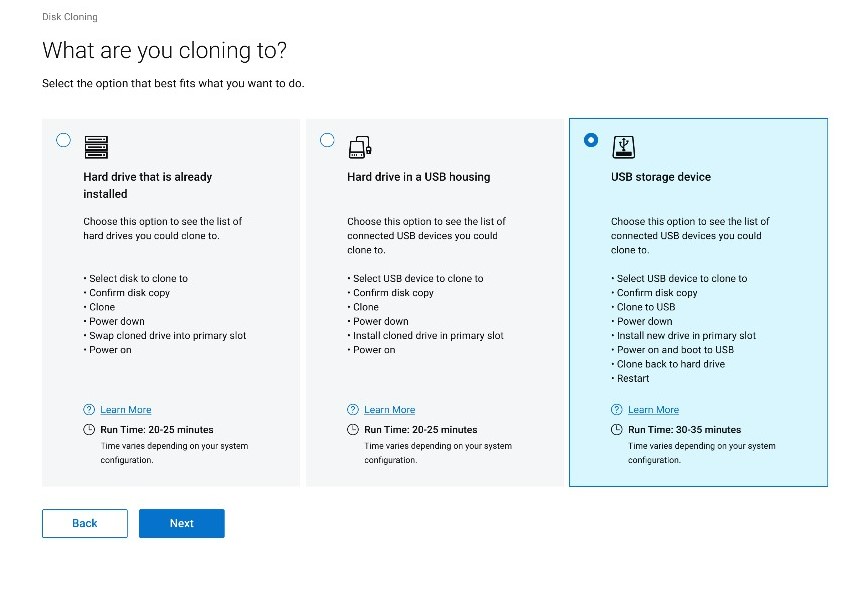
Rysunek 4. (Tylko w języku angielskim) Urządzenie docelowe klonowania
- Wybierz odpowiedni dysk docelowy, a następnie kliknij Next.
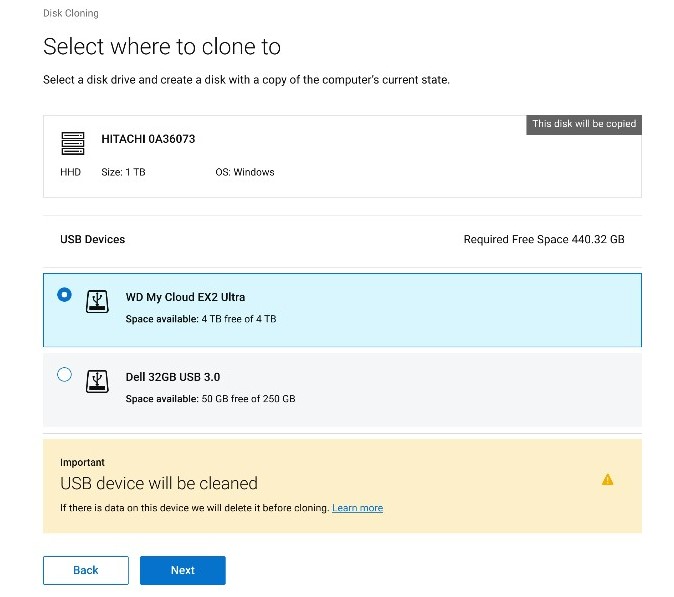
Rysunek 5. (Tylko w języku angielskim) Wybór miejsca klonowania
- Kliknij Next, aby potwierdzić klonowanie dysku.
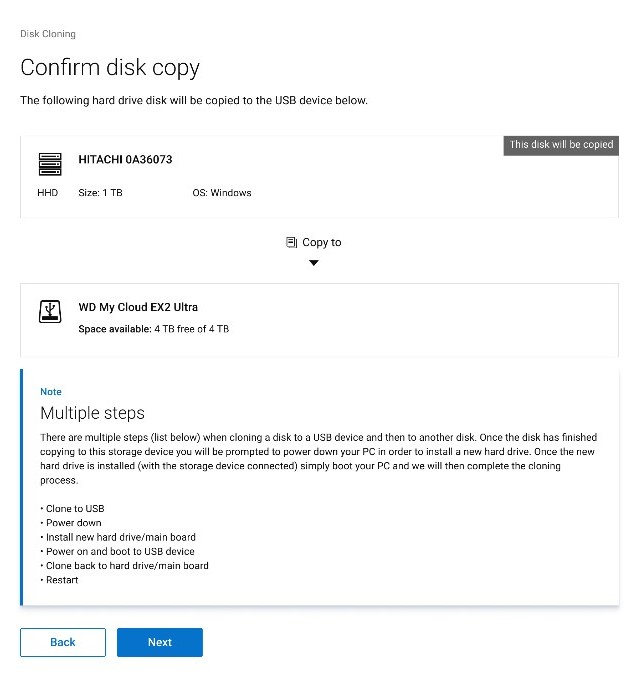
Rysunek 6. (Tylko w języku angielskim) Kopiowanie dysku zostało zakończone powodzeniem. Kontynuuj proces klonowania.
- Po zakończeniu procesu klonowania kliknij przycisk Continue, aby wyłączyć komputer.
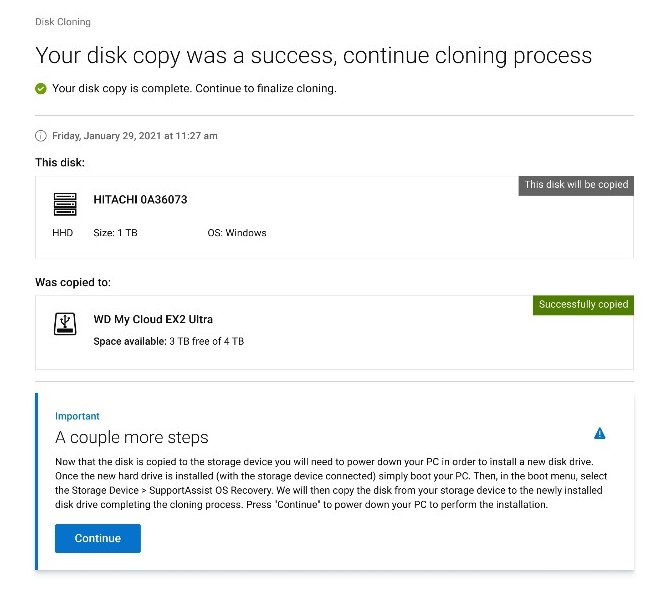
Rysunek 7. (Tylko w języku angielskim) Kontynuuj proces klonowania.
- Po wyłączeniu wymień stary dysk twardy HDD lub SDD na nowy.

Rysunek 8. Lokalizacja dysku twardego

Rysunek 9. Wymiana dysku twardego
- Upewnij się, że sklonowany dysk (krok 6) jest podłączony, a następnie włącz komputer, naciskając klawisz F12, aby uzyskać dostęp do menu jednorazowego rozruchu.
- Wybierz sklonowany dysk, a następnie naciśnij klawisz Enter.
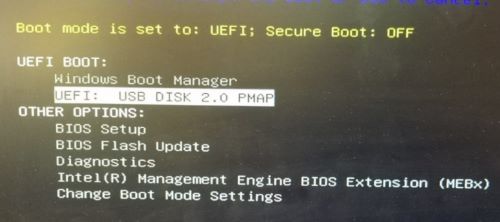
Rysunek 10. (Tylko w języku angielskim) Menu jednorazowego rozruchu
- Przykładowy zrzut ekranu przedstawia dysk USB 2.0 jako sklonowany dysk.
- Ta nazwa dysku może się różnić w zależności od danego środowiska.
- Jeśli wybrano Hard drive that is already installed (krok 5), żadne dalsze czynności nie są wymagane.
- Po uruchomieniu narzędzia SupportAssist OS Recovery kliknij przycisk OK.
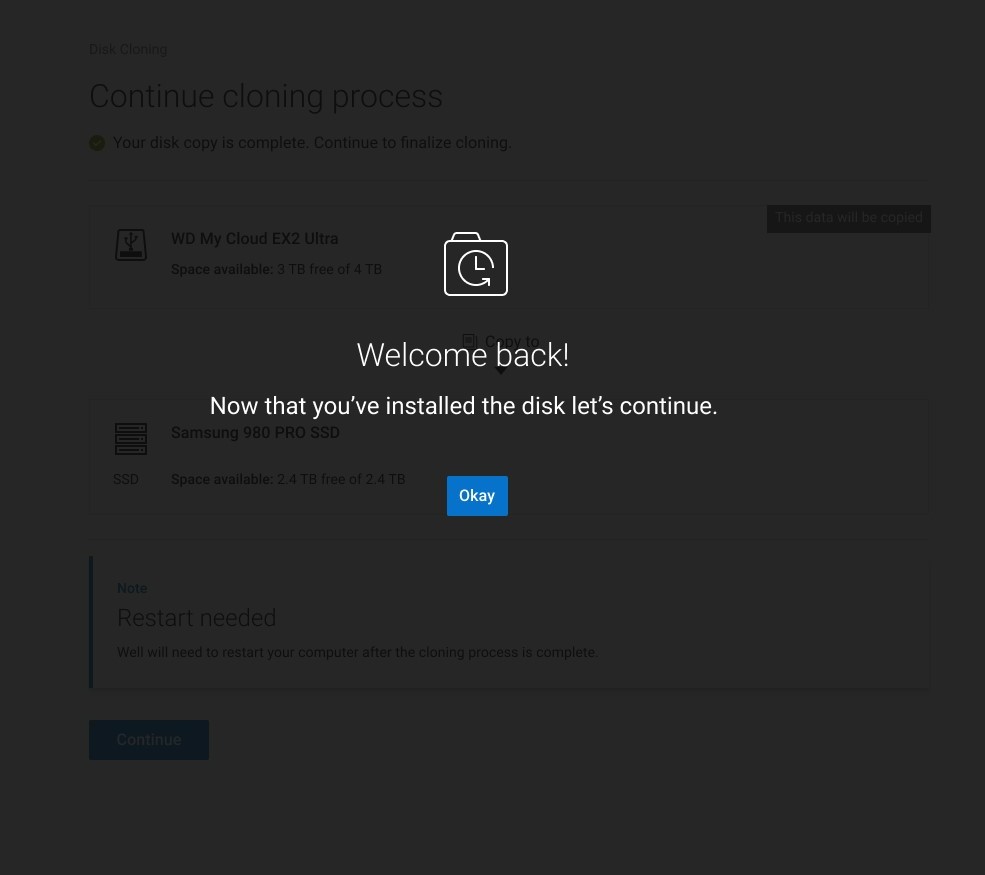
Rysunek 11. (Tylko w języku angielskim) Witamy ponownie!
- Kliknij Continue, aby sklonować dysk docelowy (krok 6) w celu wymiany dysku (krok 8).
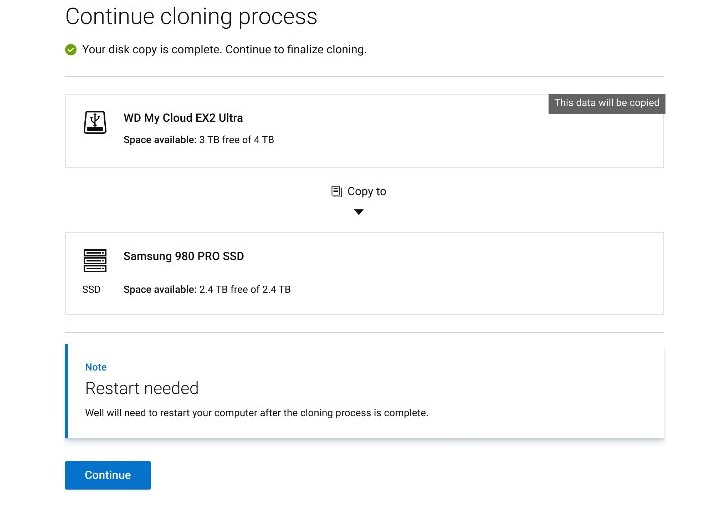
Rysunek 12. (Tylko w języku angielskim) Kontynuacja procesu klonowania
- Po pomyślnym zakończeniu kliknij Continue, aby uruchomić komputer z nowo zainstalowanego dysku głównego.
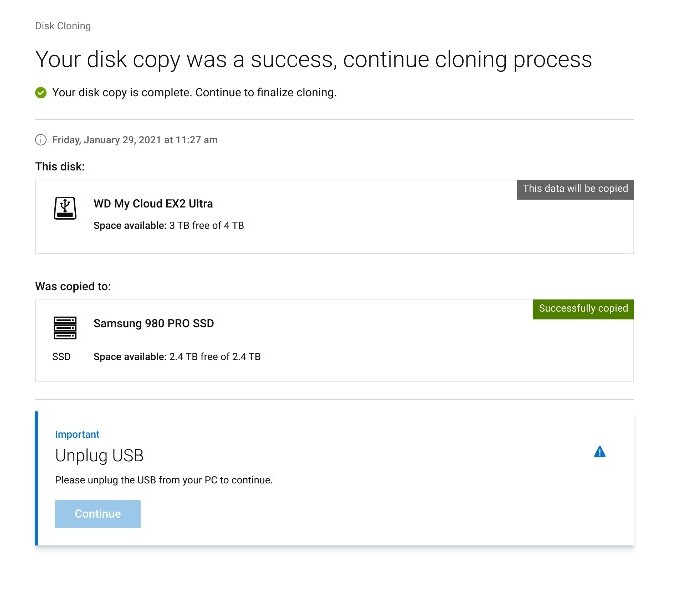
Rysunek 13. (Tylko w języku angielskim) Odłączanie USB
Additional Information
Polecane artykuły
Poniżej przedstawiono niektóre polecane artykuły dotyczące tego tematu, które mogą Cię zainteresować.