Anleitung zum Klonen von Festplatten mit SupportAssist OS Recovery
Summary: Erfahren Sie, wie Sie mit Dell SupportAssist OS Recovery 5.5.1 und höher eine Festplatte klonen, wenn Hardwareupgrades, Disaster Recovery oder ein Computeraustausch durchgeführt werden müssen. ...
Instructions
Betroffene Produkte:
- Starten von Dell SupportAssist OS Recovery
Betroffene Versionen:
- v5.5.1 und höher
Dell SupportAssist OS Recovery v5.5.1 und höher unterstützt die Funktion zum Klonen von Festplatten. Beim Klonen von Festplatten wird eine 1:1-Kopie eines Festplattenlaufwerks (HDD) oder Solid-State-Laufwerks (SSD) erstellt.
Das Klonen von Festplatten kann in folgenden Fällen erforderlich sein:
- Hardwareupgrade
- Disaster Recovery
- Computeraustausch
Voraussetzungen für die Verwendung des Festplatten-Klonens:
- Das primäre Laufwerk muss in Windows startfähig sein.
- BitLocker muss deaktiviert sein.
- Sekundäres HDD-, SSD- oder USB-Laufwerk mit größerem Festplattenspeicherplatz als die ursprüngliche HDD oder SSD
- Das Netzteil ist für den gesamten Vorgang angeschlossen.
So erstellen Sie einen Festplatten-Klon:
- Halten Sie beim Systemstart F12 gedrückt.
- Klicken Sie im Menü „Einmalige Starteinstellungen“ auf SupportAssist OS Recovery.
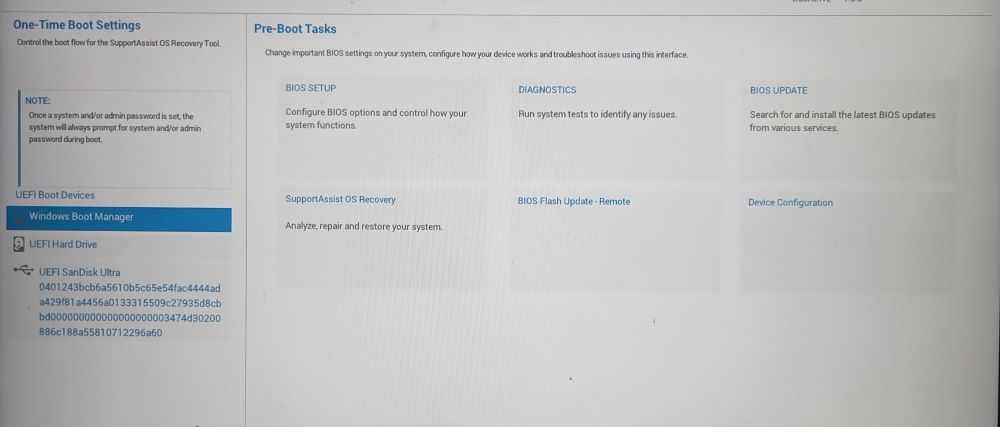
Abbildung 1: (Nur in englischer Sprache) Menü „Einmalige Startauswahl“
- Klicken Sie auf Back Up Files / Disk Cloning.
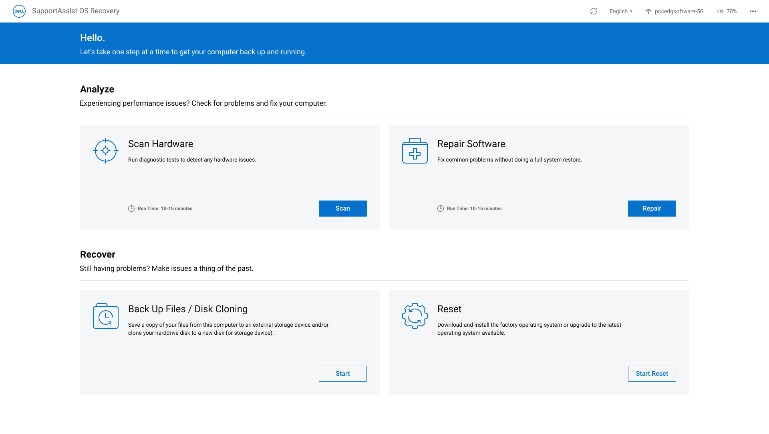
Abbildung 2: (Nur in englischer Sprache) SupportAssist OS Recovery
- Wählen Sie Disk Cloning aus und klicken Sie dann auf Next.
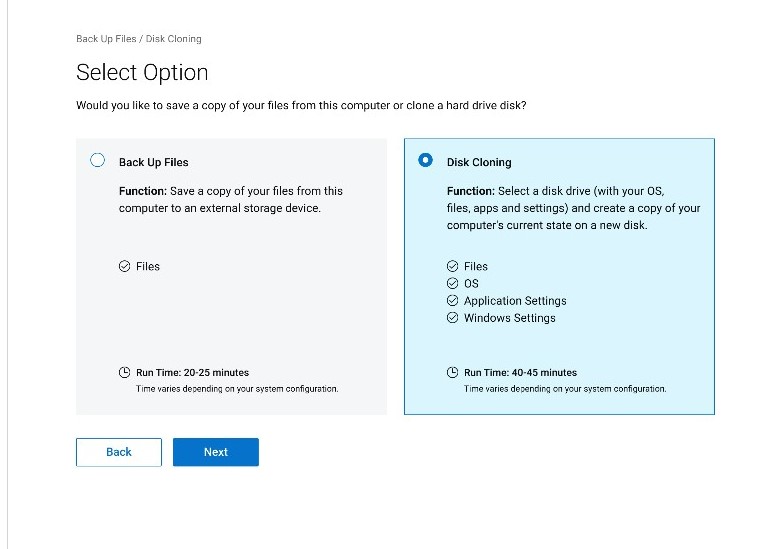
Abbildung 3: (Nur in englischer Sprache) Festplatten klonen
- Wählen Sie eine der folgenden Optionen aus und klicken Sie dann auf Next:
- bereits installierte Festplatte
- Diese Option sollte für das Klonen einer internen HDD oder SDD auf eine sekundäre interne Computer-HDD oder -SDD ausgewählt werden.
- Festplatte in einem USB-Gehäuse
- Diese Option sollte für das Klonen einer internen HDD auf ein externes USB-Gehäuse mit einer HDD oder SDD ausgewählt werden.
- USB-Speichergerät
- Diese Option sollte für das Klonen von einer internen HDD oder SDD auf ein externes USB-Laufwerk ausgewählt werden.
- bereits installierte Festplatte
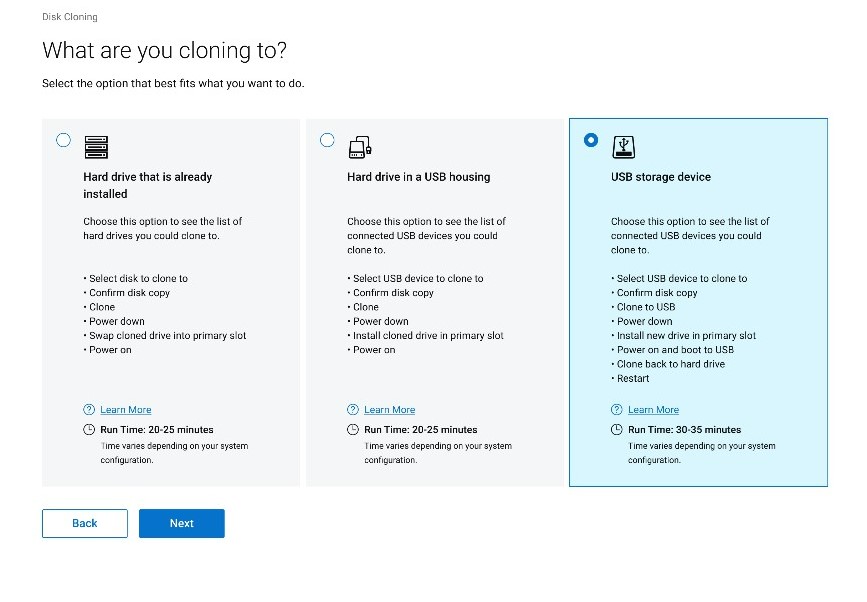
Abbildung 4: (Nur in englischer Sprache) Ziel des Klonvorgangs
- Wählen Sie das wiederherzustellende Volume aus und klicken Sie dann auf Next.
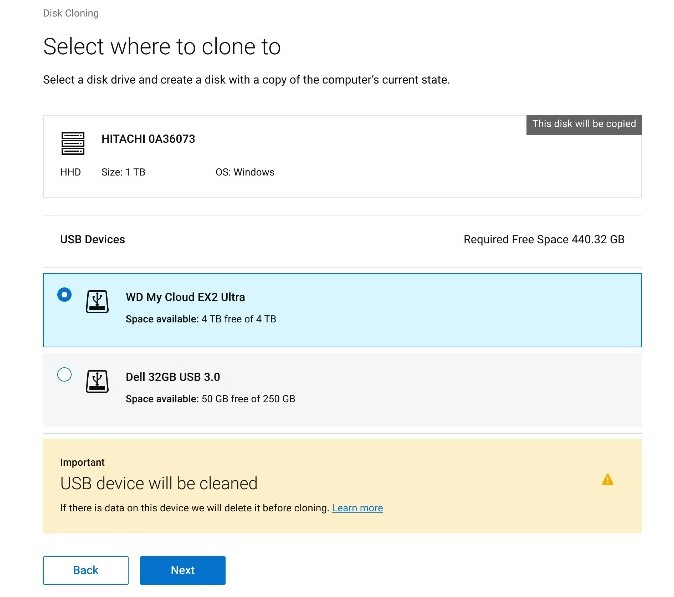
Abbildung 5: (Nur in englischer Sprache) Ziel des Klonvorgangs auswählen
- Klicken Sie auf Next, um das Klonen von Festplatten zu bestätigen.
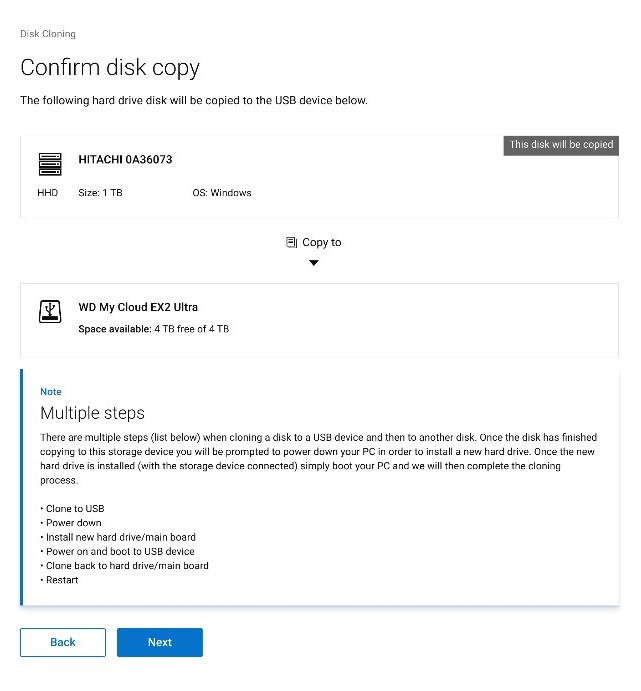
Abbildung 6: (nur in englischer Sprache) Ihre Festplattenkopie war erfolgreich. Fahren Sie mit dem Klonvorgang fort.
- Sobald der Klonvorgang abgeschlossen ist, klicken Sie auf Next, um den Computer auszuschalten.
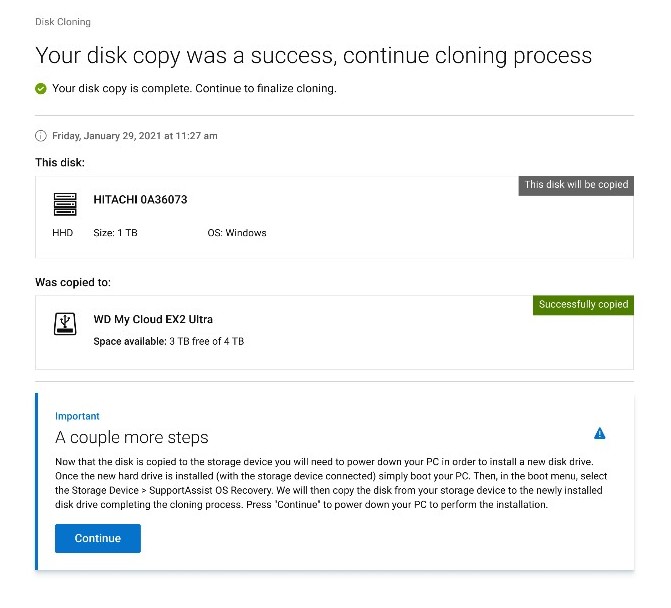
Abbildung 7: (nur in englischer Sprache) Fahren Sie mit dem Klonvorgang fort.
- Tauschen Sie nach dem Herunterfahren die alte HDD oder SDD gegen das Ersatzlaufwerk aus.

Abbildung 8: Festplattenstandort

Abbildung 9: Ersatzfestplatte
- Stellen Sie sicher, dass das geklonte Laufwerk (Schritt 6) angeschlossen ist, und schalten Sie den Computer ein, während Sie die Taste F12 drücken, um auf das Menü für die einmalige Startauswahl zuzugreifen.
- Wählen Sie die geklonte Festplatte aus und drücken Sie dann die Eingabetaste.
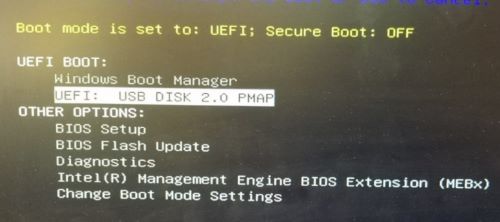
Abbildung 10: (Nur in englischer Sprache) Menü „Einmalige Startauswahl“
- Der Beispiel-Screenshot zeigt „USB DISK 2.0“ als das geklonte Laufwerk.
- Der Festplattenname kann in Ihrer Umgebung anders lauten.
- Wenn eine bereits installierte Festplatte ausgewählt wurde (Schritt 5), sind keine weiteren Maßnahmen erforderlich.
- Klicken Sie beim Start von SupportAssist OS Recovery auf Okay.
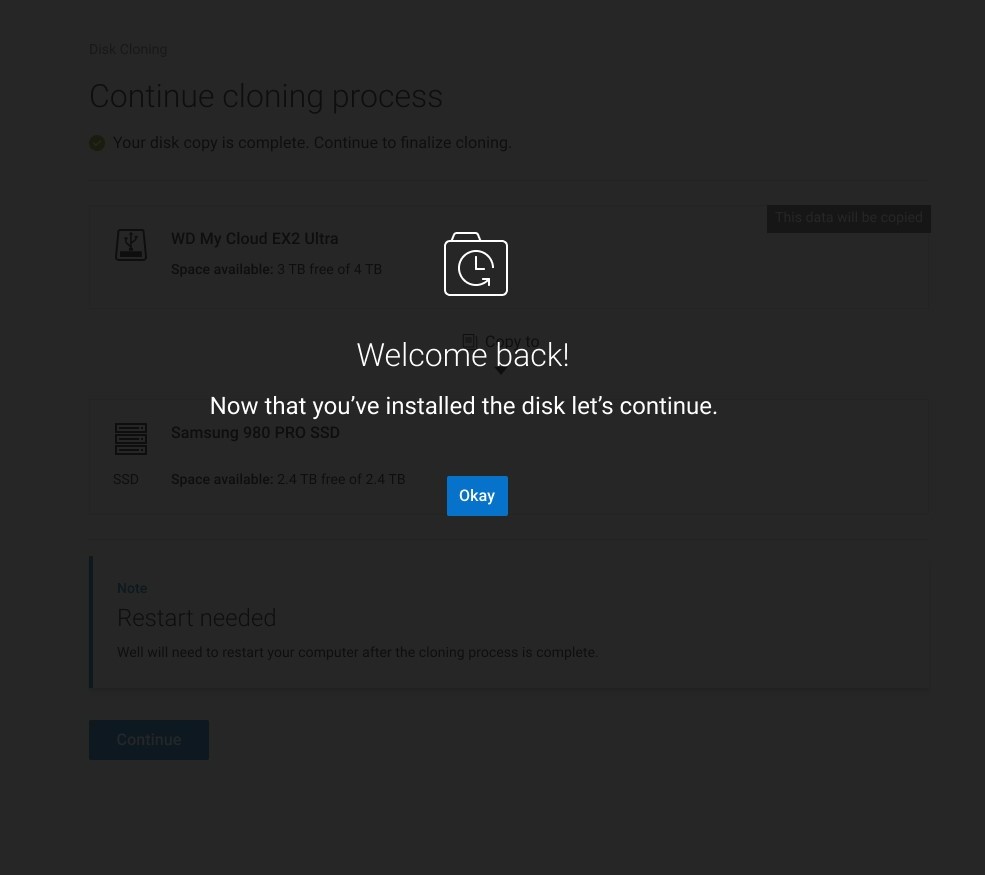
Abbildung 11: (Nur in englischer Sprache) Willkommen zurück!
- Klicken Sie auf Fortfahren, um das Ziellaufwerk (Schritt 6) auf das Ersatzlaufwerk zu klonen (Schritt 8).
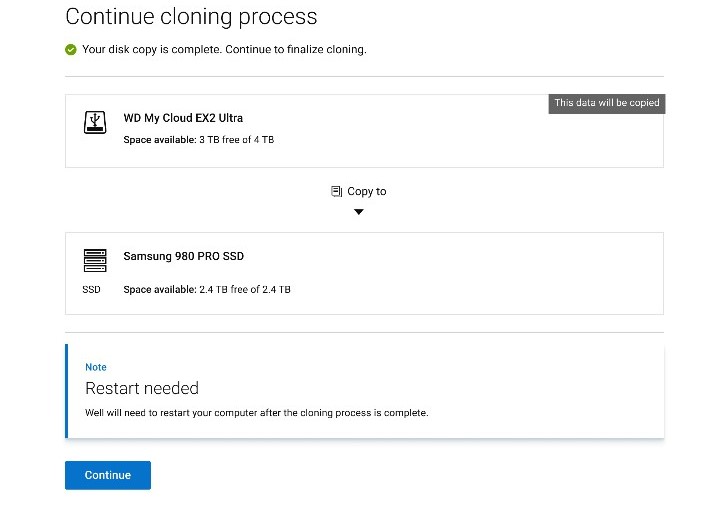
Abbildung 12: (Nur in englischer Sprache) Klonvorgang fortsetzen
- Klicken Sie bei Erfolg auf Continue, um vom neu installierten primären Laufwerk zu starten.
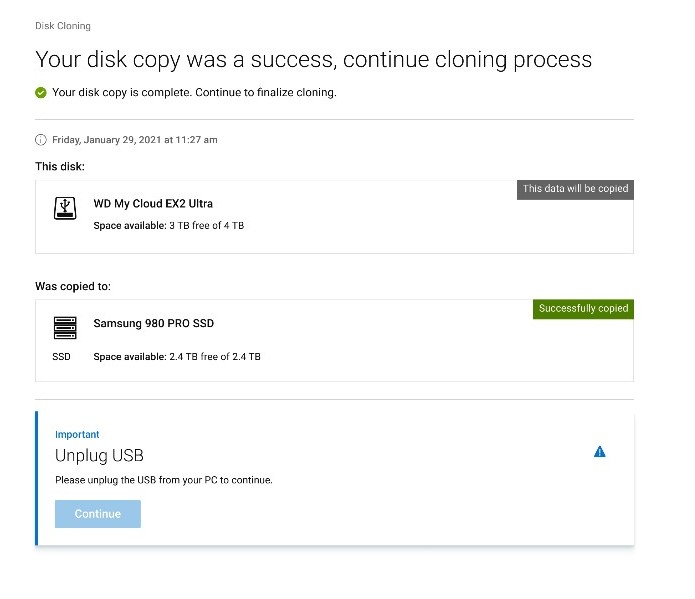
Abbildung 13: (Nur in englischer Sprache) USB trennen
Additional Information
Empfohlene Artikel
Hier sind einige empfohlene Artikel zu diesem Thema, die für Sie von Interesse sein könnten.