RecoverPoint para máquinas virtuales: Cómo proteger máquinas virtuales mediante discos VMDK o RDM compartidos
Summary: En este artículo, se detallan los pasos necesarios para proteger las máquinas virtuales mediante discos VMDK o RDM compartidos.
Instructions
Replicación de RecoverPoint for Virtual Machines mediante discos VMDK o RDM compartidos.
- Puede replicar las VM fuente mediante discos RDM compartidos a VM objetivo mediante discos RDM compartidos. Siga la creación manual de VM objetivo que se explica en el capítulo A.
- Puede replicar las VM fuente mediante discos VMDK compartidos a VM objetivo mediante discos RDM compartidos. Siga la creación manual de VM objetivo que se explica en el capítulo A.
- Puede replicar las VM fuente mediante discos compartidos RDM a VM objetivo mediante discos VMDK compartidos. El equipo de soporte de RecoverPoint tiene un script automatizado para configurar la VM objetivo. Un proceso manual también es válido y se detalla en la creación manual de VM objetivo en el capítulo A.
- Puede replicar las VM fuente mediante discos compartidos VMDK a VM objetivo mediante discos VMDK compartidos. El equipo de soporte de RecoverPoint tiene un script automatizado para configurar la VM objetivo. Un proceso manual también es válido y se detalla en la creación manual de VM objetivo en el capítulo A.
Requisitos para una replicación exitosa:
- Crear una nueva VM objetivo
- La cantidad de discos compartidos debe coincidir entre las VM fuente y objetivo, y sus configuraciones de uso compartido.
- Los ID de SCSI deben coincidir entre cada VM del par de replicación.
- Por ejemplo: VM1-Source debe tener exactamente los mismos ID de SCSI de discos en comparación con VM1-Target. Lo mismo debe ocurrir entre los valores VM2-Source y VM2-Target.
- Los tamaños de los discos deben coincidir entre las VM fuente y objetivo. Si se replica desde RDM a VMDK compartido, el tamaño del bloque es diferente.
- Una vez que las VM objetivo coincidan con las VM fuente, puede protegerlas con RecoverPoint.
- La configuración de escritura múltiple en un VMDK compartido solo se soporta con VMDK de aprovisionamiento denso sin datos.
- Los adaptadores de red en las VM de objetivo deben coincidir en tipo (E1000 o VMXNET3) y en número en la VM fuente. (Por ejemplo: Si las VM fuente solo tienen “Network Adapter 2”, las VM obtener deben tener “Network Adapter 2”).
- Cuando cree la segunda VM en adelante, asegúrese de utilizar la opción “Existing Hard Disk” y seleccione el disco duro compartido de la primera VM cuando agregue los discos duros compartidos.
- El firmware de la VM objetivo (BIOS o UEFI) en VM Options -> Boot Options -> Firmware debe coincidir con la VM fuente.
- Todos los VMDK/RDM compartidos se deben agregar como discos duros a una VM y agregarse como disco duro existente en la segunda VM en adelante. Evite crear discos duros en la VM1 y otros en la VM2, ni los comparta entre sí.
- Cuando se utilizan RDM, el ID de LUN del dispositivo RDM debe ser el mismo en todos los ESX del clúster ESX. (En caso contrario, posible que vea un error de asignación).
A. VM objetivo
1. Cree las VM objetivo.
Tiene dos opciones para crear las VM objetivo, puede hacerlo desde la IU de vCenter o puede usar RecoverPoint.
1.1. Cree VM objetivo desde la IU de vCenter.
- Acceda a la https://VC/ui de vCenter (para ello, reemplace “VC” con el nombre de host/IP de su vCenter)
- Haga clic con el botón secundario en DataCenter, clúster ESXi o host ESXi y seleccione New Virtual Machine.

- En el asistente de New Virtual Machine, seleccione Create a new virtual machine y presione NEXT.
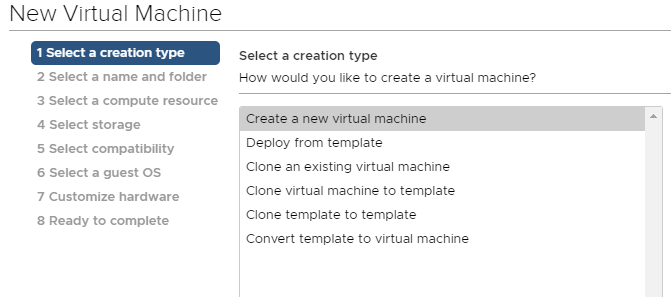
- Ingrese el nombre de la máquina virtual, que debe tener la extensión como .copy (p. ej., VM_Name.copy)
- Seleccione una ubicación para la máquina virtual y presione NEXT.
- Seleccione un recurso de computación y presione NEXT.
- Seleccione el almacenamiento y presione NEXT.
- Seleccione la compatibilidad y presione NEXT.
- Seleccione un sistema operativo invitado (debe ser el mismo que para la VM de producción que desea proteger) y presione NEXT.
- Personalice el hardware (revise los pasos 2, 3, 4 y 5) y presione NEXT.
- Revise la configuración y, si todo parece correcto, presione FINISH.
Repita el mismo proceso o clone la VM para las otras VM que se protegerán.
1.2. Cree VM objetivo mediante RecoverPoint.
Puede usar RecoverPoint para replicar las VM fuente en el sitio objetivo.
- Acceda a la https://VC/ui de vCenter (para ello, reemplace “VC” con el nombre de host/IP de su vCenter)
- Haga clic con el botón secundario en el clúster de ESXi.
- Seleccione RecoverPoint for VMs.
- Seleccione Protect VMs.

- Puede mostrar todas las VM que se colocan en ese clúster.
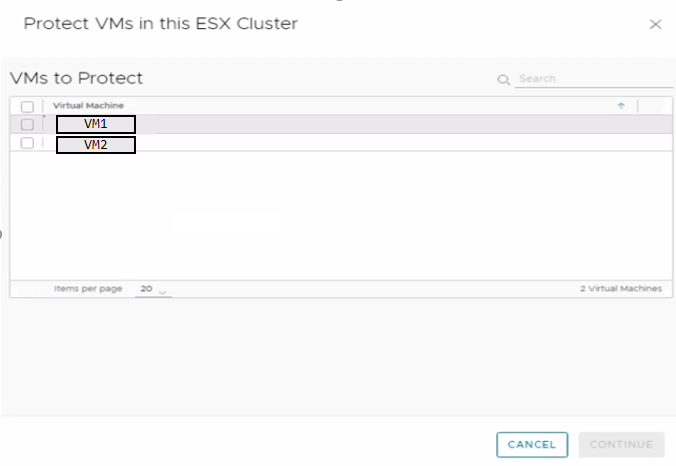
- Seleccione las VM que desea proteger.
- Presione Continue.
- Seleccione el RecoverPoint Cluster (vRPA Cluster), el Target ESXi Cluster y la opción Copy Datastore.

- Presione Protect.
- Permita que RecoverPoint replique la configuración de VM en el sitio objetivo.
- Una vez finalizada la replicación, verá en el sitio objetivo una nueva alimentación en la VM denominada rp.VM_NAME.shadow.
- Ahora debe ir al plug-in de RecoverPoint y desproteger el CG.
- Eso deja la VM en el sitio objetivo con configuración básica y denominada VM_NAME.copy.
2. Controladora SCSI (creación manual de VM objetivo)
- Agregue la misma controladora SCSI en el destino según la configuración de VM fuente.
3. SCSI BUS Sharing (creación manual de una VM objetivo)
Asegúrese de que SCSI BUS Sharing esté configurado en Physical.
SCSI Controller Type puede diferir en cada entorno. Consulte la documentación de VMware a continuación para obtener más detalles:
https://docs.vmware.com/en/VMware-vSphere/7.0/com.vmware.vsphere.vm_admin.doc/GUID-5872D173-A076-42FE-8D0B-9DB0EB0E7362.html
4. Tamaño del disco de VM objetivo (creación manual de VM objetivo).
Agregue todos los discos VMDK o RDM compartidos en la VM objetivo con el mismo tamaño exacto que las VM fuente.
Cree discos en el sitio objetivo con el mismo tamaño exacto que los discos VMDK o RDM compartidos en la fuente. Puede replicar los datos a discos RDM o VMDK compartidos.
Si replica discos RDM en la fuente a discos RDM en el objetivo, o discos VMDK compartidos en la fuente a RDM en el objetivo, los discos RDM deben aprovisionarse desde el lado del almacenamiento.
Para la replicación entre discos RDM en la fuente a discos VMDK compartidos en el objetivo o discos VMDK compartidos en la fuente a discos VMDK compartidos en el objetivo, debe crear los discos VMDK en el vCenter objetivo.
Si replica discos RDM en la fuente a discos VMDK compartidos en el objetivo, debido a la diferencia de tamaño de bloque, debe coincidir con el mismo tamaño que en el RDM de producción. Consulte el ejemplo que se muestra a continuación.
Por ejemplo, para los discos RDM en Source y los discos VMDK compartidos en Target: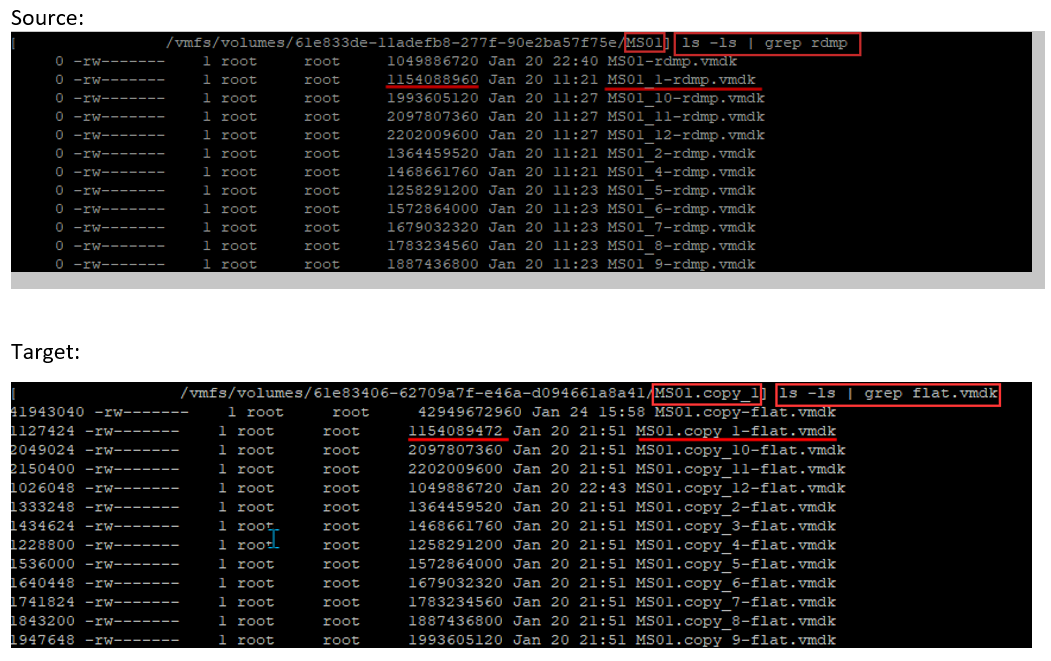
Verá que el disco Source MS01_1-rdmp.vmdk tiene 1,154,088,960 bytes y el disco Target MS01.copy_1-flat.vmdk tiene 1,154,089,472 bytes. Tenemos una diferencia de 512 bytes entre ellos.
No podemos usar la VM objetivo para replicar la VM fuente, ya que tiene diferentes tamaños de disco. Debe corregir el tamaño de ese disco. La mejor opción es quitar el disco y volver a crearlo con el tamaño exacto.
Puede crear los discos objetivo con la CLI de ESXi, lo que permite seleccionar el tamaño exacto para los discos creados.
- Acceda mediante SSH al host ESXi con el usuario raíz.
- Cambie el directorio a donde la VM de copia tiene sus archivos de configuración.
cd /vmfs/volumes/81e833de-11adefb8-277f-90e2ca57f75e/MS01.copy
- Ejecute el siguiente comando para crear un VMDK con el mismo tamaño exacto:
vmkfstools --createvirtual 2202009600b --diskformat eagerzeroedthick MS01.copy_1.vmdk
- Una vez que haya completado la creación del disco en el sitio objetivo, puede ejecutar el siguiente comando:
ls -ls | grep flat.vmdk
Una vez que complete la creación de los discos objetivo, puede comparar flat.vmdk (VM objetivo) con rdpm.vmdk (VM fuente) y validar que el tamaño coincida.
En la VM objetivo, debe conectar los discos nuevos; para ello, siga los pasos que se indican a continuación.
- Haga clic con el botón secundario en la VM objetivo y seleccione Edit Settings.
- Seleccione la opción ADD NEW DEVICE.
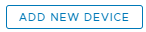
- Seleccione Existing Hard Disk.
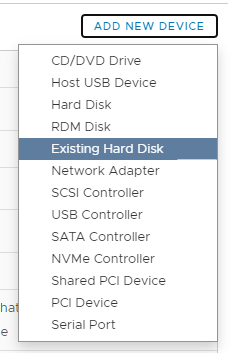
- Busque la ubicación en la que creó los discos VMDK.
- Seleccione el disco correcto y haga clic en OK.
- En la página Edit Settings, seleccione el disco recién agregado.
- Revise el ajuste de Virtual Device Node y asígnelo al ID de SCSI correcto.

- Asegúrese de que el ID de SCSI del disco coincida con el disco de VM fuente que desea replicar.
- Repita el mismo proceso para otros discos que tenga que replicar.
5. ID de SCSI que coincide entre discos de VM fuente y objetivo (creación manual de VM objetivo)
Asegúrese de que el ID de la controladora SCSI del disco en la VM objetivo coincida con los discos que se protegen en el fuente.
- Esto significa que si en la fuente tenemos un disco asignado con 40 GB en SCSI (0:1), en el objetivo debemos tener el mismo disco de 40 GB en SCSI (0:1).
B. Protección de las VM fuente
La protección de las VM que forman parte de un clúster y el uso de discos VMDK o RDM compartidos, todas las VMS que forman parte del clúster deben estar protegidas bajo el mismo CG.
Haga lo siguiente para proteger las VM en el mismo CG:
- Haga clic con el botón secundario en el clúster de ESXi y seleccione Protect VMs. Puede mostrar todas las VM que se colocan en ese clúster.
- Seleccione las VM agrupadas en clústeres.
- Presione CONTINUE y seleccione las opciones relacionadas con el objetivo de la copia.
- En la opción Copies, seleccione

- En Copy VM Creation, seleccione Manually en Select the copy VM.
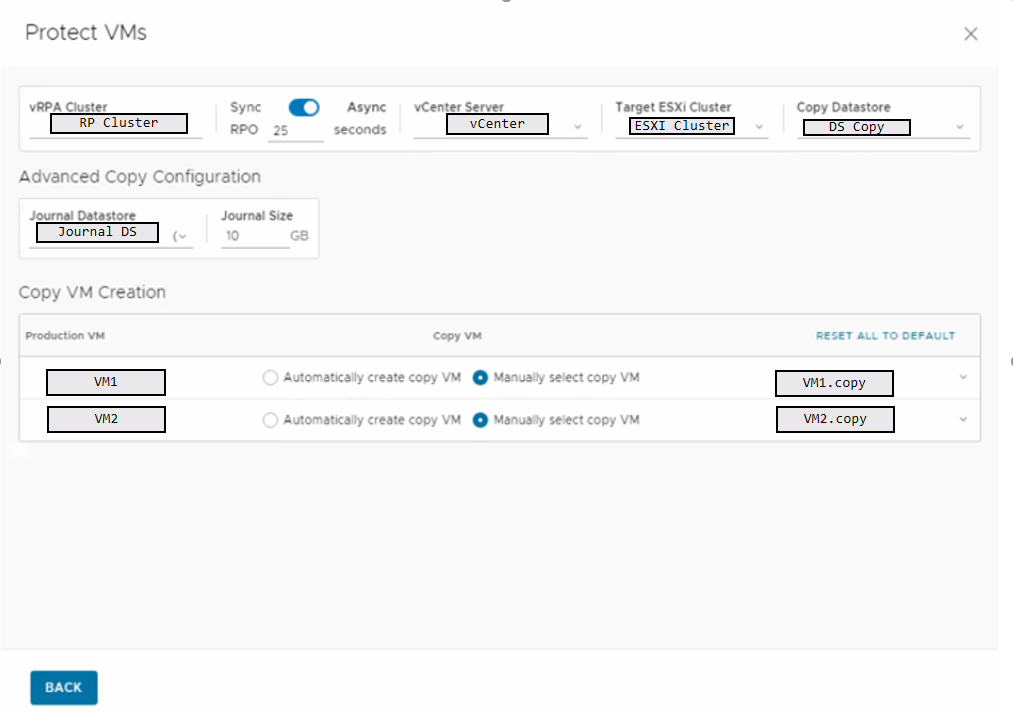
- Presione Back.
- Y, luego Protect.
En el plug-in de RecoverPoint for Virtual Machines, puede ver que se crea un nuevo grupo de coherencia y comienza a inicializarse.
C. Incompatibilidad de configuración de VM objetivo
- Si no puede crear una copia de VM objetivo válida, cuando la selecciona de forma manual, es posible que vea un error como el siguiente ejemplo.
"Error: Failed to find a suitable target VM with identical disk configuration”
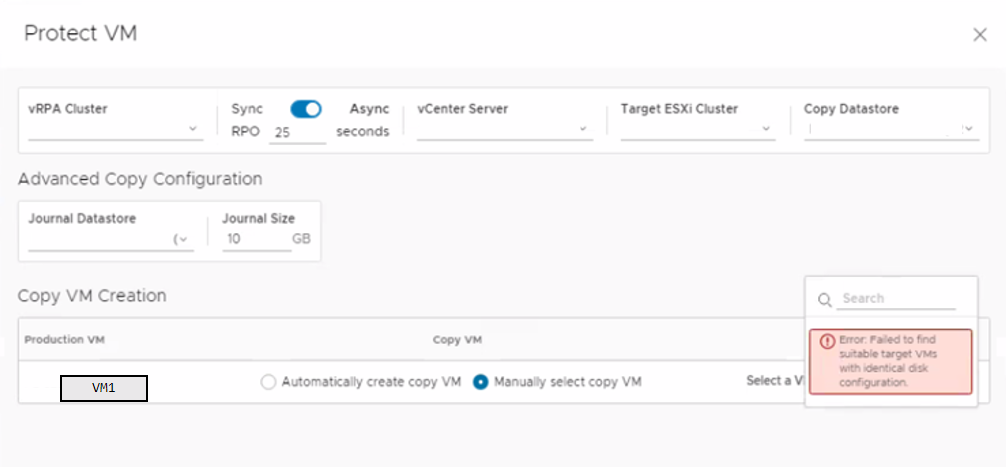
En esta etapa, debe comprobar dos veces si se siguieron los requisitos y verificar que no haya incompatibilidad entre el ID de SCSI en los discos o el tamaño del disco.
- Si selecciona VM individuales que se protegerán o el ID de SCSI no coincide entre las VM fuente y objetivo, verá el siguiente error:
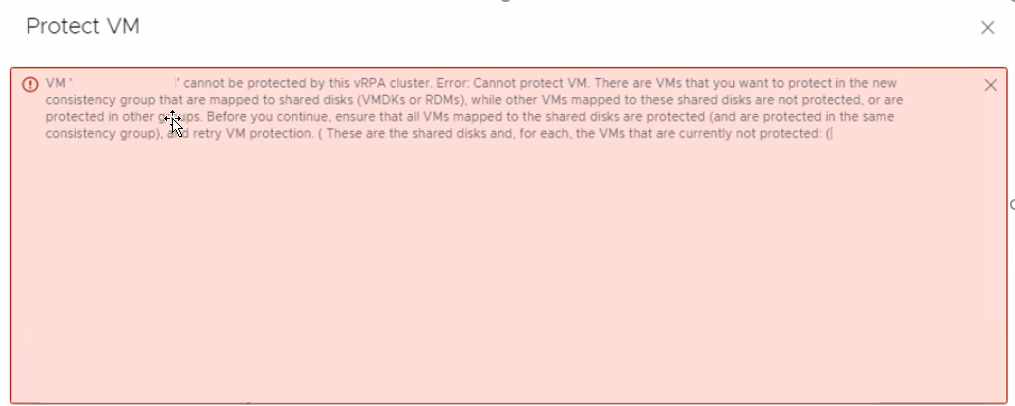
- Si el ID de SCSI no coincide de forma adecuada, la protección de la máquina virtual falla con el siguiente error:
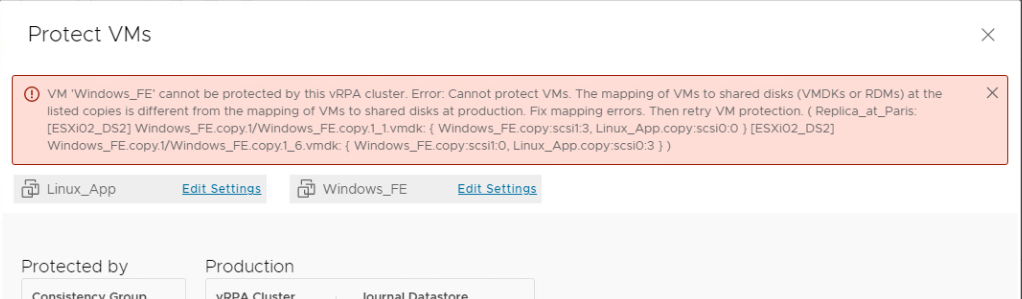
- Ejemplos de asignación de ID de SCSI:
- Buen ejemplo de ID de SCSI
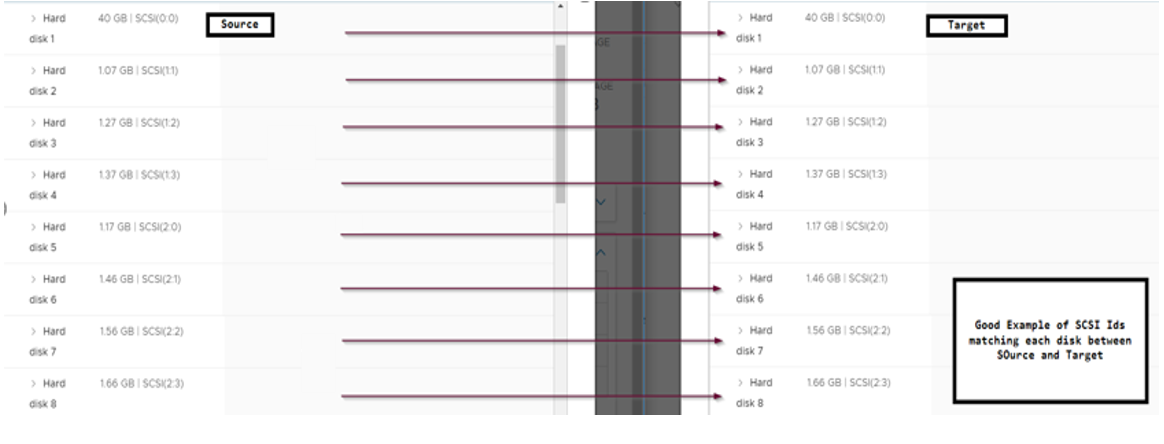
- Mal ejemplo de ID de SCSI
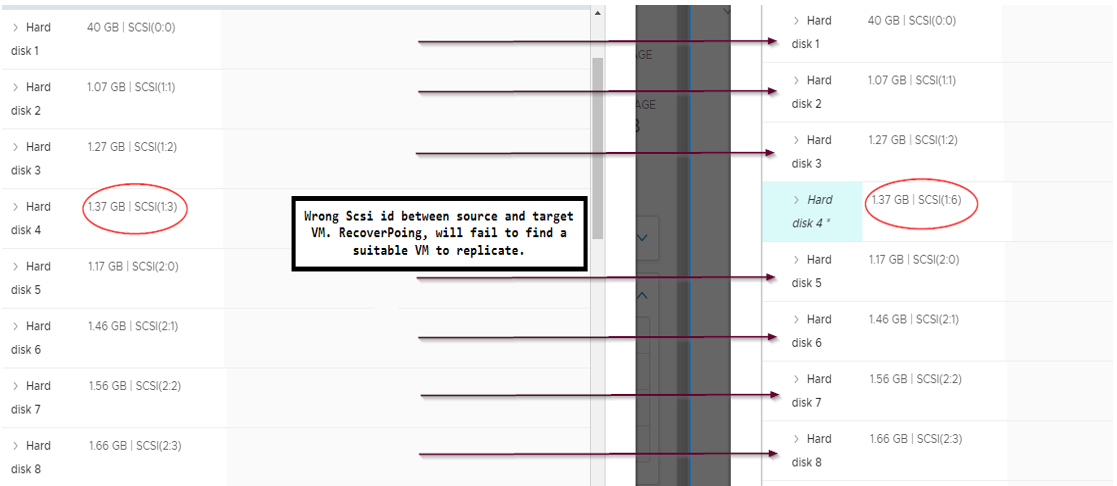
- Buen ejemplo de ID de SCSI
