RecoverPoint dla maszyn wirtualnych Jak chronić maszyny wirtualne przy użyciu współużytkowanych dysków VMDK lub RDM
Summary: Ten artykuł zawiera szczegółowe informacje na temat kroków, które są wymagane w celu ochrony maszyn wirtualnych przy użyciu udostępnionych dysków VMDK lub RDM.
Instructions
W szczególności złącze SCSI-3 (takie jak używane przez MSFC) z filtrem VAIO lub vSCSI nie jest obsługiwane przez firmę Broadcom.


Replikacja RecoverPoint for Virtual Machines przy pomocy udostępnionych dysków VMDK lub RDM:
- Można replikować źródłowe maszyny wirtualne używające udostępnionych dysków RDM na docelowe maszyny wirtualne używające udostępnionych dysków RDM. Postępuj zgodnie z instrukcją tworzenia docelowej maszyny wirtualnej opisanej w rozdziale A.
- Można replikować źródłowe maszyny wirtualne używające udostępnionych dysków VMDK na docelowe maszyny wirtualne używające udostępnionych dysków RDM. Postępuj zgodnie z instrukcją tworzenia docelowej maszyny wirtualnej opisanej w rozdziale A.
- Można replikować źródłowe maszyny wirtualne używające udostępnionych dysków RDM na docelowe maszyny wirtualne używające udostępnionych dysków VMDK. Zespół pomocy technicznej RecoverPoint dysponuje zautomatyzowanym skryptem służącym do konfigurowania docelowej maszyny wirtualnej. Proces ręczny jest również prawidłowy i opisany szczegółowo w ręcznym tworzeniu docelowej maszyny wirtualnej w rozdziale A.
- Można replikować źródłowe maszyny wirtualne używające udostępnionych dysków VMDK na docelowe maszyny wirtualne używające udostępnionych dysków VMDK. Zespół pomocy technicznej RecoverPoint dysponuje zautomatyzowanym skryptem służącym do konfigurowania docelowej maszyny wirtualnej. Proces ręczny jest również prawidłowy i opisany szczegółowo w ręcznym tworzeniu docelowej maszyny wirtualnej w rozdziale A.
Wymagania dotyczące pomyślnej replikacji:
- Tworzenie docelowych maszyn wirtualnych.
- Liczba udostępnionych dysków musi być zgodna między źródłowymi i docelowymi maszynami wirtualnymi oraz ich ustawieniami udostępniania.
- Identyfikatory SCSI muszą być zgodne w każdej parze replikowanych maszyn wirtualnych.
- Na przykład: W porównaniu z docelową maszyną wirtualną VM1 źródłowa maszyna wirtualna VM1 musi zawierać dokładnie te same identyfikatory SCSI dysków. To samo musi występować między źródłową maszyną wirtualną VM2 i docelową maszyną wirtualną VM2.
- Rozmiary dysków muszą być zgodne między źródłowymi i docelowymi maszynami wirtualnymi. W przypadku replikacji z RDM do udostępnionego VMDK rozmiar bloku jest inny.
- Gdy docelowe maszyny wirtualne są zgodne ze źródłowymi maszynami wirtualnymi, można je chronić za pomocą RecoverPoint.
- Konfiguracja wielu zapisów na współdzielonych VMDK jest obsługiwana tylko w przypadku VMDK Thick Provision Eager Zero.
- Karty sieciowe na docelowych maszynach wirtualnych powinny być zgodne z typem (E1000 lub VMXNET3) i numerem źródłowej maszyny wirtualnej. (Przykład: jeśli źródłowe maszyny wirtualne mają tylko „kartę sieciową 2”, docelowe maszyny wirtualne powinny mieć „kartę sieciową 2”).
- Podczas tworzenia drugiej maszyny wirtualnej należy użyć „istniejącego dysku twardego” i wybrać udostępniany dysk twardy pierwszej maszyny wirtualnej podczas dodawania udostępnianych dysków twardych.
- Oprogramowanie wewnętrzne docelowej maszyny wirtualnej (BIOS lub UEFI) w sekcji Opcje maszyny wirtualnej —> Opcje rozruchu —> oprogramowanie wewnętrzne powinno być zgodne ze źródłową maszyną wirtualną.
- Wszystkie udostępnione VMDK/RDM należy dodać jako dyski twarde do jednej maszyny wirtualnej i dodać jako istniejący dysk twardy w drugiej maszynie wirtualnej. Nie należy tworzyć niektórych dysków twardych na maszynie VM1, a niektórych na maszynie VM2, a następnie udostępniać krzyżowo.
- W przypadku korzystania z RDM identyfikator LUN urządzenia RDM musi być taki sam na wszystkich ESX w klastrze ESXi. (Jeśli tak nie jest, może zostać wyświetlony błąd mapowania).
A. Docelowe maszyny wirtualne
1. Tworzenie docelowych maszyn wirtualnych.
Dostępne są dwie opcje tworzenia docelowych maszyn wirtualnych. Można zrobić to z poziomu interfejsu użytkownika vCenter lub użyć RecoverPoint.
1.1. Tworzenie docelowych maszyn wirtualnych z poziomu interfejsu użytkownika vCenter.
- Przejdź do https://VC/ui vCenter (zastąp „VC” adresem IP / nazwą hosta vCenter)
- Kliknij prawym przyciskiem myszy hosta DataCenter / ESXi Cluster / ESXi i wybierz opcję New Virtual Machine.

- W kreatorze nowej maszyny wirtualnej wybierz opcję Create a new virtual machine i naciśnij przycisk NEXT.
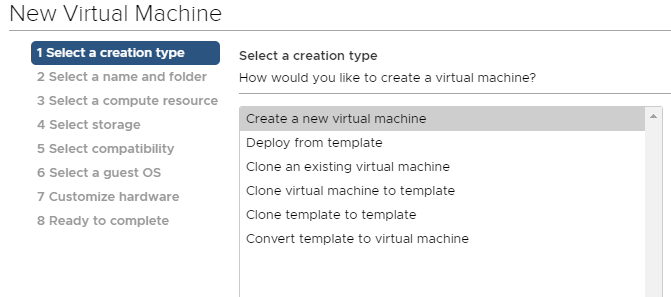
- Wprowadź nazwę maszyny wirtualnej, która powinna mieć rozszerzenie. copy (na przykład VM_Name.copy).
- Wybierz lokalizację maszyny wirtualnej i naciśnij przycisk NEXT.
- Wybierz zasób obliczeniowy i naciśnij przycisk NEXT.
- Wybierz pamięć masową i naciśnij przycisk NEXT.
- Wybierz zgodność i naciśnij przycisk NEXT.
- Wybierz system operacyjny gościa (który powinien być taki sam jak w przypadku produkcyjnej maszyny wirtualnej, którą chcesz chronić) i naciśnij przycisk DALEJ.
- Dostosuj sprzęt (ponownieview kroki 2, 3, 4 i 5) i naciśnij DALEJ.
- Sprawdź konfigurację i jeśli wszystko wygląda prawidłowo, naciśnij przycisk FINISH.
Powtórz ten sam proces lub sklonuj maszynę wirtualną dla innych maszyn wirtualnych, które będą chronione.
1.2. Utwórz docelowe maszyny wirtualne przy użyciu RecoverPoint.
Za pomocą RecoverPoint można replikować źródłowe maszyny wirtualne do lokalizacji docelowej.
- Przejdź do https://VC/ui vCenter (zastąp „VC” adresem IP / nazwą hosta vCenter)
- Prawym przyciskiem myszy kliknij klaster ESXi.
- Wybierz RecoverPoint for VMs.
- Wybierz opcję Protect VMs.

- Można wyświetlić wszystkie maszyny wirtualne umieszczone w tym klastrze.
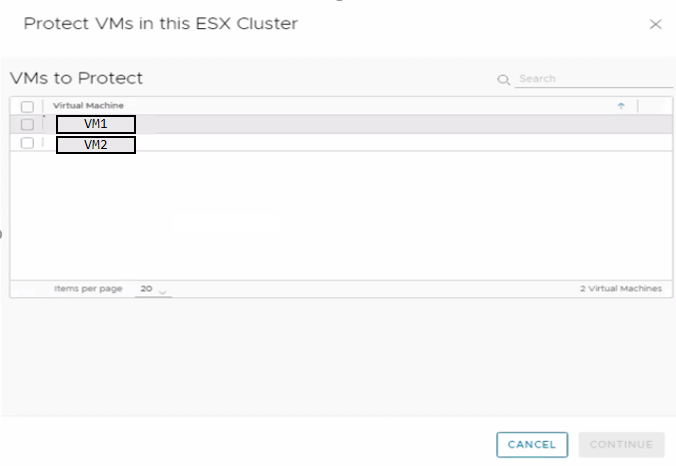
- Wybierz maszyny wirtualne do ochrony.
- Naciśnij opcję Continue.
- Wybierz klaster RecoverPoint (klaster vRPA), docelowy klaster ESXi i skopiuj magazyn danych.

- Naciśnij przycisk Protect.
- Pozwól na replikację przez RecoverPoint konfiguracji maszyny wirtualnej do lokalizacji docelowej.
- Po zakończeniu replikacji w lokacji docelowej zostanie wyświetlona nowa maszyna wirtualna o nazwie rp. VM_NAME. cień.
- Teraz należy przejść do wtyczki RecoverPoint i usunąć ochronę CG.
- To powoduje pozostawienie w lokalizacji docelowej maszyny wirtualnej z podstawową konfiguracją i o nazwie VM_NAME.copy.
2. Kontroler SCSI (ręczne tworzenie docelowej maszyny wirtualnej)
- Dodanie tego samego kontrolera SCSI na urządzeniu docelowym według konfiguracji źródłowej maszyny wirtualnej.
3. Udostępnianie magistrali SCSI (ręczne tworzenie docelowej maszyny wirtualnej)
Upewnij się, że opcja SCSI BUS Sharing jest ustawiona na wartość Physical.
Materiał referencyjny: https://docs.vmware.com/en/VMware-vSphere/7.0/com.vmware.vsphere.vm_admin.doc/GUID-4FB34475-018B-43B7-9E33-449F496F5AB4.html
Typ kontrolera SCSI może się różnić w zależności od środowiska. Aby uzyskać dodatkowe informacje, zapoznaj się z poniższą dokumentacją VMware:
https://docs.vmware.com/en/VMware-vSphere/7.0/com.vmware.vsphere.vm_admin.doc/GUID-5872D173-A076-42FE-8D0B-9DB0EB0E7362.html
4. Rozmiar docelowego dysku maszyny wirtualnej (ręczne tworzenie docelowej maszyny wirtualnej)
Dodaj wszystkie udostępnione dyski VMDK lub RDM do docelowej maszyny wirtualnej, korzystając z tego samego rozmiaru co źródłowe maszyny wirtualne.
Utwórz dyski w lokacji docelowej o dokładnym rozmiarze co udostępnione dyski VMDK lub RDM w źródle. Można replikować na dyski RDM lub udostępnione dyski VMDK.
Jeśli replikujesz dyski RDM w źródle do dysków RDM w miejscu docelowym lub udostępnione dyski VMDK w źródle do RDM w miejscu docelowym, dyski RDM muszą być aprowizowane po stronie magazynu.
W przypadku replikacji między dyskami RDM w lokalizacji źródłowej a udostępnionymi dyskami VMDK w lokalizacji docelowej lub udostępnionymi dyskami VMDK w lokalizacji źródłowej a udostępnionymi dyskami VMDK w lokalizacji docelowej należy utworzyć dyski VMDK w docelowym vCenter.
W przypadku replikacji dysków RDM w lokalizacji źródłowej na udostępnione dyski VMDK w lokalizacji docelowej, ze względu na różnicę w rozmiarze bloków, należy dopasować ten sam rozmiar, co w produkcyjnym RDM. Zobacz przykład pokazany poniżej.
Przykład dla dysków RDM w lokalizacji źródłowej i udostępnionych dysków VMDK w lokalizacji docelowej: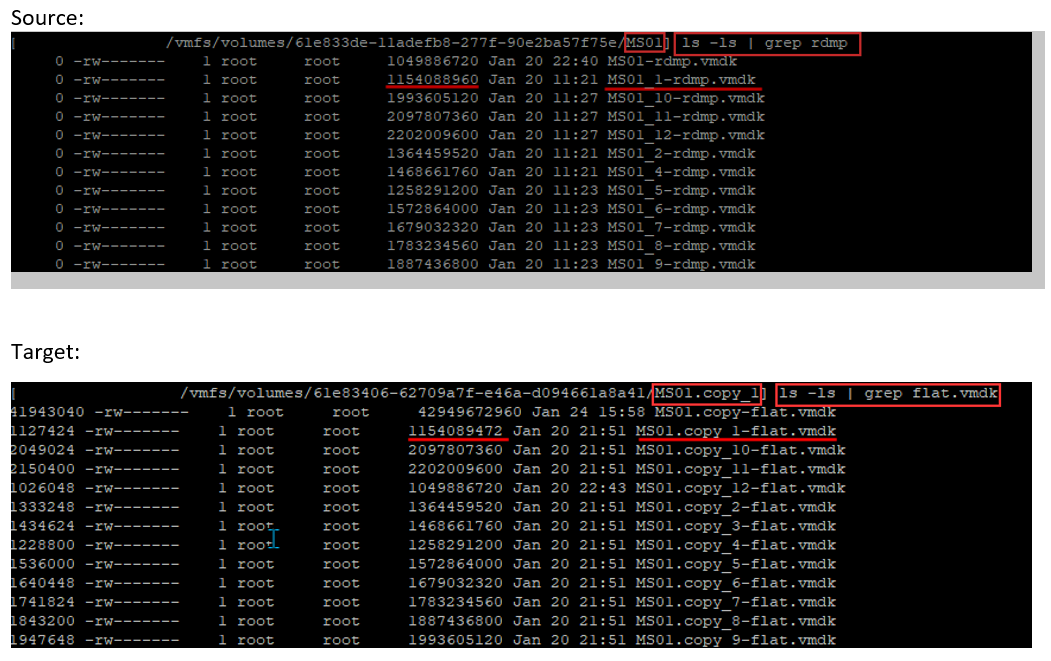
Widać, że dysk źródłowy MS01_1-rdmp.vmdk ma 1 154 088 960 bajtów, a dysk docelowy MS01.copy_1-flat.vmdk ma 1 154 089 472 bajty. Różnica między nimi wynosi 512 bajtów.
Nie można użyć docelowej maszyny wirtualnej do replikacji źródłowej maszyny wirtualnej, ponieważ dyski mają różne rozmiary. Należy skorygować rozmiar tego dysku. Najlepszą opcją jest usunięcie dysku i utworzenie go ponownie z identycznym rozmiarem.
Można tworzyć dyski docelowe za pomocą interfejsu cli ESXi, który umożliwia wybranie dokładnego rozmiaru tworzonych dysków.
- Nawiąż połączenie SSH z hostem ESXi przy użyciu użytkownika root.
- Zmień katalog na miejsce, w którym kopia maszyny wirtualnej ma pliki konfiguracji.
cd /vmfs/volumes/81e833de-11adefb8-277f-90e2ca57f75e/MS01.copy
- Uruchom poniższe polecenie, aby utworzyć VMDK o tym samym rozmiarze:
vmkfstools --createvirtual 2202009600b --diskformat eagerzeroedthick MS01.copy_1.vmdk
- Po zakończeniu tworzenia dysku w lokalizacji docelowej można uruchomić następujące polecenie:
ls -ls | grep flat.vmdk
Po zakończeniu tworzenia dysku docelowego możesz porównać flat.vmdk (docelową maszynę wirtualną) z rdpm.vmdk (źródłową maszyną wirtualną) i sprawdzić, czy rozmiar jest zgodny.
Na docelowej maszynie wirtualnej należy dołączyć nowo utworzone dyski, wykonaj poniższe czynności.
- Kliknij prawym przyciskiem myszy docelową maszynę wirtualną i wybierz polecenie Edit Settings.
- Wybierz opcję ADD NEW DEVICE.
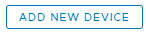
- Wybierz opcję Existing Hard Disk.
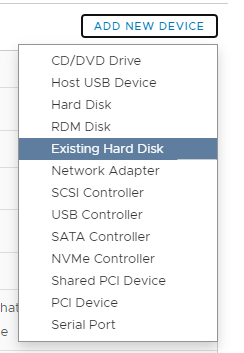
- Przejdź do lokalizacji, w której utworzono dyski VMDK.
- Wybierz prawidłowy dysk i naciśnij przycisk OK.
- Na stronie Edit Settings, wybierz nowo dodany dysk.
- Sprawdź ustawienie Virtual Device Node i przypisz je do właściwego identyfikatora SCSI.

- Upewnij się, że identyfikator SCSI dla dysku jest zgodny z dyskiem źródłowych maszyn wirtualnych, który chcesz zreplikować.
- Powtórz tę samą procedurę dla innych dysków, które mogą wymagać replikacji.
5. Identyfikator SCSI zgodny między źródłowymi i docelowymi dyskami maszyn wirtualnych (ręczne tworzenie docelowej maszyny wirtualnej)
Upewnij się, że identyfikator kontrolera SCSI dysku w docelowej maszynie wirtualnej jest zgodny z dyskami chronionymi w lokalizacji źródłowej.
- Oznacza to, że jeśli w lokalizacji źródłowej znajduje się jeden dysk, który jest przypisany z 40 GB w SCSI(0:1), w lokalizacji docelowej w SCSI (0:1) musi być taki sam dysk 40 GB.
B. Ochrona źródłowych maszyn wirtualnych
W przypadku ochrony maszyn wirtualnych, które są częścią klastra, oraz korzystania z udostępnionych dysków VMDK/RDM wszystkie części maszyn wirtualnych klastra muszą być chronione w ramach tej samej CG.
Aby chronić maszyny wirtualne w ramach tej samej CG:
- Prawym przyciskiem myszy kliknij klaster ESXi i wybierz opcję Protect VMs. Można wyświetlić wszystkie maszyny wirtualne umieszczone w tym klastrze.
- Wybierz klastrowane maszyny wirtualne.
- Naciśnij przycisk CONTINUE i wybierz opcje dotyczące kopiowania obiektu docelowego.
- W obszarze opcji Copies wybierz
 .
. - W przypadku tworzenia kopii maszyny wirtualnej wybierz opcję ręcznego wyboru kopii maszyny wirtualnej.
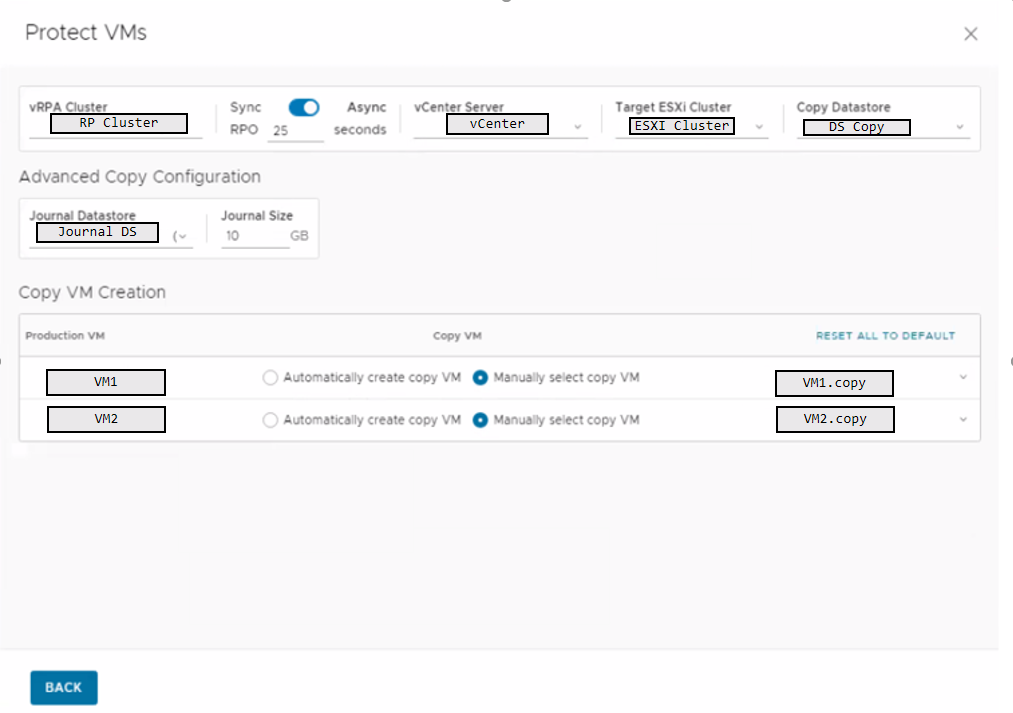
- Naciśnij Back.
- A następnie Protect.
We wtyczce RecoverPoint for Virtual Machines widać, że utworzono nową grupę spójności oraz że zaczyna się ona inicjować.
C. Niezgodność konfiguracji docelowej maszyny wirtualnej
- Jeśli nie uda Ci się utworzyć prawidłowej docelowej kopii maszyny wirtualnej, po ręcznym wybraniu maszyny wirtualnej może zostać wyświetlony błąd, jak w poniższym przykładzie.
"Błąd: Failed to find a suitable target VM with identical disk configuration”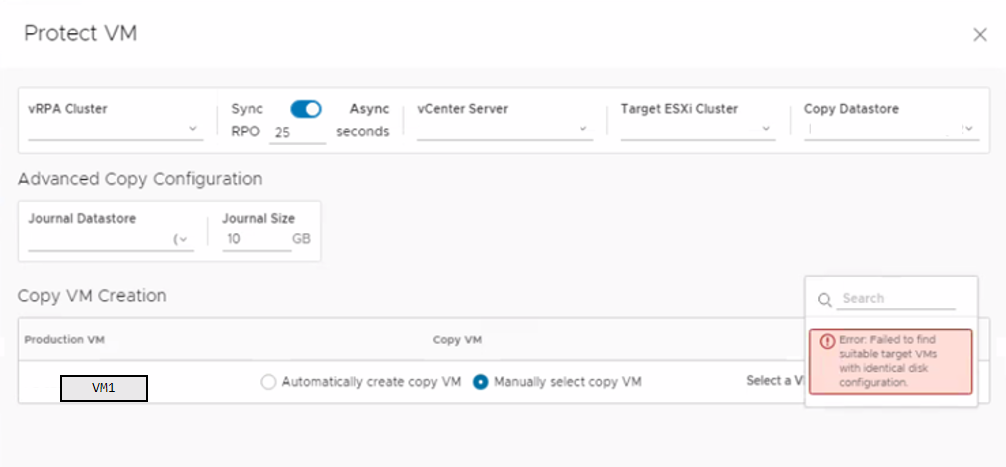
Na tym etapie należy dokładnie sprawdzić, czy zostały spełnione wymagania oraz czy nie ma niezgodności identyfikatora SCSI na dyskach lub rozmiaru dysku.
- W przypadku wybrania poszczególnych maszyn wirtualnych do ochrony lub niezgodności identyfikatora SCSI między źródłową i docelową maszyną wirtualną zostanie wyświetlony poniższy błąd:
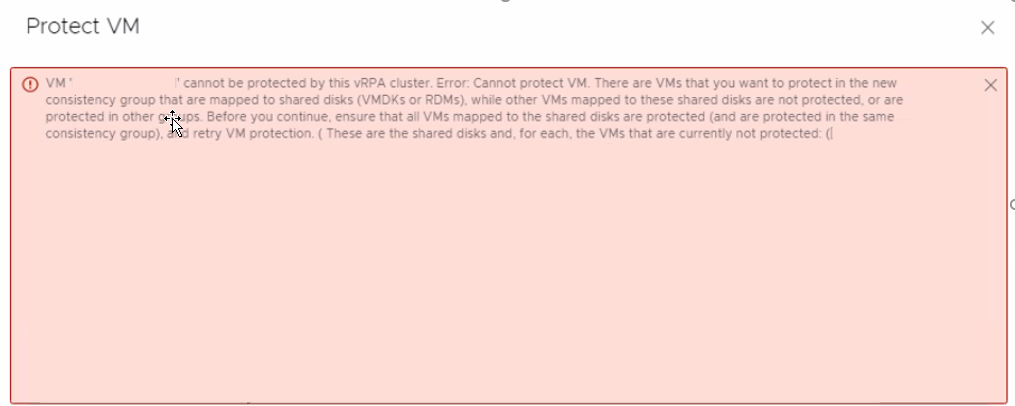
- Jeśli identyfikator SCSI nie jest niezgodny, ochrona maszyny wirtualnej kończy się niepowodzeniem z powodu poniższego błędu:
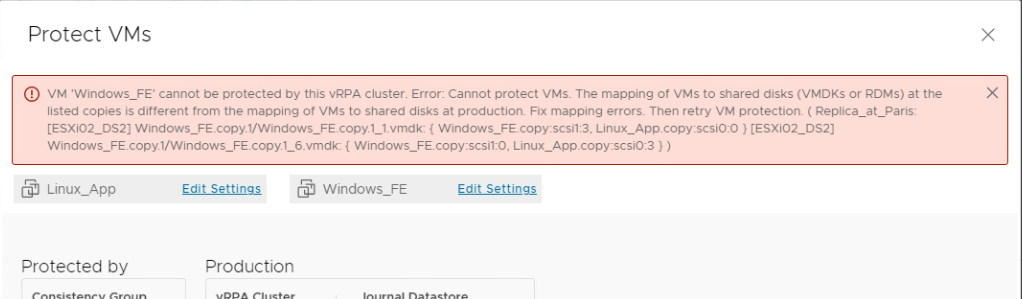
- Przykłady przypisania identyfikatorów SCSI:
- Prawidłowy przykład identyfikatorów SCSI
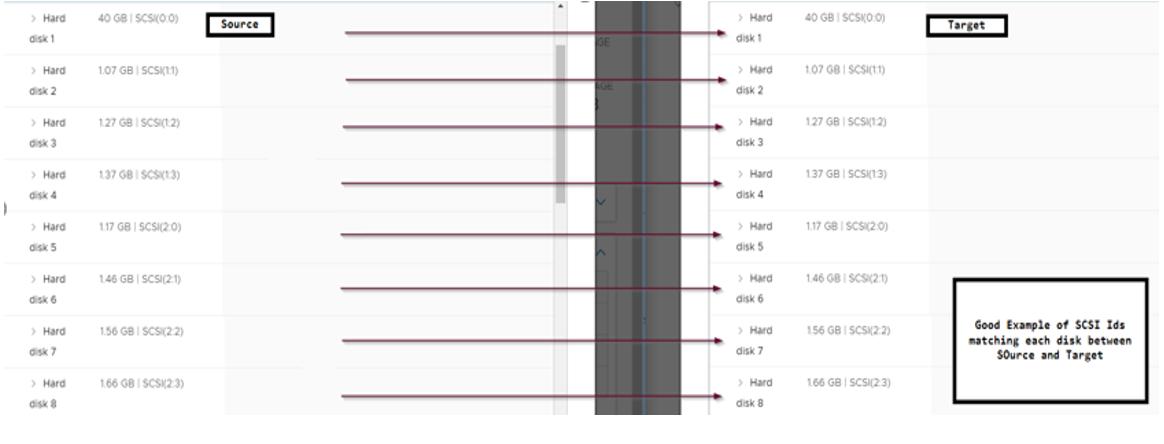
- Nieprawidłowy przykład identyfikatorów SCSI
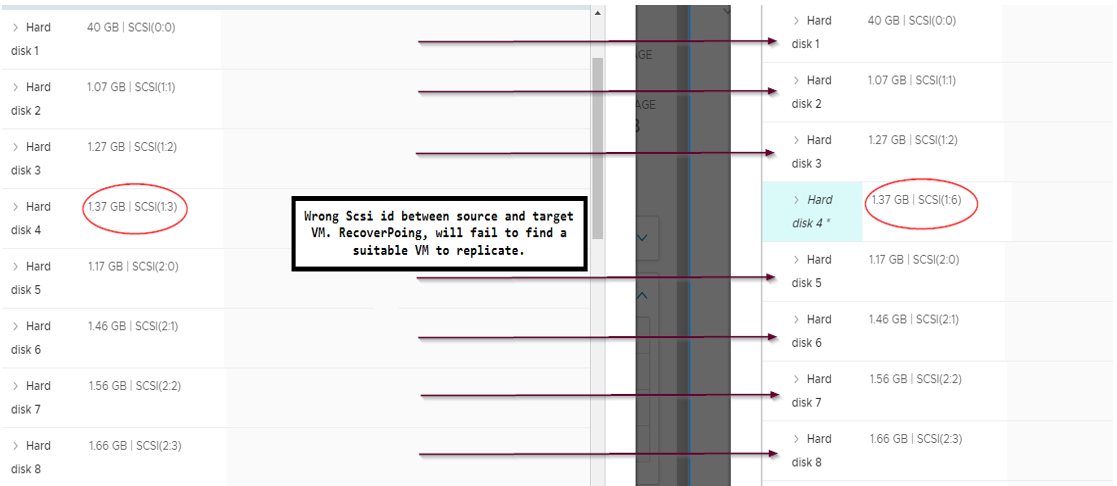
- Prawidłowy przykład identyfikatorów SCSI