RecoverPoint for VMs Como proteger máquinas virtuais usando discos VMDK ou RDM compartilhados
Summary: Este artigo detalha as etapas necessárias para proteger máquinas virtuais usando discos VMDK ou RDM compartilhados.
Instructions
Em particular, o SCSI-3 (como o usado pelo MSFC) com filtro VAIO ou vSCSI não é compatível com a Broadcom.


Replicação do RecoverPoint for Virtual Machines usando discos VMDK ou RDM compartilhados:
- Você pode replicar VMs de origem usando discos RDM compartilhados para VMs de destino usando discos RDM compartilhados. A criação manual da VM de destino é explicada no Capítulo A.
- Você pode replicar VMs de origem usando discos VMDK compartilhados para VMs de destino usando discos RDM compartilhados. A criação manual da VM de destino é explicada no Capítulo A.
- Você pode replicar VMs de origem usando discos RDM compartilhados para VMs de destino usando discos VMDK compartilhados. A equipe de suporte do RecoverPoint tem um script automatizado para configurar a VM de destino. Um processo manual também é válido. Consulte o Capítulo A para obter informações sobre a criação manual da VM de destino.
- Você pode replicar VMs de origem usando discos VMDK compartilhados para VMs de destino usando discos VMDK compartilhados. A equipe de suporte do RecoverPoint tem um script automatizado para configurar a VM de destino. Um processo manual também é válido. Consulte o Capítulo A para obter informações sobre a criação manual da VM de destino.
Requisitos para uma replicação bem-sucedida:
- Crie uma VM de destino.
- O número de discos compartilhados deve corresponder entre VMs de origem e destino e suas configurações de compartilhamento.
- Os IDs de SCSI devem ser iguais em cada VM do par de replicação.
- Por exemplo: A VM1 de origem deve ter exatamente os mesmos IDs de SCSI dos discos que a VM1 de destino. O mesmo deve acontecer entre a VM2 de origem e a VM2 de destino.
- O tamanho dos discos deve ser igual nas VMs de origem e de destino. Se estiver replicando do RDM para o VMDK compartilhado, o tamanho do bloco será diferente.
- Quando as VMs de destino corresponderem às VMs de origem, você poderá protegê-las usando o RecoverPoint.
- A configuração Multi-Writer em VMDKs compartilhados só é compatível com VMDKs do Thick Provision Eager Zero.
- Os adaptadores de rede nas VMs de destino devem corresponder em tipo (E1000 ou VMXNET3) e número à VM de origem. (Exemplo: Se as VMs de origem tiverem apenas "Network Adapter 2", as VMs de destino devem ter o "Network Adapter 2".)
- Ao criar a segunda VM em diante, certifique-se de usar "Existing Hard Disk" e selecione o disco rígido compartilhado da primeira VM ao adicionar os discos rígidos compartilhados.
- O firmware da VM de destino (BIOS ou UEFI) em VM Options -> Boot Options -> Firmware deve corresponder à VM de origem.
- Todos os VMDKs/RDMs compartilhados devem ser adicionados como discos rígidos a uma VM e adicionados como disco rígido existente na segunda VM em diante. Não crie alguns discos rígidos no VM1 e alguns em VM2 e, em seguida, faça o compartilhamento cruzado.
- Ao usar RDMs, o ID da LUN do dispositivo RDM deve ser o mesmo em todos os ESXs no cluster do ESXi. (Um erro de mapeamento pode ser exibido se não for).
A. VMs de destino
1. Crie VMs de destino.
Você tem duas opções para criar as VMs de destino: a partir da interface do usuário do vCenter ou usando o RecoverPoint.
1.1 Criar VM/s de destino a partir da interface do usuário do vCenter.
- Acesse o vCenter em https://VC/ui (substitua "VC" pelo IP/nome do host do vCenter)
- Clique com o botão direito em seu host do ESXi/ESXi Cluster/DataCenter e selecione New Virtual Machine.

- No assistente New Virtual Machine, selecione Create a new virtual machine e pressione Next.
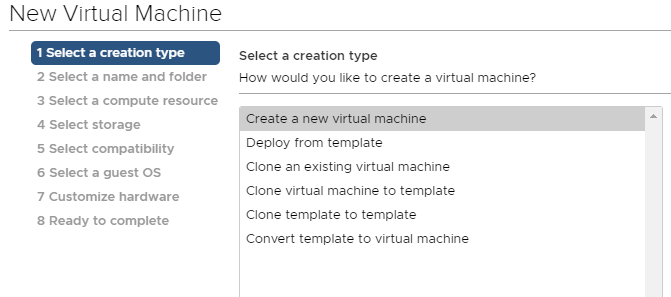
- Digite o nome da máquina virtual, que deve ter a extensão like. copy (por exemplo, VM_Name.copy).
- Selecione um local para a máquina virtual e pressione Next.
- Selecione um recurso de computação e pressione Next.
- Selecione o armazenamento e pressione Next.
- Selecione a compatibilidade e pressione Next.
- Selecione um sistema operacional convidado (que deve ser o mesmo da VM de produção que você deseja proteger) e pressione NEXT.
- Personalize o hardware (Analise as etapas 2, 3, 4 e 5) e pressione NEXT.
- Analise a configuração e, se estiver tudo certo, pressione Finish.
Repita o mesmo processo ou clone a VM nas outras VMs a serem protegidas.
1.2 Criar VM/s de destino usando o RecoverPoint.
Você pode usar o RecoverPoint para replicar as VMs de origem para o local de destino.
- Acesse o vCenter em https://VC/ui (substitua "VC" pelo IP/nome do host do vCenter)
- Clique duas vezes no ESXi cluster.
- Selecione RecoverPoint for VMs.
- Selecione Protect VMs.

- Você pode exibir todas as VMs armazenadas nesse cluster.
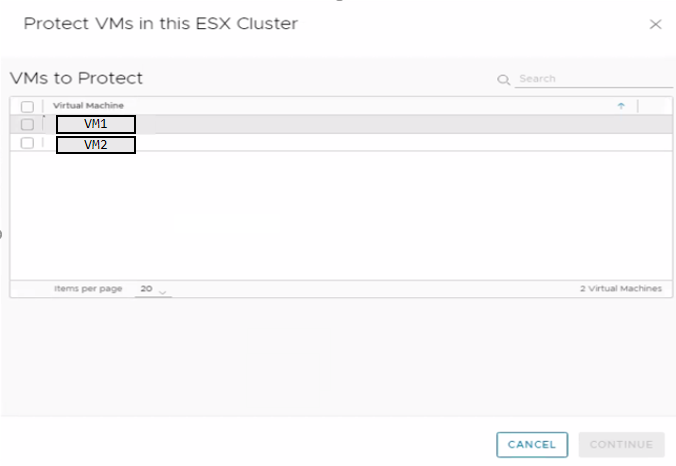
- Selecione as VMs a serem protegidas.
- Pressione Continue.
- Selecione o cluster do RecoverPoint (cluster do vRPA), o cluster do ESXi de destino e Copy Datastore.

- Pressione Protect.
- Permita que o RecoverPoint replique a configuração da VM para o local de destino.
- Quando a replicação é concluída, você vê no local de destino uma nova VM ligada chamada rp. VM_NAME.sombra.
- Acesse o plug-in do RecoverPoint e selecione a opção para desproteger o CG.
- Isso deixa no local de destino a VM com configuração básica e com o nome VM_NAME.copy.
2. Controlador SCSI (criação manual de VM de destino)
- Adicione o mesmo controlador SCSI no destino de acordo com a configuração da VM de origem.
3. Compartilhamento de barramento SCSI (criação manual de VM de destino)
Certifique-se de que o Compartilhamento de barramento SCSI esteja definido como Físico.
O tipo de controlador SCSI pode ser diferente em cada ambiente. Consulte a documentação do VMware abaixo para obter mais detalhes:
https://docs.vmware.com/en/VMware-vSphere/7.0/com.vmware.vsphere.vm_admin.doc/GUID-5872D173-A076-42FE-8D0B-9DB0EB0E7362.html
4. Tamanho do disco da VM de destino (criação manual da VM de destino).
Adicione todos os discos VMDK ou RDM compartilhados na máquina virtual de destino, usando o mesmo tamanho exato das VMs de origem.
Crie discos/s no local de destino com o mesmo tamanho exato que os discos VMDK ou RDM compartilhados na origem. Você pode replicar para discos RDM ou VMDK compartilhados.
Se você replicar discos/s RDM na origem para disco(s) RDM no destino, ou disco(s) VMDK compartilhado(s) na origem para RDM no destino, os discos RDM deverão ser provisionados no lado do armazenamento.
Para replicação entre discos RDM na origem para discos VMDK compartilhados no destino ou discos VMDK compartilhados na origem para discos VMDK compartilhados no destino, você precisa criar o discos VMDK no vCenter de destino.
Se você replicar discos RDM na origem para discos VMDK compartilhados no destino, devido à diferença de tamanho do bloco, deverá corresponder ao mesmo tamanho do RDM de produção. Veja o exemplo mostrado abaixo.
Por exemplo, para discos RDM na origem e discos VMDK compartilhados no destino: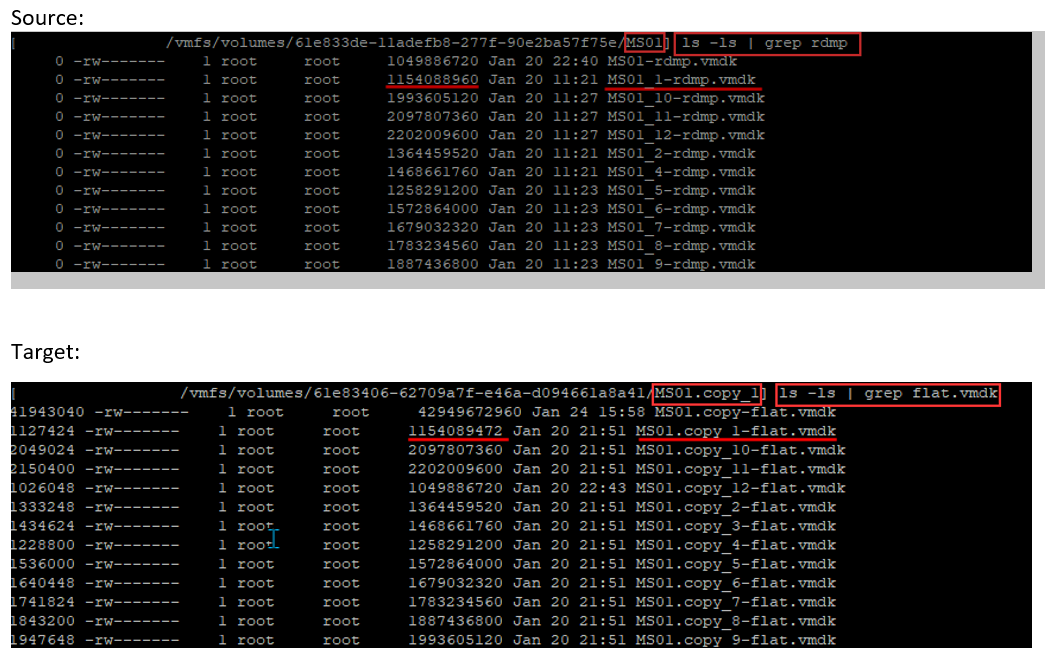
Você pode observar que o disco de origem, MS01_1-rdmp.vmdk tem 1.154.088.960 bytes, e o disco de destino MS01.copy_1-flat.vmdk tem 1.154.089.472 bytes. Existe uma diferença de 512 bytes entre eles.
Não é possível usar a VM de destino para replicar a VM de origem, pois os tamanhos de disco são diferentes. Você deve corrigir o tamanho desse disco. A melhor opção é remover o disco e criá-lo novamente com o tamanho exato.
Você pode criar os discos de destino usando a CLI do ESXi, que permite selecionar o tamanho exato dos discos criados.
- SSH para o host do ESXi usando o usuário root
- Altere o diretório para o lugar em que a VM de cópia tem seus arquivos de configuração.
cd /vmfs/volumes/81e833de-11adefb8-277f-90e2ca57f75e/MS01.copy
- Execute o comando abaixo para criar um VMDK com o mesmo tamanho exato:
vmkfstools --createvirtual 2202009600b --diskformat eagerzeroedthick MS01.copy_1.vmdk
- Depois de concluir a criação do disco no local de destino, você pode executar o comando:
ls -ls | grep flat.vmdk
Depois de concluir a criação dos discos de destino, você pode comparar o flat.vmdk (VM de destino) com o rdpm.vmdk (VM de origem) e validar se o tamanho é correspondente.
Na VM de destino, você deve conectar os discos recém-criados. Siga as etapas abaixo.
- Clique com o botão direito na VM e selecione Edit Settings.
- Selecione a opção Add new device.
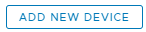
- Selecione Existing Hard Disk.
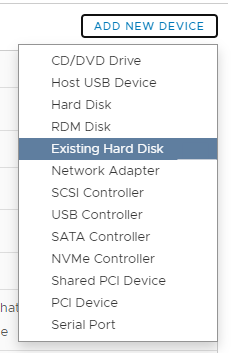
- Navegue até o local onde você criou os discos VMDK.
- Selecione o disco correto e pressione OK.
- Na página Edit Settings, selecione o disco recém-adicionado.
- Analise a configuração Virtual Device Node e atribua-o ao ID de SCSI correto.

- Certifique-se de que o ID do SCSI do disco corresponda ao disco das VMs de origem que você deseja replicar.
- Repita o mesmo processo para outros discos que talvez você precise replicar.
5. ID do SCSI correspondente entre discos de VMs de origem e destino (criação manual de VM de destino)
Certifique-se de que o ID do controlador SCSI de disco na VM de destino corresponda aos discos que estão sendo protegidos na origem.
- Isso significa que, se na origem houver um disco atribuído com 40 GB no SCSI (0:1), no destino deve existir o mesmo disco de 40 GB no SCSI (0:1).
B. Proteção das VMs de origem
Ao proteger VMs que fazem parte de um cluster e usar discos VMDK/RDM compartilhados, todas as VMS que fazem parte do cluster devem ser protegidas sob o mesmo CG.
Para proteger as VMs no mesmo CG:
- Clique com o botão direito no cluster do ESXi e selecione Protect VMs. Você pode exibir todas as VMs armazenadas nesse cluster.
- Selecione as VMS em cluster.
- Pressione Continue e selecione as opções relacionadas ao destino da cópia.
- Na opção Copies, selecione a

- Na opção Copy VM Creation, selecione Manually. Selecione a VM de cópia.
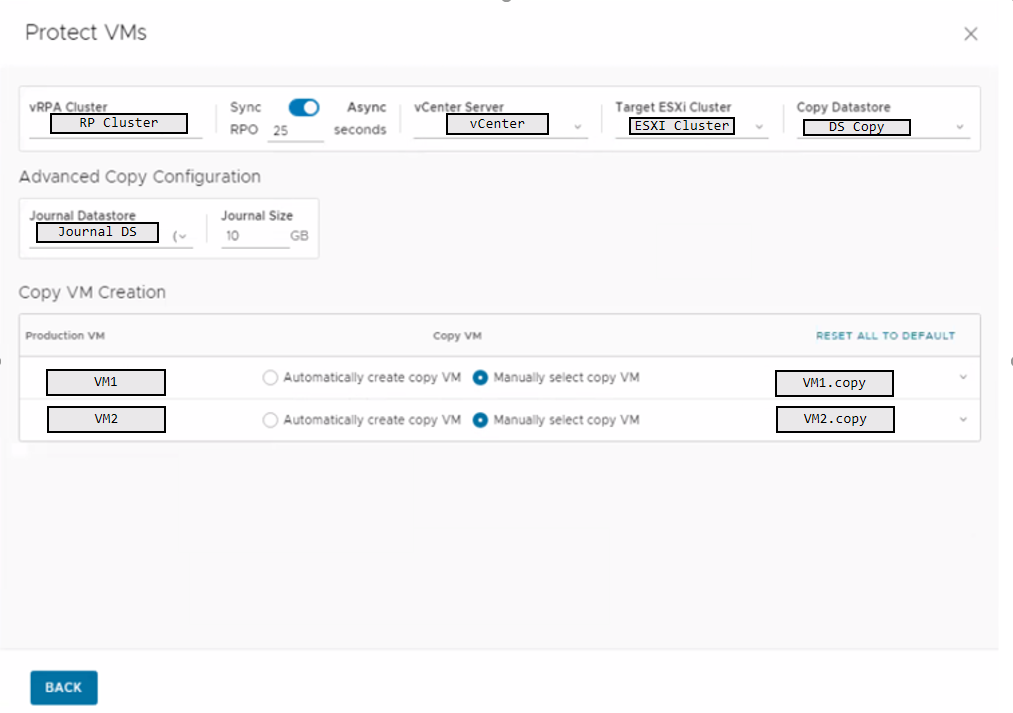
- Pressione Back.
- E, sem seguida, Protect.
No plug-in do RecoverPoint for Virtual Machines, você pode ver que um novo Grupo de consistência foi criado e está sendo inicializado.
C. Disparidade de configuração da VM de destino
- Se você não criar uma cópia válida da VM de destino, ao selecionar manualmente a VM, poderá ver um erro como no exemplo abaixo.
"Erro: Failed to find a suitable target VM with identical disk configuration"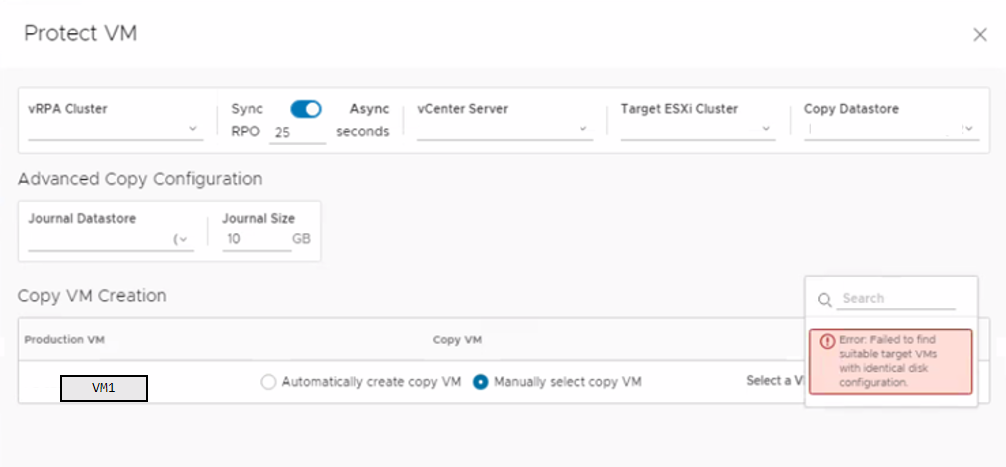
Nesta fase, garanta que os requisitos foram seguidos e verifique se não há disparidade entre o ID do SCSI nos discos ou o tamanho do disco.
- Se você selecionar VMs individuais para serem protegidas, ou se o ID do SCSI ID não for igual nas VMs de origem e destino, o seguinte erro será exibido:
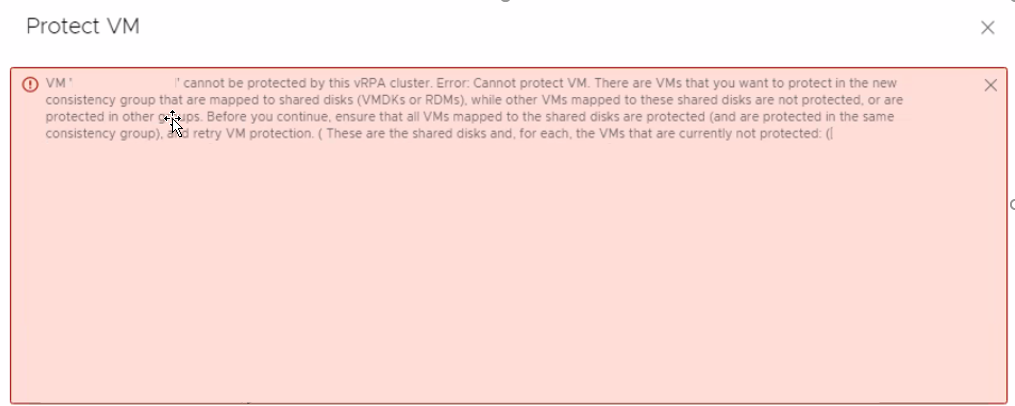
- Se a ID do SCSI não corresponder corretamente, a proteção da máquina virtual falhará com o erro abaixo:
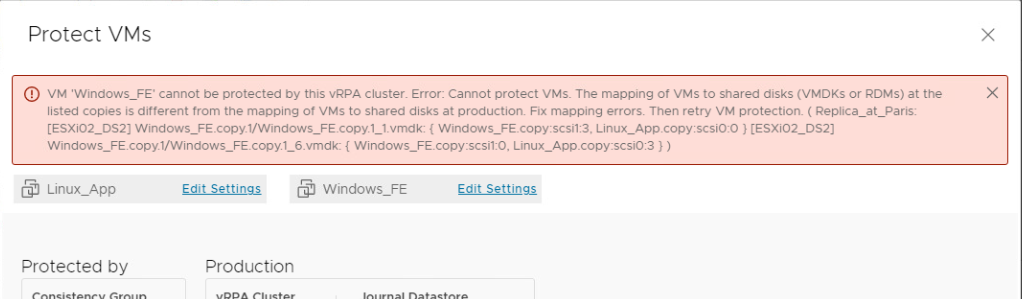
- Exemplos de atribuição de IDs do SCSI:
- Exemplo de IDs do SCSI válidas
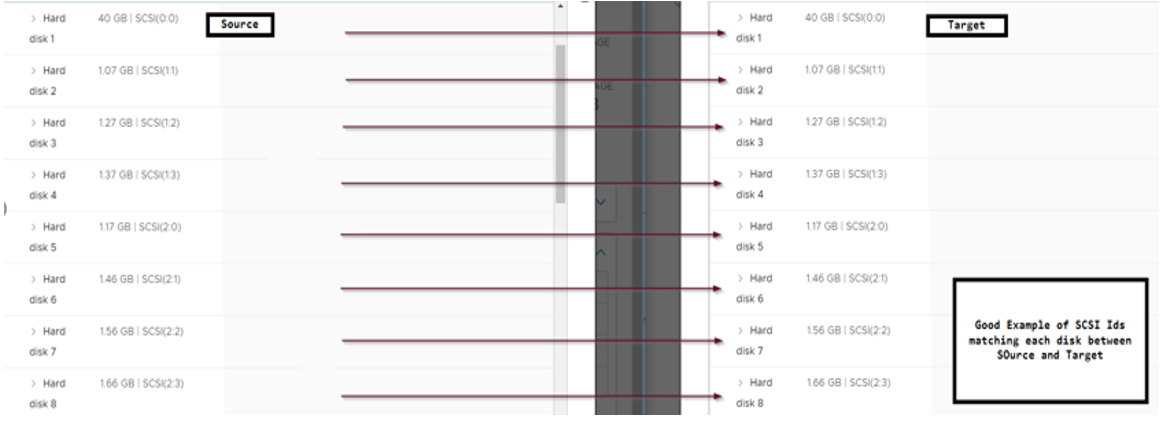
- Exemplo de IDs de SCSI inválidos
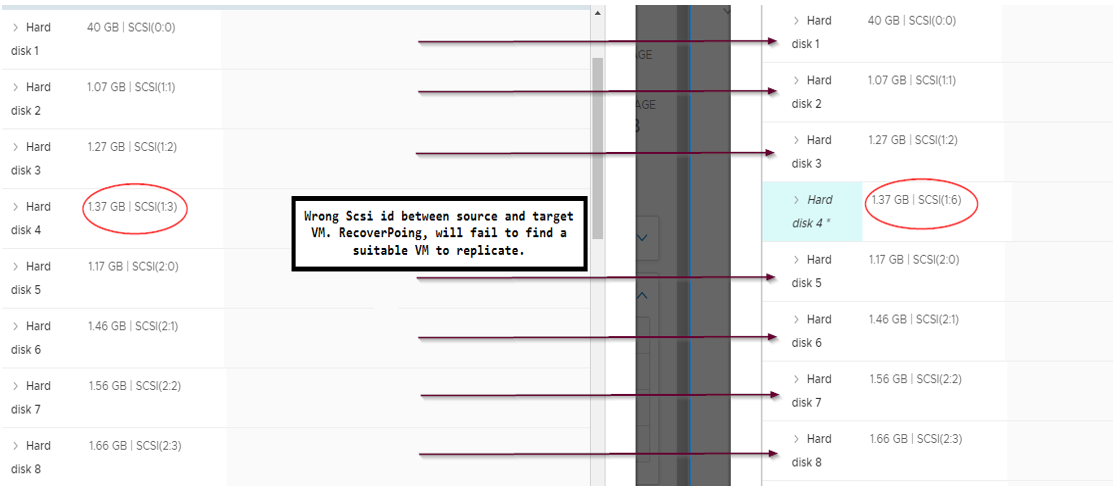
- Exemplo de IDs do SCSI válidas
