RecoverPoint for VMs Jak chránit virtuální počítače pomocí sdílených disků VMDK nebo RDM
Summary: Tento článek podrobně popisuje kroky potřebné k ochraně virtuálních počítačů pomocí sdílených disků VMDK nebo RDM.
Instructions
Společnost Broadcom zejména nepodporuje SCSI-3 (například používaný MSFC) s filtrem VAIO nebo vSCSI.


Replikace RecoverPoint for Virtual Machines pomocí sdílených disků VMDK nebo RDM:
- Zdrojové virtuální počítače můžete replikovat pomocí sdílených disků RDM na cílové virtuální počítače pomocí sdílených disků RDM. Postupujte podle ručního vytvoření cílového virtuálního počítače popsaného v kapitole A.
- Zdrojové virtuální počítače můžete replikovat pomocí sdílených disků VMDK na cílové virtuální počítače pomocí sdílených disků RDM. Postupujte podle ručního vytvoření cílového virtuálního počítače popsaného v kapitole A.
- Zdrojové virtuální počítače můžete replikovat pomocí sdílených disků RDM na cílové virtuální počítače pomocí sdílených disků VMDK. Tým podpory RecoverPoint má k dispozici automatizovaný skript pro konfiguraci cílového virtuálního počítače. Ruční proces je také platný a je podrobně popsán v ručním vytvoření cílového virtuálního počítače v kapitole A.
- Zdrojové virtuální počítače můžete replikovat pomocí sdílených disků VMDK na cílové virtuální počítače pomocí sdílených disků VMDK. Tým podpory RecoverPoint má k dispozici automatizovaný skript pro konfiguraci cílového virtuálního počítače. Ruční proces je také platný a je podrobně popsán v ručním vytvoření cílového virtuálního počítače v kapitole A.
Požadavky pro úspěšnou replikaci:
- Vytvořte cílové virtuální počítače.
- Počet sdílených disků se musí shodovat mezi zdrojovými a cílovými virtuálními počítači a jejich nastavením sdílení.
- ID SCSI se musí shodovat mezi jednotlivými páry replikovaných virtuálních počítačů.
- Například: Zdrojový VM1 musí mít stejná ID SCSI disků jako cílový VM1. Totéž musí platit mezi zdrojovým VM2 a cílovým VM2.
- Velikost disků se musí shodovat mezi zdrojovými a cílovými virtuálními počítači. Pokud se replikuje z RDM na sdílený VMDK, velikost bloku se liší.
- Jakmile se cílové virtuální počítače shodují se zdrojovými virtuálními počítači, můžete je chránit pomocí nástroje RecoverPoint.
- Konfigurace více zapisovačů na sdílených discích VMDK je podporována pouze u disků VMDK s technologií Thick Provision Eager Zero.
- Síťové adaptéry na cílových virtuálních počítačích by měly mít shodný typ (E1000 nebo VMXNET3) a číslo jako zdrojový virtuální počítač. (Příklad: Pokud mají zdrojové virtuální počítače pouze „Network Adapter 2“, pak by cílové virtuální počítače měly mít „Network Adapter 2.“)
- Při vytváření druhého virtuálního počítače a dalších nezapomeňte použít možnost „Existing Hard Disk“ a při přidávání sdílených pevných disků vybrat sdílený pevný disk prvního virtuálního počítače.
- Firmware cílového virtuálního počítače (BIOS nebo UEFI) v části Možnosti virtuálního počítače –> Možnosti> spouštění – Firmware by se měl shodovat se zdrojovým virtuálním počítačem.
- Všechny sdílené disky VMDK/RDM je nutné přidat jako pevné disky do jednoho virtuálního počítače a přidat je jako stávající pevný disk na druhý a každý další virtuální počítač. Nevytvářejte některé pevné disky na VM1 a některé na VM2 a pak je křížově sdílejte.
- Při použití RDM musí být ID jednotky LUN zařízení RDM stejné ve všech systémech ESX v clusteru ESXi. (Pokud tomu tak není, může se zobrazit chyba mapování).
A. Cílové virtuální počítače
1. Vytvořte cílové virtuální počítače.
Máte dvě možnosti, jak vytvořit cílové virtuální počítače. Můžete to provést z uživatelského rozhraní vCenter nebo můžete použít nástroj RecoverPoint.
1.1 Vytvoření cílových virtuálních počítačů z uživatelského rozhraní vCenter.
- Otevřete nástroj vCenter na adrese https://VC/ui (nahraďte „VC“ IP adresou / názvem hostitele vCenter).
- Klikněte pravým tlačítkem na DataCenter/ESXi Cluster/ESXi host a vyberte možnost New Virtual Machine.

- V průvodci New Virtual Machine vyberte možnost Create a new virtual machine a stiskněte tlačítko NEXT.
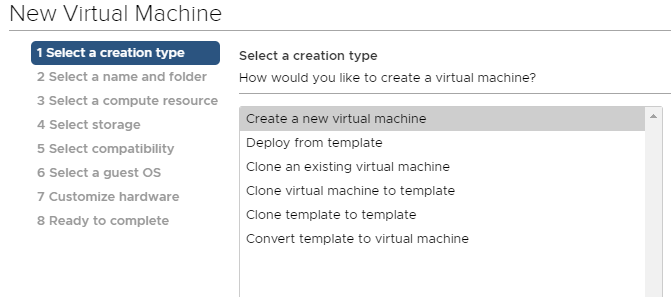
- Zadejte název virtuálního počítače, který by měl mít příponu like. ( například VM_Name.copy).
- Vyberte umístění virtuálního počítače a stiskněte tlačítko NEXT.
- Vyberte výpočetní zdroj a stiskněte tlačítko NEXT.
- Vyberte úložiště a stiskněte tlačítko NEXT.
- Vyberte kompatibilitu a stiskněte tlačítko NEXT.
- Vyberte hostovaný operační systém (který by měl být stejný jako u produkčního virtuálního počítače, který chcete chránit) a stiskněte NEXT.
- Přizpůsobte hardware (viz kroky 2, 3, 4 a 5) a stiskněte DALŠÍ.
- Zkontrolujte konfiguraci a pokud vše vypadá správně, stiskněte tlačítko FINISH.
Opakujte stejný proces nebo naklonujte virtuální počítač pro ostatní virtuální počítače, které budou chráněny.
1.2 Vytvoření cílových virtuálních počítačů pomocí RecoverPoint.
Pomocí nástroje RecoverPoint můžete replikovat zdrojové virtuální počítače do cílového umístění.
- Otevřete nástroj vCenter na adrese https://VC/ui (nahraďte „VC“ IP adresou / názvem hostitele vCenter).
- Klikněte pravým tlačítkem na cluster ESXi.
- Vyberte možnost RecoverPoint for VMs.
- Vyberte možnost Protect VMs.

- Můžete zobrazit všechny virtuální počítače, které jsou v daném clusteru umístěny.
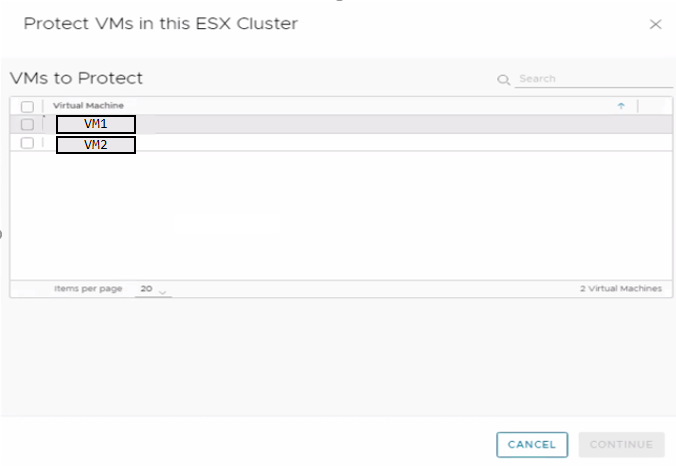
- Vyberte virtuální počítače, které chcete chránit.
- Stiskněte tlačítko Continue.
- Vyberte správné hodnoty pro RecoverPoint Cluster (vRPA Cluster), Target ESXi Cluster a Copy Datastore.

- Stiskněte tlačítko Protect.
- Povolte nástroji RecoverPoint replikovat konfiguraci virtuálního počítače do cílového umístění.
- Po dokončení replikace se v cílovém umístění zobrazí nový virtuální počítač s názvem rp. VM_NAME.stín.
- Nyní byste měli přejít do doplňku RecoverPoint a zrušit ochranu CG.
- Virtuální počítač zůstane v cílovém umístění se základní konfigurací a názvem NÁZEV_VM.copy.
2. Řadič SCSI (ruční vytvoření cílového virtuálního počítače)
- Přidejte stejný řadič SCSI na cílové umístění podle konfigurace zdrojového virtuálního počítače.
3. Sdílení sběrnice SCSI (ruční vytvoření cílového virtuálního počítače)
Zkontrolujte, zda je možnost SCSI BUS Sharing nastavena na hodnotu Physical.
Typ řadiče SCSI se může v každém prostředí lišit. Další podrobnosti naleznete v níže uvedené dokumentaci VMware:
https://docs.vmware.com/en/VMware-vSphere/7.0/com.vmware.vsphere.vm_admin.doc/GUID-5872D173-A076-42FE-8D0B-9DB0EB0E7362.html
4. Velikost cílového disku virtuálního počítače (ruční vytvoření cílového virtuálního počítače).
Přidejte do cílového virtuálního počítače všechny sdílené disky VMDK nebo RDM a použijte stejnou velikost jako u zdrojových virtuálních počítačů.
Vytvořte disk(y) v cílové lokalitě se stejnou přesnou velikostí jako sdílené disky VMDK nebo RDM ve zdroji. Můžete provést replikaci na disky RDM nebo sdílené disky VMDK.
Pokud replikujete disky RDM ze zdroje na disky RDM v cíli nebo sdílené disky VMDK na zdroji do RDM v cíli, musí být disky RDM zřízeny na straně úložiště.
Pro replikaci z disků RDM na zdroji na sdílené disky VMDK v cíli nebo sdílených disků VMDK na zdroji na sdílené disky VMDK v cíli musíte vytvořit disky VMDK na cílovém vCenter.
Pokud replikujete disky RDM na zdroji na sdílené disky VMDK v cíli, je kvůli rozdílu velikosti bloku nutné zajistit stejnou velikost jako v produkčním RDM. Viz níže uvedený příklad.
Příklad pro disky RDM na zdroji a sdílené disky VMDK v cíli: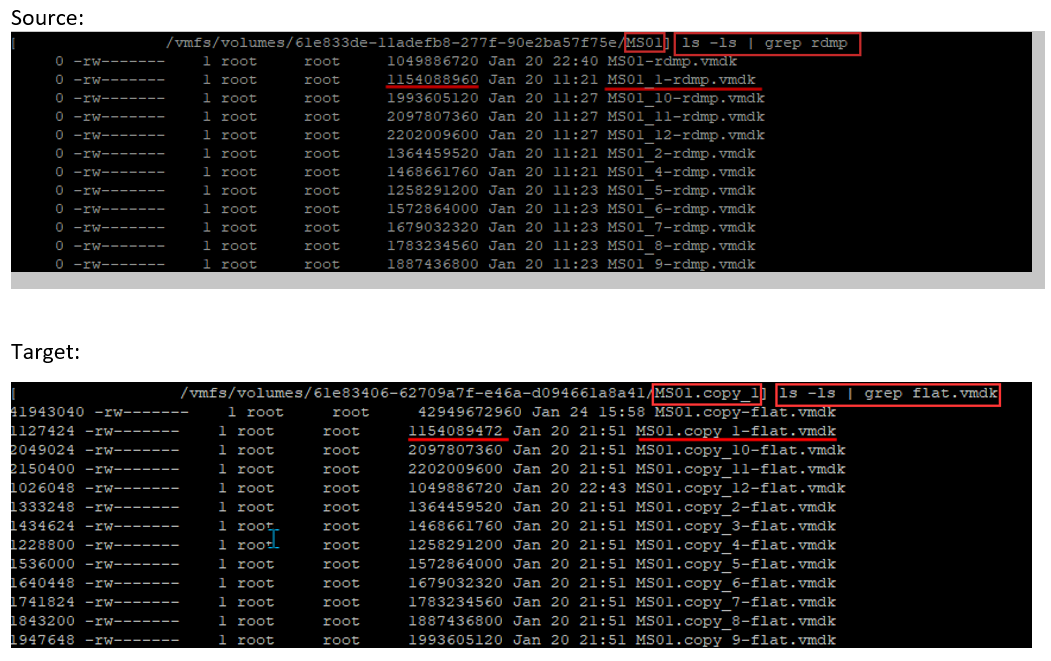
Vidíte, že zdrojový disk MS01_1-rdmp.vmdk má 1 154 088 960 bajtů a cílový disk MS01.copy_1-flat.vmdk má 1 154 089 472 bajtů. Je mezi nimi rozdíl 512 bajtů.
Cílový virtuální počítač nelze použít k replikaci zdrojového virtuálního počítače kvůli různým velikostem disků. Je nutné opravit velikost daného disku. Nejlepší možností je disk odebrat a vytvořit ho znovu s přesnou velikostí.
Cílový disk můžete vytvořit pomocí rozhraní příkazového řádku ESXi, což umožňuje vybrat přesnou velikost vytvořeného disku.
- Přes SSH se připojte k hostiteli ESXi pomocí uživatele root.
- Změňte adresář na místo, kde má kopie virtuálního počítače konfigurační soubory.
cd /vmfs/volumes/81e833de-11adefb8-277f-90e2ca57f75e/MS01.copy
- Spuštěním níže uvedených příkazů vytvořte soubor VMDK se shodnou velikostí:
vmkfstools --createvirtual 2202009600b --diskformat eagerzeroedthick MS01.copy_1.vmdk
- Po vytvoření disku v cílovém umístění můžete spustit příkaz:
ls -ls | grep flat.vmdk
Po dokončení vytváření cílových disků můžete porovnat flat.vmdk (cílový virtuální počítač) s rdpm.vmdk (zdrojový virtuální počítač) a ověřit, že se velikost shoduje.
Na cílovém virtuálním počítači musíte připojit nově vytvořené disky a postupujte podle následujících kroků.
- Pravým tlačítkem myši klikněte na cílový virtuální počítač a vyberte možnost Edit Settings.
- Vyberte možnost ADD NEW DEVICE.
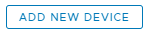
- Vyberte možnost Existing Hard Disk.
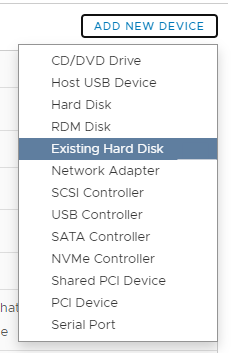
- Přejděte do umístění, kde jste vytvořili disk(y) VMDK.
- Vyberte správný disk a stiskněte tlačítko OK.
- Na stránce Edit Settings vyberte nově přidaný disk.
- Zkontrolujte nastavení Virtual Device Node a přiřaďte jej ke správnému ID SCSI.

- Ujistěte se, že ID SCSI pro disk odpovídá disku zdrojového virtuálního počítače, který chcete replikovat.
- Opakujte stejný proces pro další disky, které může být nutné replikovat.
5. Shodující se ID SCSI mezi zdrojovými a cílovými disky virtuálních počítačů (ruční vytvoření cílového virtuálního počítače)
Zkontrolujte, zda ID diskového řadiče SCSI na cílovém virtuálním počítači odpovídá diskům, které jsou ve zdroji chráněny.
- To znamená, že pokud ve zdroji máme jeden disk, který má v SCSI (0:1) přiřazeno 40 GB, v cíli musíme mít stejný 40GB disk na SCSI (0:1).
B. Ochrana zdrojových virtuálních počítačů
V rámci ochrany virtuálních počítačů, které jsou součástí clusteru a používají sdílené disky VMDK/RDM, musí být všechny virtuální počítače součástí clusteru chráněny pod stejnou CG.
Ochrana virtuálních počítačů pod stejnou CG:
- Klikněte pravým tlačítkem myši na cluster ESXi a vyberte možnost Protect VMs. Můžete zobrazit všechny virtuální počítače, které jsou v daném clusteru umístěny.
- Vyberte virtuální počítače seskupené v clusteru.
- Stiskněte tlačítko CONTINUE a vyberte možnosti týkající se cílové kopie.
- V části Copies vyberte

- V části Copy VM Creation vyberte možnost Manually a zvolte kopii virtuálního počítače.
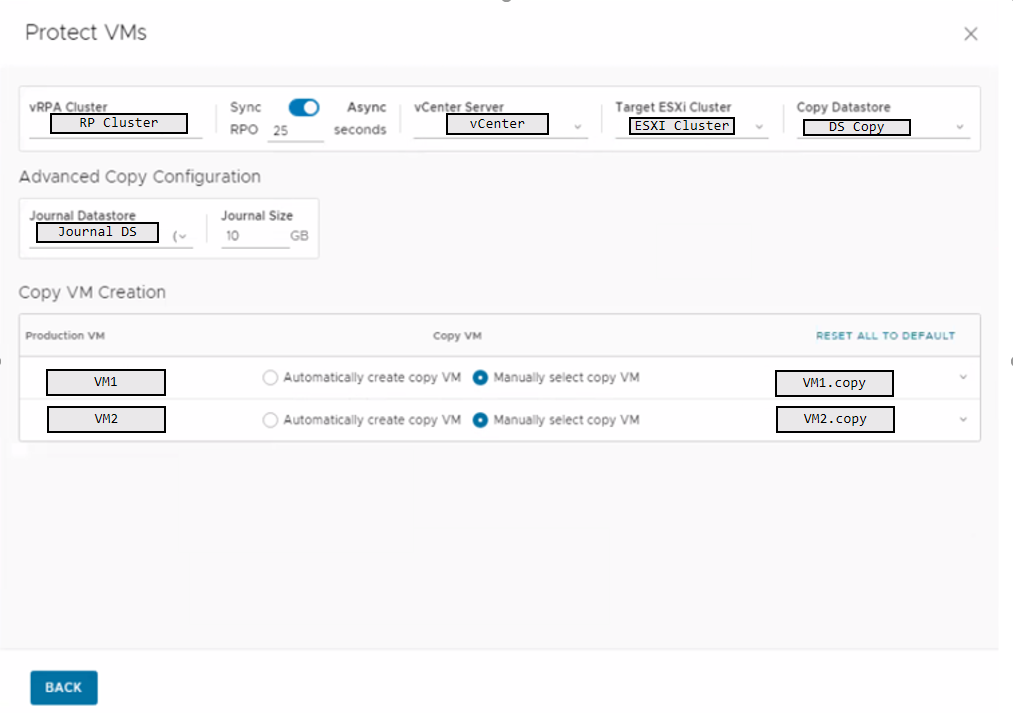
- Stiskněte tlačítko Back.
- A poté Protect.
V doplňku RecoverPoint for Virtual Machines se zobrazí, že je vytvořena nová skupina konzistence a začne se inicializovat.
C. Neshoda konfigurace cílového virtuálního počítače
- Pokud se vám nepodaří vytvořit platnou kopii cílového virtuálního počítače, může se při ručním výběru virtuálního počítače zobrazit chyba jako v následujícím příkladu.
"Chyba: Failed to find a suitable target VM with identical disk configuration“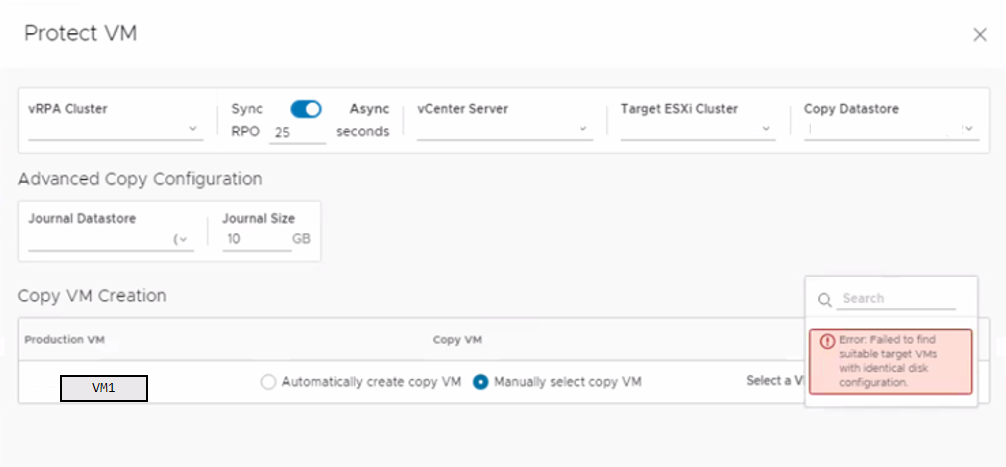
V této fázi je nutné dvakrát zkontrolovat, zda byly splněny požadavky, a ověřit, zda nedošlo k neshodě mezi ID SCSI u disků nebo velikostmi disků.
- Pokud vyberete jednotlivé virtuální počítače, které chcete chránit, nebo se ID SCSI neshoduje mezi zdrojovými a cílovými virtuálními počítači, zobrazí se následující chyba:
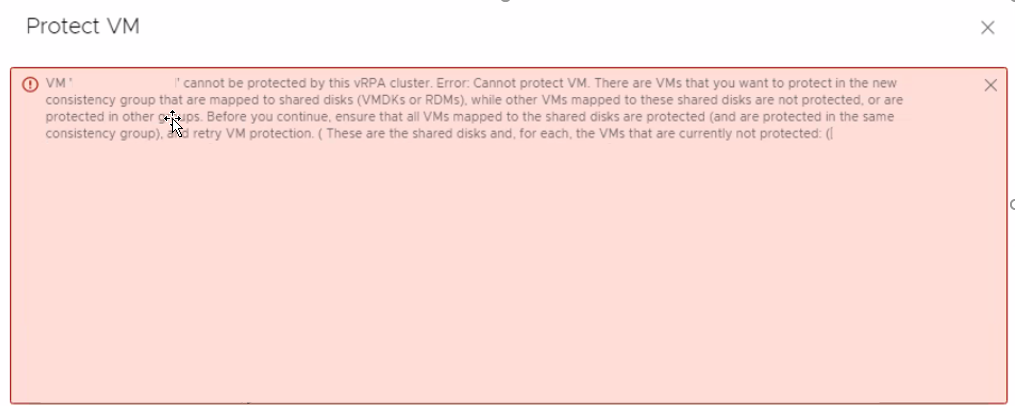
- Pokud se identifikátor SCSI ID neshoduje správně, ochrana virtuálního počítače selže a zobrazí se následující chyba:
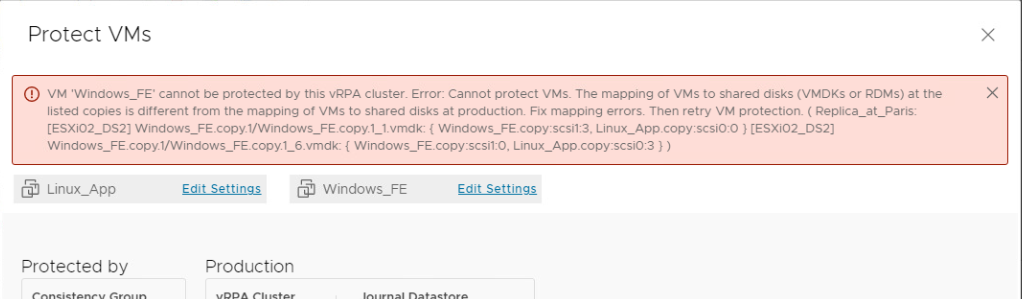
- Příklady přiřazení ID SCSI:
- Dobrý příklad ID SCSI
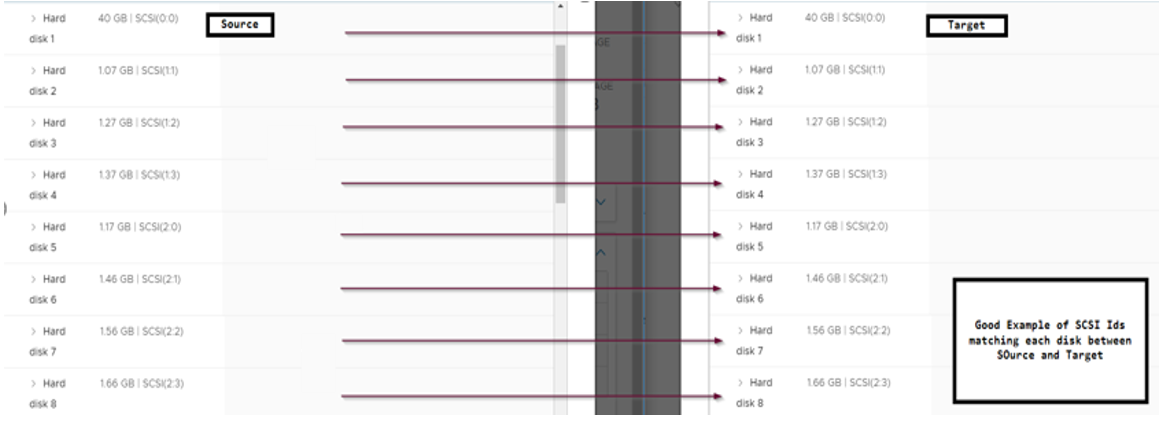
- Špatný příklad ID SCSI
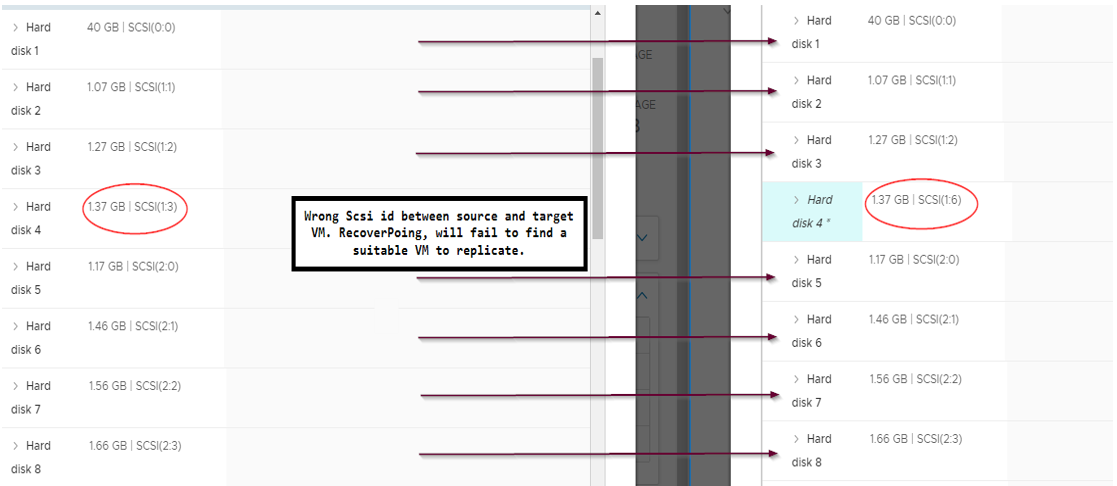
- Dobrý příklad ID SCSI
