VM 的 RecoverPoint 如何使用共用 VMDK 或 RDM 磁碟保護虛擬機器
Summary: 本文詳細說明使用共用 VMDK 或 RDM 磁碟保護虛擬機器所需的步驟。
Instructions
特別是 Broadcom 不支援 SCSI-3 (例如 MSFC 使用) 搭配 VAIO 或 vSCSI 篩選器。


使用共用 VMDK 或 RDM 磁碟進行 RecoverPoint for Virtual Machines 複寫:
- 您可以將使用共用 RDM 磁碟的來源虛擬機器複製到使用共用 RDM 磁碟的目標虛擬機器。按照 A 章節中的說明手動建立目標虛擬機器。
- 您可以將使用共用 VMDK 磁碟的來源虛擬機器複製到使用共用 RDM 磁碟的目標虛擬機器。按照 A 章節中的說明手動建立目標虛擬機器。
- 您可以將使用 RDM 共用磁碟的來源虛擬機器複製到使用共用 VMDK 磁碟的目標虛擬機器。RecoverPoint 支援小組有自動指令檔可設定目標虛擬機器。人工程序也有效,詳述於第 A 章中的手動建立目標虛擬機器。
- 您可以將使用 VMDK 共用磁碟的來源虛擬機器複製到使用共用 VMDK 磁碟的目標虛擬機器。RecoverPoint 支援小組有自動指令檔可設定目標虛擬機器。人工程序也有效,詳述於第 A 章中的手動建立目標虛擬機器。
成功複製的要求:
- 建立目標虛擬機器。
- 來源和目標虛擬機器及其共用設定之間的共用磁碟數量必須相符。
- SCSI ID 必須與每個複寫配對的虛擬機器相符。
- 例如:與 VM1-目標相比,VM1-來源必須具有完全相同的磁碟 SCSI ID。VM2-來源和 VM2-目標之間必須發生同樣的情況。
- 來源和目標虛擬機器之間的磁碟大小必須相符。如果從 RDM 複製到共用 VMDK,區塊大小會有所不同。
- 一旦目標虛擬機器與來源虛擬機器相符,您可以使用 RecoverPoint 來保護它們。
- 僅 Thick Provision Eager Zero VMDK 支援共用 VMDK 上的多寫入器組態。
- 目標虛擬機器上的網路配接卡類型 (E1000 或 VMXNET3) 與數量應與來源虛擬機器相符。(範例:如果來源虛擬機器只有「網路配接卡 2」,則目標虛擬機器應也具有「網路配接卡 2」。)
- 在建立第二個虛擬機器後,請務必使用「現有硬碟」,並在新增共用硬碟時選取第一個虛擬機器的共用硬碟。
- VM 選項 -> 開機選項 -> 韌體下的目標 VM (BIOS 或 UEFI) 韌體的韌體應與來源 VM 相符。
- 所有共用 VMDK/RDM 都必須以硬碟方式新增至一個虛擬機器,並在第二個虛擬機器上以現有的硬碟新增。不要在 VM1 上創建一些硬碟,在 VM2 上創建一些硬碟,然後交叉共用。
- 使用 RDM 時,在 ESXi 叢集中的所有 ESX 中,RDM 裝置的 LUN ID 必須相同。(如果不相同,可能會顯示對應錯誤)。
A. 目標虛擬機器
1.建立目標虛擬機器。
您有兩個選項可建立目標虛擬機器,您可以從 vCenter UI 執行,也可以使用 RecoverPoint。
1.1 從 vCenter UI 建立目標虛擬機器。
- 存取 vCenter https://VC/ui (將「VC」替換為您 vCenter 的 IP/主機名稱)
- 對您的 DataCenter/ESXi 叢集/ESXi 主機按右鍵,然後選取新虛擬機器。

- 在「新虛擬機器」精靈中,選取建立新虛擬機器,然後按下下一步。

- 輸入虛擬機器名稱,其副檔名應如下。複製 (例如 VM_Name.copy)。
- 選取虛擬機器的位置,然後按下下一步。
- 選取運算資源,然後按下下一步。
- 選取儲存裝置,然後按下下一步。
- 選取相容性,然後按下下一步。
- 選取 客體作業系統 (應與您要保護的生產虛擬機器相同),然後按下 下一步。
- 自訂硬體 (檢閱步驟 2、3、4 和 5),然後按下 下一步。
- 檢閱組態,如果看起來都正確,請按下完成。
對受保護的其他虛擬機器重複相同的程序或複製虛擬機器。
1.2 使用 RecoverPoint 建立目標虛擬機器。
您可以使用 RecoverPoint 將來源虛擬機器複製到目標網站。
- 存取 vCenter https://VC/ui (將「VC」替換為您 vCenter 的 IP/主機名稱)
- 對 ESXi 叢集按右鍵。
- 選取 RecoverPoint for VMs。
- 選取保護虛擬機器。

- 您可以顯示放置在該叢集上的所有虛擬機器。
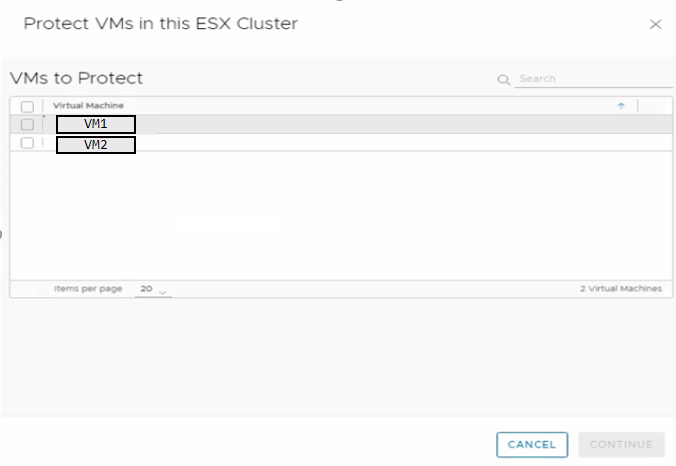
- 選取要保護的虛擬機器。
- 按下繼續。
- 選取您的 RecoverPoint 叢集 (vRPA 叢集)、目標 ESXi 叢集和複製資料存放區。

- 按下保護。
- 允許 RecoverPoint 將虛擬機器組態複製到目標網站。
- 複製完成後,您會在目標網站上看到名為 rp 的新開機虛擬機 器。VM_NAME.影子。
- 現在您應該移至 RecoverPoint 附掛程式並取消保護該 CG。
- 這會讓目標網站上的虛擬機器具有基本組態,並命名為 VM_NAME.copy。
2.SCSI 控制器 (手動建立目標虛擬機器)
- 根據來源虛擬機器組態,在目標上新增相同的 SCSI 控制器。
3.SCSI 匯流排共用 (手動建立目標虛擬機器)
請確定 SCSI 匯流排共用已設為實體。
每個環境的 SCSI 控制器類型可能會有所不同。如需其他詳細資料,請參閱下方的 VMware 說明文件:
https://docs.vmware.com/en/VMware-vSphere/7.0/com.vmware.vsphere.vm_admin.doc/GUID-5872D173-A076-42FE-8D0B-9DB0EB0E7362.html
4.目標虛擬機器磁碟大小 (手動建立目標虛擬機器)。
使用與來源虛擬機器相同的確切大小,在目標虛擬機器中新增所有共用的 VMDK 或 RDM 磁碟。
在目標網站建立與來源中共享 VMDK 或 RDM 磁碟相同確切大小的磁碟。您可以複製到 RDM 或共用的 VMDK 磁碟。
如果您將來源中的 RDM 磁碟複製到目標的 RDM 磁碟,或將來源的共用 VMDK 磁碟複製到目標的 RDM,則必須從儲存端佈建 RDM 磁碟。
若要在來源中的 RDM 磁碟到目標中的共用 VMDK 磁碟,或來源中的 VMDK 磁碟到目標中的共用 VMDK 磁碟之間複寫,您必須在目標 vCenter 建立 VMDK 磁碟。
如果您複製來源中的 RDM 磁碟到目標中的共用 VMDK 磁碟,因為區塊大小差異,您必須符合與生產 RDM 相同的大小。請參閱以下所示範例。
例如,來源中的 RDM 磁碟和目標中的共用 VMDK 磁碟: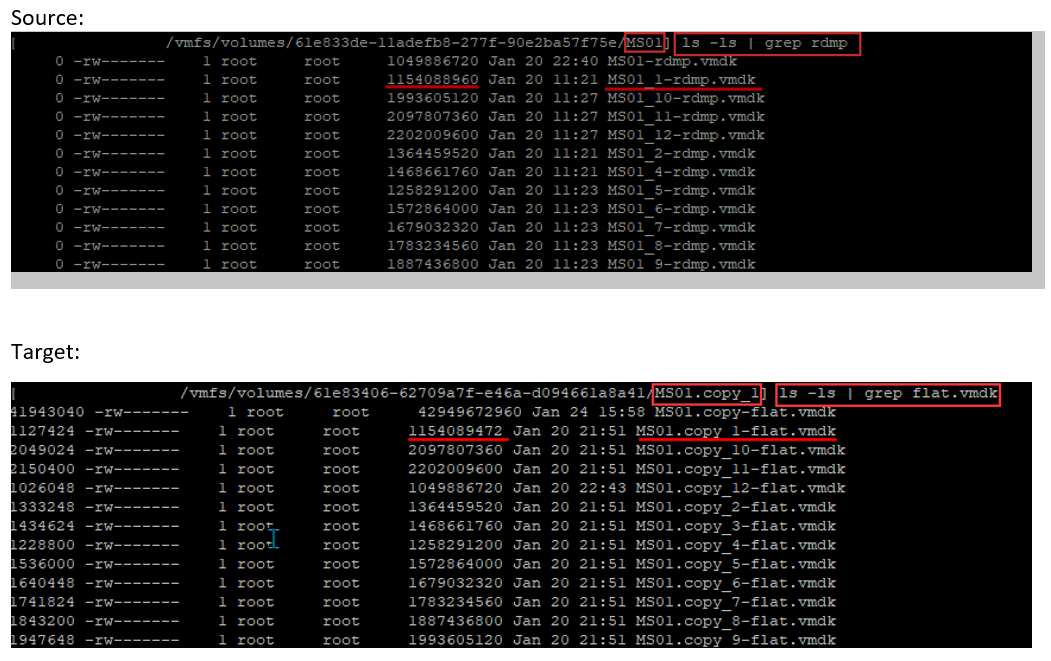
您會看到來源磁碟,MS01_1-rdmp.vmdk 為 1,154,088,960 位元組,而目標磁碟 MS01.copy_1-flat.vmdk 有 1,154,089,472 位元組。兩者之間有 512 位元組的差異。
我們無法使用目標虛擬機器來複製來源虛擬機器,因為您的磁碟大小不同。您必須更正該磁碟的大小。最好的選擇是刪除磁碟並以確切的大小再次創建它。
您可以使用 ESXi 命令列介面 (CLI) 建立目標磁碟,以便選取所建立磁碟的確切大小。
- 使用根使用者 SSH 連線至 ESXi 主機
- 將目錄變更為複製虛擬機器擁有其組態檔案的位置。
cd /vmfs/volumes/81e833de-11adefb8-277f-90e2ca57f75e/MS01.copy
- 執行以下命令,以建立有相同確切大小的 VMDK:
vmkfstools --createvirtual 2202009600b --diskformat eagerzeroedthick MS01.copy_1.vmdk
- 在目標網站完成磁碟建立後,您可以執行下列命令:
ls -ls | grep flat.vmdk
完成建立目標磁碟後,您可以比較 flat.vmdk (目標虛擬機器) 與 rdpm.vmdk (來源虛擬機器),並驗證大小是否相符。
在目標 VM 上,必須附加新創建的磁碟,請執行以下步驟。
- 在目標虛擬機器上按右鍵,然後選取編輯設定。
- 選取選項新增裝置。
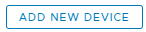
- 選取現有硬碟。
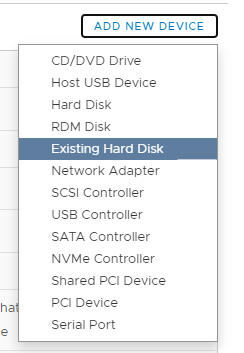
- 瀏覽至您已建立 VMDK 磁碟的位置。
- 選取正確的磁碟,然後按下確定。
- 從編輯設定頁面中,選取新增的磁碟。
- 檢閱設定虛擬裝置節點,並將其指派給正確的 SCSI ID。

- 請確定磁碟的 SCSI ID 與您要複寫之來源虛擬機器磁碟相符。
- 對您可能必須複製的其他磁碟重複相同的程序。
5.來源和目標虛擬機器磁碟之間的 SCSI ID 相符 (手動建立目標虛擬機器)
請確定目標虛擬機器的磁碟 SCSI 控制器 ID 與來源中受保護的磁碟相符。
- 這表示,如果在來源上有一個磁碟在 SCSI(0:1) 中指派了 40 GB,則我們在目標上必須在 SCSI(0:1) 上擁有相同的 40 GB 磁碟。
B. 保護來源虛擬機器
保護屬於叢集一部分的虛擬機器,並使用共用的 VMDK/RDM 磁碟,叢集的所有 VMS 部分都必須受到相同 CG 的保護。
若要在相同的 CG 下保護虛擬機器:
- 在 ESXi 叢集上按右鍵,然後選取「保護虛擬機器」。您可以顯示放置在該叢集上的所有虛擬機器。
- 選取您的叢集虛擬機器。
- 按下繼續,然後選取與複製目標相關的選項。
- 在複本選項下,選取

- 針對建立複製虛擬機器,選取以手動方式選取複製虛擬機器。
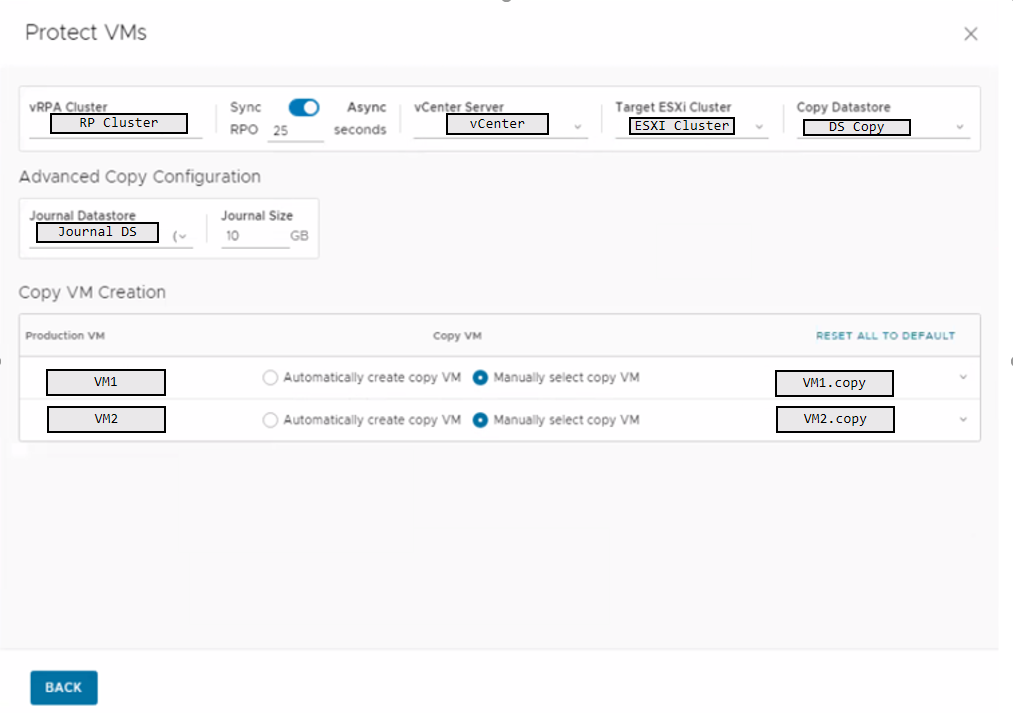
- 按下返回。
- 然後保護。
在 RecoverPoint for Virtual Machines 附掛程式上,您會看到新的一致性群組已建立,並開始初始化。
C. 目標虛擬機器組態不相符
- 如果您無法建立有效的目標虛擬機器複製,則當您手動選取虛擬機器時,可能會看到以下錯誤範例。
「錯誤:找不到具有相同磁碟組態的適當目標虛擬機器」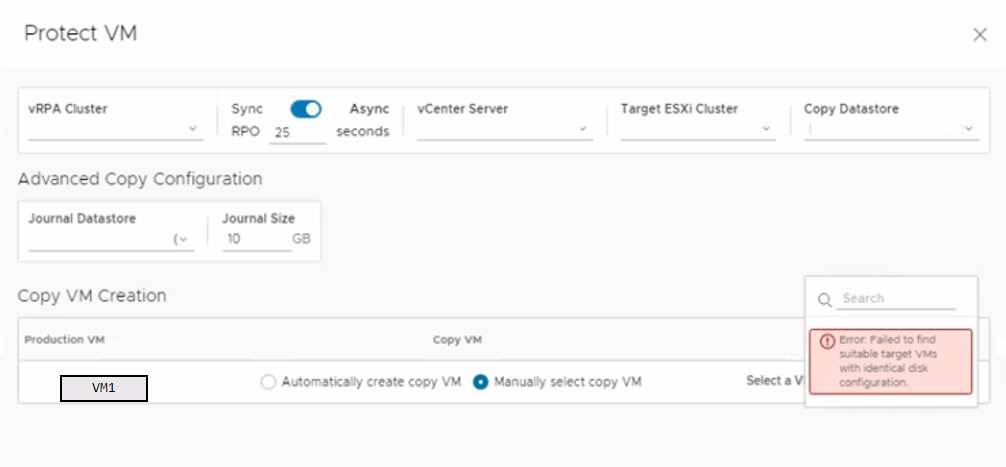
在這個階段,您必須仔細檢查是否有遵循這些要求,並確認磁碟上的 SCSI ID 或磁碟大小之間沒有不相符的情形。
- 如果您選取要受到保護的個別虛擬機器,或是來源和目標虛擬機器之間的 SCSI ID 不相符,您會看到以下錯誤:
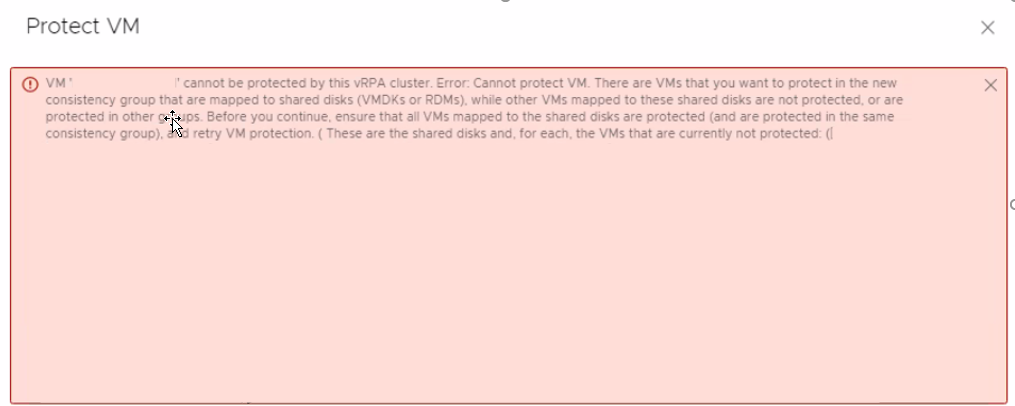
- 如果 SCSI ID 不相符,虛擬機器保護會失敗,並顯示以下錯誤:
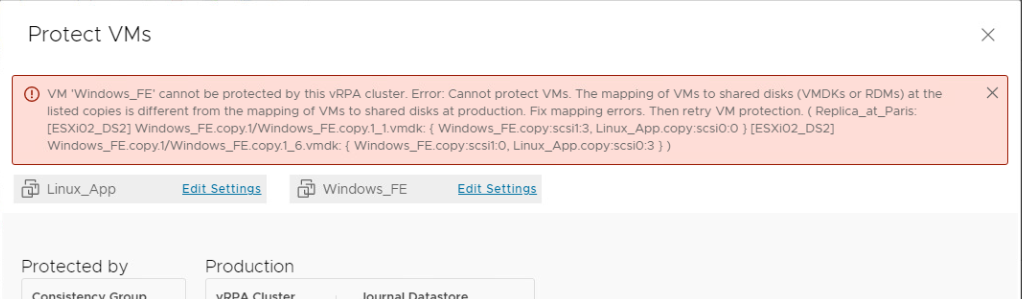
- SCSI ID 指派範例:
- SCSI ID 的良好範例
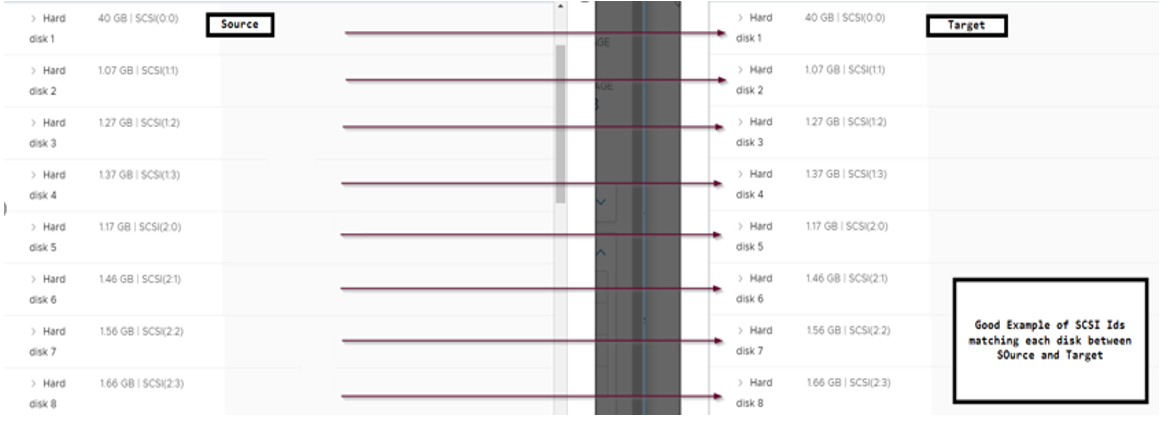
- SCSI ID 的不良範例
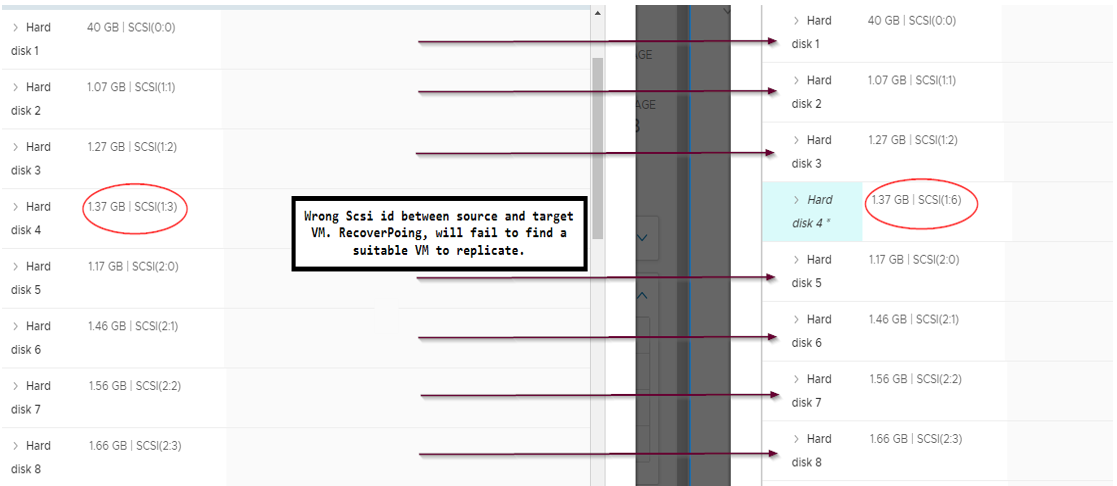
- SCSI ID 的良好範例
