Fejlfinding på Dell S2340T-skærm
Summary: Denne artikel indeholder en vejledning i at foretage fejlfinding ved problemer med Dell S2430-skærmen
Symptoms
Cause
Resolution
Indholdsfortegnelse
- Brug af monitorens selvtestfunktion
- Sådan bruges den indbyggede diagnosticering
- Berøringsskærmens ydeevne
- Lydkvalitet
- Netværkstilslutningsmuligheder
- Almindelige monitorproblemer
- Produktspecifikke problemer
- USB-tilslutningsmuligheder
Brug af monitorens selvtestfunktion
Monitoren har en selvtestfunktion, du kan bruge til at kontrollere, om monitoren fungerer korrekt. Hvis monitoren og computeren er korrekt forbundet, men skærmbilledet bliver ved med at være mørkt, skal du køre monitorens selvtest ved at gøre følgende:
- Sluk for både computer og monitor.
- Fjern videokablet på bagsiden af monitoren. For at sikre, at selvtestfunktionen virker korrekt, skal du fjerne alle digitale (hvidt stik) og analoge kabler (blåt stik) bag på computeren.
- Tænd monitoren. Den flydende dialogboks vises på skærmen, hvis skærmen ikke kan registrere et videosignal, men fungerer korrekt.
- Denne boks vises også under normal systemdrift, hvis videokablet falder ud eller bliver beskadiget.
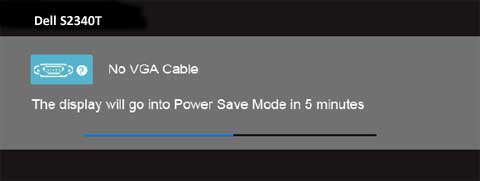
Hvis skærmen fortsat er tom, efter at du har bekræftet, at selvtestfunktionen virker, skyldes problemet videokablet, videoadapteren i computeren eller selve computeren.
- Sluk for skærmen, og tilslut skærmkablet igen. Tænd derefter for både computeren og skærmen.
Sådan bruges den indbyggede diagnosticering
- Sørg for, at skærmen er ren for støv og snavs.
- Tag videokablerne bag på computeren eller skærmen ud. Skærmen bør derefter gå i selvtesttilstand.
- Tryk på både knap 1 og knap 4 samtidigt, og hold dem nede i 2 sekunder (Figur 2). Der vises en grå skærm.
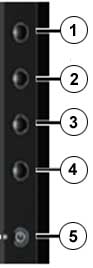
Testen er færdig, når tekstskærmbilledet vises. Tryk på knap 4 igen for at afslutte. Hvis du ikke finder noget unormalt ved hjælp af det indbyggede diagnosticeringsværktøj, fungerer skærmen korrekt. Kontroller skærmadapteren og computeren, hvis problemet fortsætter.
- Undersøg omhyggeligt skærmen for afvigelser.
- Tryk på Knap 4 på frontpanelet igen. Farven på skærmen bør skifte til rød.
- Undersøg skærmen for uregelmæssigheder.
- Gentag trin 5 og 6 for at kontrollere skærmen med grønt, blåt, sort, hvidt samt tekstskærmbillede.
Berøringsskærmens ydeevne
Du konstaterer eventuelt følgende med skærmen:
- Berøringsskærmen reagerer ikke på berøringer.
- Markøren følger ikke helt præcist fingeren, når du rører skærmen.
- Markøren bevæger sig tilfældigt.
- USB-kablet forbinder computeren med skærmen.
- Computeren skal understøtte USB 2.0- eller USB 3.0-teknologi.
- Sluk for skærmen, og frakobl AC-adapteren fra bunden, tilslut AC-adapteren igen, og tænd for skærmen igen. Hvis dette ikke hjælper, kan du prøve at genstarte computeren.
- DisplayLink-softwaren er blevet installeret på computeren.
- Sørg for, at der ikke er noget, der blokerer berøringsskærmens optik. Gule lapper eller andre genstande, der overlapper kanterne, eller fremmedlegemer på skærmen kan forstyrre berøringsskærmens følerfunktion.
- Tag handsker af, hvis du har dem på.
- Tør hænderne, hvis de er våde.
- Flyt metalgenstande og ledende genstande væk fra skærmen.
- Rengør skærmoverfladen.
- Gå til Windows-kontrolpanelet, og vælg Indstillinger for tablet-pc.
- Klik på Kalibrer på fanen Skærm.
- Følg vejledningen for at kalibrere skærmen.
- Du kan vælge at gemme kalibreringsdatoen.
Lydkvalitet
Hvis du oplever problemer med lyde fra S2340T-skærmen:
- Sørg for, at alle kabler er tilsluttet korrekt, herunder USB-kabler og/eller andre videokabler, du bruger.
- Kontroller computerens lydkonfiguration, og sørg for, at den er tændt, og at lydstyrken er skruet op.
- Kontroller skærmvisningsmenuen (OSD), og kontroller lydindstillingerne (figur 3) for at sikre, at du har aktiveret den korrekte lydkilde (f.eks. HDMI/DP eller USB).
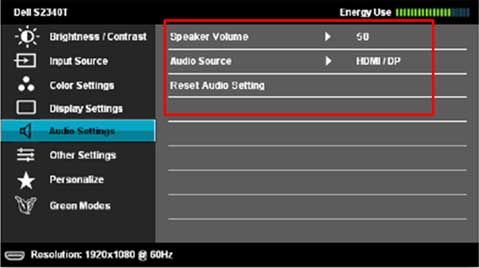
- Sørg for, at computerens lydudgangskilde og skærmens lydinputkilde passer til skærmenheden.
- Sørg for, at lydstyrkeindstillingen er høj nok til at afspille computerens lyd.
Netværkstilslutningsmuligheder
Hvis skærmen ikke kan oprette forbindelse til netværket og understøtte computeren:
- Højreklik på ikonet for netværksstatus på proceslinjen, og vælg den anden valgmulighed (figur 4).
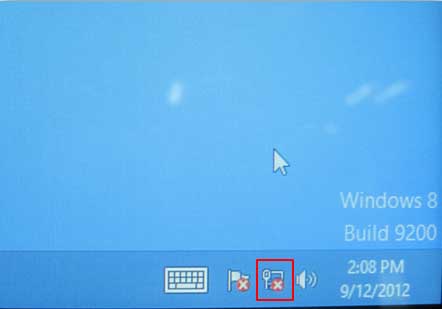
- Klik på Skift adapterindstillinger (figur 5).
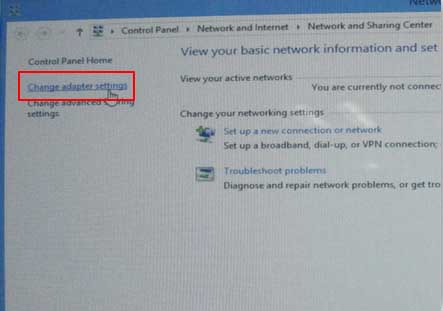
- Dobbeltklik på Ethernet-ikonet (figur 6).
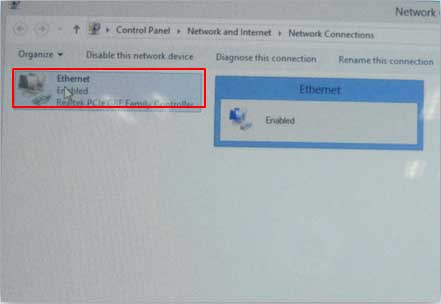
Almindelige monitorproblemer
| Almindelige symptomer | Hvad du oplever | Mulige løsninger |
|---|---|---|
| Intet skærmbillede/LED-indikator for strøm lyser ikke | Intet billede |
|
| Intet skærmbillede/LED-indikator for strøm lyser | Intet billede eller ingen lysstyrke |
|
| Dårligt fokus | Billedet er uklart, sløret eller har spøgelsesbilleder |
|
| Rystende/dårligt skærmbillede | Bølgende billede eller fin bevægelse |
|
| Manglende pixel | Der er prikker på LCD-skærmen |
|
| Pixels, der sidder fast | Der er lyse prikker på LCD-skærmen |
|
| Problemer med lysstyrken | Billedet er for mørkt eller for lyst |
|
| Geometrisk forvrængning | Monitoren er ikke korrekt centreret |
Bemærk: Når du bruger DVI-D- eller HDMI-indgang, er placeringsjusteringer ikke tilgængelige.
|
| Lodrette/vandrette streger | Der er en eller flere linjer på skærmen |
Bemærk: Når du bruger DVI-D- eller HDMI-indgang, er Pixelur- og Fasejusteringer ikke tilgængelige.
|
| Synkroniseringsproblemer | Skærmen er forvrænget eller ser ud, som om den er revnet |
|
| Sikkerhedsrelaterede problemer | Synlige tegn på røg eller gnister |
|
| Sporadiske problemer | Der er driftsforstyrrelser på monitoren fra tid til anden |
|
| Manglende farve | Billedet mangler en farve |
|
| Forkert farve | Billedet har forkerte farver |
|
| Billedefterslæb fra et statisk billede efterlades på skærmen | Der kan ses en svag skygge fra det statiske billede på monitoren |
|
Tilbage til toppen
Produktspecifikke problemer
| Specifikke symptomer | Hvad du oplever | Mulige løsninger |
|---|---|---|
| Skærmbilledet er for lille | Billedet vises i midten af skærmen, men det fylder ikke visningsområdet |
|
| Kan ikke justere skærmen med knapperne på frontpanelet | OSD-menuer vises ikke på skærmen. |
|
| Intet inputsignal ved tryk på brugerknapperne | Intet billede. LED-indikatoren er blå |
|
| Billedet fylder ikke hele skærmen. | Billedet kan ikke udfylde skærmen i bredden eller højden |
|
USB-tilslutningsmuligheder
| Specifikke symptomer | Hvad du oplever | Mulige løsninger |
|---|---|---|
| USB-grænsefladen fungerer ikke | Eksterne USB-enheder, der er tilsluttet skærmen, virker ikke. |
|
| High-Speed USB 2.0-grænsefladen er langsom | Eksterne højhastigheds USB 2.0-enheder arbejder langsomt eller fungerer slet ikke |
|
Tilbage til toppen