Risoluzione dei problemi del monitor Dell S2340T
Summary: Questo articolo fornisce indicazioni per la risoluzione dei problemi relativi al monitor Dell S2340T.
Symptoms
Cause
Resolution
Sommario
- Utilizzo del test automatico del monitor
- Utilizzo della diagnostica integrata
- Prestazioni del touch-screen
- Prestazioni audio
- Connettività di rete
- Problemi comuni relativi al monitor
- Problemi specifici del prodotto
- Connettività USB
Utilizzo del test automatico del monitor
Il monitor dispone di una funzione di test automatico che consente di controllare il corretto funzionamento del monitor. Se il monitor e il computer sono collegati correttamente, ma lo schermo del monitor visualizza una schermata scura, eseguire il test automatico del monitor attenendosi alla procedura seguente:
- Spegnere il computer e il monitor.
- Scollegare il cavo video dal retro del monitor. Per garantire il corretto funzionamento del test automatico, rimuovere tutti i cavi digitali (connettore bianco) e quelli analogici (connettore blu) dal retro del computer.
- Accendere il monitor. La finestra di dialogo mobile viene visualizzata sullo schermo se il monitor non è in grado di rilevare un segnale video ma funziona correttamente.
- Se si disconnette o si danneggia il cavo video, questa finestra viene visualizzata anche durante il normale funzionamento del sistema.
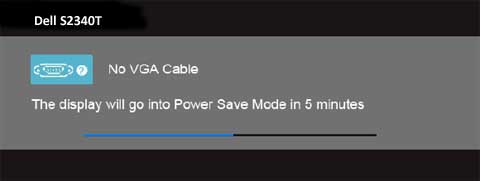
Se il monitor è ancora vuoto dopo aver verificato che il test automatico funziona, il problema riguarda il cavo video, la scheda video nel computer o il computer stesso.
- Spegnere il monitor e ricollegare il cavo video; quindi accendere computer e monitor.
Utilizzo della diagnostica integrata
- Accertarsi che lo schermo sia pulito da polvere e detriti.
- Scollegare i cavi video dal retro del computer o del monitor. Il monitor Dell dovrebbe entrare in modalità di test automatico.
- Tenere premuti contemporaneamente il tasto 1 e il tasto 4 per 2 secondi (Figura 2). Viene visualizzata una schermata grigia
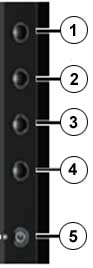
Il test termina con la schermata di testo. Premere nuovamente il tasto 4 per uscire. Se non si rilevano anomalie sullo schermo con lo strumento di diagnostica integrata, il monitor funziona correttamente. Se i problemi persistono, controllare la scheda video e il computer.
- Verificare con attenzione la presenza di eventuali anomalie sullo schermo.
- Premere nuovamente il tasto 4 sul pannello anteriore. Il colore della schermata dovrebbe diventare rosso.
- Verificare la presenza di eventuali anomalie sullo schermo.
- Ripetere i passaggi 5 e 6 per verificare le schermate di colore verde, blu, nero, bianco e di testo.
Prestazioni del touch-screen
Può accadere che sul monitor si verifichi quanto segue:
- Il touch-screen non risponde ai tocchi.
- Il cursore non segue esattamente il movimento del dito quando si tocca lo schermo.
- Il cursore presenta un movimento irregolare.
- Il cavo USB è stato collegato al computer e al monitor.
- Il computer supporta la tecnologia USB 2.0 o USB 3.0.
- Spegnere il monitor e scollegare l'adattatore CA dalla base, quindi collegare nuovamente l'adattatore CA e riaccendere il monitor. Se il problema persiste, provare a riavviare il computer.
- Il software DisplayLink è stato installato nel computer.
- Assicurarsi che non vi siano elementi che ostruiscono l'ottica del touch-screen. La presenza di fogli adesivi o altri oggetti sovrapposti ai bordi o di sostanze estranee sullo schermo può interferire con la capacità di rilevamento del tocco.
- Togliersi i guanti se indossati.
- Asciugarsi le mani se bagnate.
- Spostare eventuali oggetti metallici o prodotti conduttori dallo schermo.
- Pulire la superficie dello schermo.
- Accedere al Pannello di controllo e selezionare Impostazioni Tablet PC.
- Nella scheda Schermo, cliccare su Calibra.
- Seguire le istruzioni per calibrare lo schermo.
- È possibile scegliere di salvare la data di calibrazione.
Prestazioni audio
Se si riscontrano problemi con l'audio tramite il monitor S2340T:
- Accertarsi che tutti i cavi siano ben collegati, inclusi i cavi di USB e/o qualsiasi altro cavo video in uso.
- Verificare la configurazione dell'audio del computer e assicurarsi che sia acceso e che il volume non sia al minimo.
- Controllare il menu OSD (On-Screen Display) sul monitor e verificare le impostazioni audio (Figura 3) per assicurarsi che sia selezionata la sorgente audio corretta (ad es. HDMI/DP o USB).
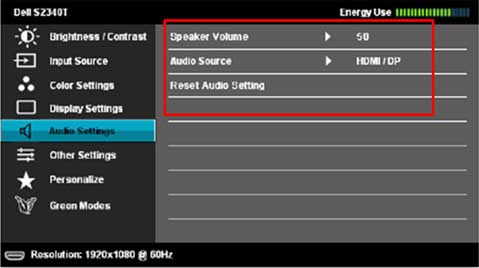
- Assicurarsi che l'uscita audio del computer e la sorgente di ingresso audio del monitor corrispondano.
- Verificare che l'impostazione di regolazione del volume sia sufficientemente alta da poter sentire l'audio del computer.
Connettività di rete
Se il monitor non riesce a connettersi alla rete per supportare il computer:
- Cliccare con il pulsante destro del mouse sull'icona di stato della rete nell'area di notifica e scegliere la seconda opzione (Figura 4).
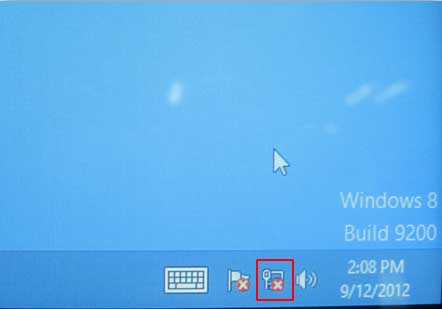
- Cliccare su Modifica impostazioni scheda (Figura 5).
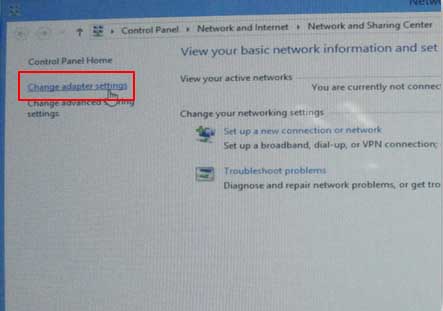
- Cliccare due volte sull'icona Ethernet (Figura 6).
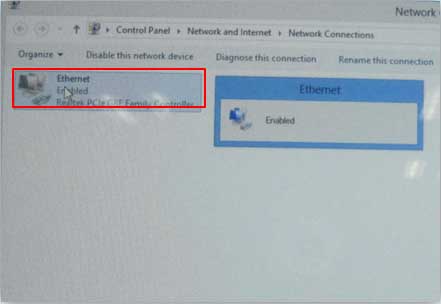
Problemi comuni relativi al monitor
| Sintomi comuni | Scenario | Possibili soluzioni |
|---|---|---|
| Nessuna immagine video/LED di alimentazione spento | Nessuna immagine |
|
| Nessuna immagine video/LED di alimentazione acceso | Nessuna immagine o luminosità assente |
|
| Scarsa nitidezza | L'immagine è confusa, sfocata o presenta l'effetto scia |
|
| Video distorto/instabile | Immagini ondulate o leggeri movimenti |
|
| Pixel mancanti | Lo schermo LCD presenta punti scuri |
|
| Pixel bloccati | Lo schermo LCD presenta punti luminosi |
|
| Problemi di luminosità | Immagine troppo scura o troppo chiara |
|
| Distorsione geometrica | La schermata non è centrata correttamente |
Nota: Quando si utilizza l'ingresso DVI-D o HDMI, le regolazioni del posizionamento non sono disponibili.
|
| Righe orizzontali/verticali | La schermata presenta una o più righe |
Nota: Quando si utilizza l'ingresso DVI-D o HDMI, le regolazioni di Pixel Clock e Phase non sono disponibili.
|
| Problemi di sincronizzazione | La schermata è disturbata o deformata |
|
| Problemi relativi alla sicurezza | Segni visibili di fumo o scintille |
|
| Problemi intermittenti | Malfunzionamento a intermittenza del monitor |
|
| Colori assenti | Nell'immagine manca un colore |
|
| Colore errato | Nell'immagine vi sono colori errati |
|
| Persistenza di un'immagine statica rimasta sullo schermo | Sullo schermo è visibile un'ombra sfocata di un'immagine statica |
|
Torna all'inizio
Problemi specifici del prodotto
| Sintomi specifici | Scenario | Possibili soluzioni |
|---|---|---|
| Immagine video troppo piccola | L'immagine si trova al centro della schermata ma non riempie l'area di visualizzazione |
|
| Impossibile regolare il monitor utilizzando i tasti sul pannello frontale | I menu OSD non vengono visualizzati. |
|
| Nessun segnale di ingresso quando si premono i controlli utente | Nessuna immagine, il LED è illuminato in blu |
|
| L'immagine non riempie l'intera schermata | L'immagine non si adatta all'altezza e alla larghezza della schermata |
|
Connettività USB
| Sintomi specifici | Scenario | Possibili soluzioni |
|---|---|---|
| L'interfaccia USB non funziona | Le periferiche USB collegate al monitor non funzionano. |
|
| L'interfaccia USB 2.0 High Speed è lenta | Le periferiche USB 2.0 High Speed sono lente o non funzionano. |
|
Torna all'inizio