Solución de problemas del monitor Dell S2340T
Summary: En este artículo, se ofrece orientación para la solución de problemas con el monitor Dell S2340T.
Symptoms
Cause
Resolution
Tabla de contenido
- Utilización de la autoprueba del monitor
- Uso de los diagnósticos incorporados
- Rendimiento de la pantalla táctil
- Rendimiento de audio
- Conectividad de red
- Problemas comunes de monitores
- Problemas específicos del producto
- Conectividad USB
Utilización de la autoprueba del monitor
El monitor cuenta con una función de autoprueba que le permite comprobar si el monitor está funcionando correctamente. Si el monitor y la computadora están conectados correctamente, pero la pantalla del monitor permanece oscura, ejecute la autoprueba del monitor realizando los siguientes pasos:
- Apague tanto la computadora como el monitor.
- Desconecte el cable de video de la parte posterior del monitor. Para garantizar el correcto funcionamiento de la autoprueba, quite todos los cables digitales (conector blanco) y analógicos (conector azul) de la parte posterior de la computadora.
- Encienda el monitor. El cuadro de diálogo flotante aparecerá en la pantalla si el monitor no puede detectar una señal de video, pero funciona correctamente.
- Este cuadro también aparecerá durante el funcionamiento normal del sistema si el cable de video se desconecta o se daña.
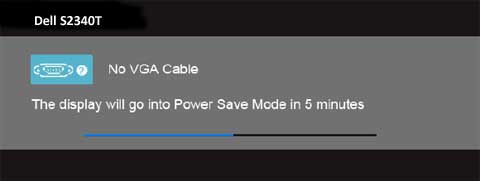
Si el monitor sigue en blanco después de verificar que la autoprueba funciona, el problema debe ser el cable de video, el adaptador de video de la computadora o la computadora en sí.
- Apague el monitor, vuelva a conectar el cable de video y, a continuación, encienda la computadora y el monitor.
Uso de los diagnósticos incorporados
- Asegúrese de que la pantalla esté limpia de polvo y residuos.
- Desconecte los cables de video de la parte posterior de la computadora o el monitor. El monitor debe entrar en modo de prueba automática.
- Mantenga presionado el botón 1 y el botón 4 simultáneamente durante dos segundos (Figura 2). Debería aparecer una pantalla gris.
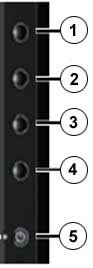
La prueba finaliza cuando aparece la pantalla de texto. Para salir, presione nuevamente el botón 4. Si no detecta ninguna anomalía en la pantalla mediante la herramienta de diagnóstico integrada, significa que el monitor funciona correctamente. Compruebe el adaptador de la pantalla de video y la computadora si los problemas persisten.
- Inspeccione cuidadosamente la pantalla para ver si presenta anomalías.
- Presione nuevamente el Botón 4 en el panel frontal. El color de la pantalla debe cambiar a rojo.
- Inspeccione la pantalla para ver si presenta anomalías.
- Repita los pasos 5 y 6 para inspeccionar la pantalla en color verde, azul, negro, blanco y las pantallas de texto.
Rendimiento de la pantalla táctil
Es posible que observe lo siguiente con el monitor:
- La pantalla táctil no responde a los toques.
- El cursor no sigue con precisión el dedo cuando toca la pantalla.
- El cursor se mueve de forma errática.
- El cable USB conecta la computadora al monitor.
- La computadora debe soportar la tecnología USB 2.0 o 3.0.
- Apague el monitor, desconecte el adaptador de CA de la base y, a continuación, vuelva a conectar el adaptador de CA y encienda el monitor. Si esto no ayuda, intente reiniciar también la computadora.
- El software Displaylink se instaló en la computadora.
- Asegúrese de que nada bloquee las ópticas de la pantalla táctil. Las notas u otros objetos que se superponen a los bordes o sustancias extrañas en la pantalla pueden interferir con la funcionalidad de detección táctil.
- Quítese los guantes si los lleva puestos.
- Séquese las manos si están mojadas.
- Mueva los objetos metálicos y los elementos conductores lejos de la pantalla.
- Limpie la superficie de la pantalla.
- Vaya al Panel de control de Windows y seleccione Configuración de Tablet PC.
- En la pestaña Pantalla, haga clic en Calibrar.
- Siga las instrucciones para calibrar la pantalla.
- Puede optar por guardar la fecha de calibración.
Rendimiento de audio
Si tiene problemas con el audio a través del monitor S2340T:
- Asegúrese de que todos los cables estén bien conectados, incluidos los cables USB o cualquier otro cable de video que esté utilizando.
- Compruebe la configuración del audio de la computadora y asegúrese de que esté encendido y que el volumen esté alto.
- Compruebe el menú de visualización en pantalla (OSD) en el monitor y compruebe los ajustes de audio (Figura 3) para asegurarse de tener la fuente de audio correcta (p. ej. HDMI/DP o USB).
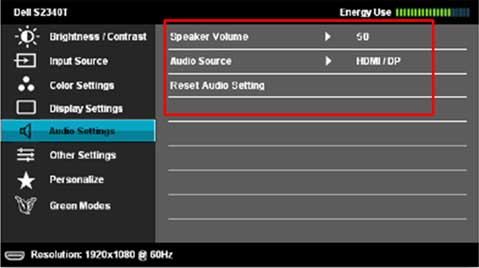
- Asegúrese de que la fuente de salida de audio de la computadora y la del monitor coincidan.
- Asegúrese de que la configuración del control de volumen sea lo suficientemente alta como para escuchar el audio de la computadora.
Conectividad de red
Si el monitor no puede conectarse a la red para dar soporte a la computadora:
- Haga clic con el botón secundario en el icono de estado de red en la bandeja del sistema y seleccione la segunda opción (Figura 4).
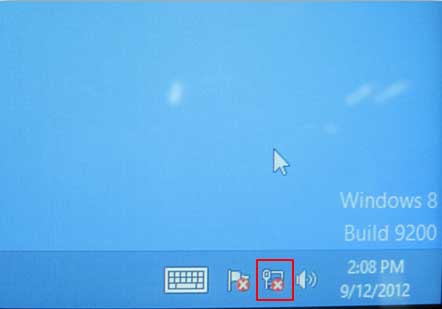
- Haga clic en Change adapter settings (Figura 5).
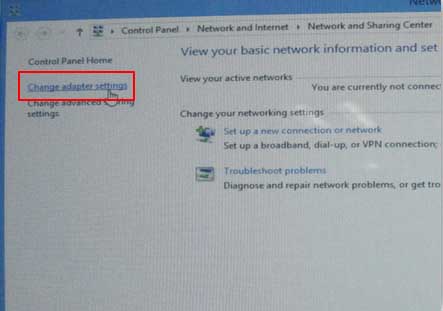
- Haga doble clic en el icono de Ethernet (Figura 6).
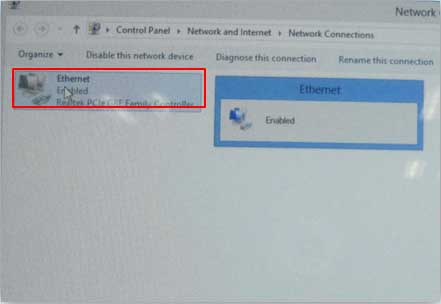
Problemas comunes de monitores
| Síntomas comunes | Lo que está sucediendo | Posibles soluciones |
|---|---|---|
| Sin video/LED de alimentación apagado | Sin imagen |
|
| El LED de video/alimentación está encendido | No hay imagen o no hay brillo |
|
| Enfoque bajo | La imagen se ve difusa, borrosa o transparente |
|
| Video inestable/tembloroso | Imagen ondulada o movimiento fino |
|
| Píxeles faltantes | La pantalla LCD tiene manchas |
|
| Píxeles atascados | La pantalla LCD tiene manchas brillantes |
|
| Problemas de brillo | La imagen es demasiado tenue o demasiado brillante |
|
| Distorsión geométrica | La pantalla no está correctamente centrada |
Nota: Cuando se utiliza una entrada DVI-D o HDMI, los ajustes de posicionamiento no están disponibles
|
| Líneas horizontales/verticales | La pantalla tiene una o más líneas |
Nota: Cuando se utiliza la entrada DVI-D o HDMI, los ajustes de fase y reloj de píxel no están disponibles.
|
| Problemas de sincronización | La pantalla es ilegible o aparece rasgada |
|
| Problemas relacionados con la seguridad | Signos visibles de humo o chispas |
|
| Problemas intermitentes | El monitor presenta anomalías de encendido y apagado |
|
| Falta un color | A la imagen le falta un color |
|
| Color incorrecto | La imagen tiene colores incorrectos |
|
| Retención de imagen de una imagen estática dejada en la pantalla | En la pantalla, se ve una sombra débil de la imagen estática |
|
Volver al principio
Problemas específicos del producto
| Síntomas específicos | Lo que está sucediendo | Posibles soluciones |
|---|---|---|
| La imagen de la pantalla es demasiado pequeña | La imagen está centrada en la pantalla, pero no se ajusta al área de visualización. |
|
| No se puede ajustar el monitor con los botones del panel frontal | Los menús de OSD no aparecen en la pantalla. |
|
| No hay señal de entrada cuando se presionan los controles de usuario | No hay imagen, el LED brilla en azul |
|
| La imagen no cubre toda la pantalla | La imagen no tiene la altura ni el ancho de la pantalla |
|
Conectividad USB
| Síntomas específicos | Lo que está sucediendo | Posibles soluciones |
|---|---|---|
| La interfaz USB no funciona | Los periféricos USB conectados al monitor no funcionan. |
|
| La interfaz USB 2.0 de alta velocidad está lenta | Los periféricos USB 2.0 de alta velocidad funcionan lentamente o no funcionan en absoluto. |
|
Volver al principio