Dell S2340T -näytön vianmääritys
Summary: Artikkelissa on ohjeita Dell S2340T -näytön ongelmien vianmääritystä varten.
This article applies to
This article does not apply to
Symptoms
Opas Dell S2340T -näytön ongelmien vianmääritykseen.
Cause
Dell S2340T -näyttö
Resolution
Sisällysluettelo
- Näytön toimintatestin käyttäminen
- Sisäisen diagnostiikan käyttäminen
- Kosketusnäytön toiminta
- Äänen toiminta
- Verkkoyhteys
- Yleiset näyttöongelmat
- Tuotekohtaiset ongelmat
- USB-liitäntä
Näytön toimintatestin käyttäminen
Näytön toimintatestillä voit tarkistaa, toimiiko näyttö oikein. Jos näyttösi ja tietokoneesi on liitetty oikein, mutta näyttö pysyy mustana, tee näytön toimintatesti seuraavasti:
- Katkaise virta sekä tietokoneesta että näytöstä.
- Irrota videokaapeli näytön taustapuolelta. Jotta toimintatesti toimisi oikein, irrota kaikki digitaalikaapelit (valkoinen liitin) ja analogiset kaapelit (sininen liitin) tietokoneen takapaneelista.
- Käynnistä näyttö. Kelluva valintaikkuna tulee näyttöön, jos näyttö ei tunnista videosignaalia, mutta toimii oikein.
- Tämä valintaikkuna näkyy myös järjestelmän normaalin toiminnan aikana, jos videokaapeli irtoaa tai vioittuu.
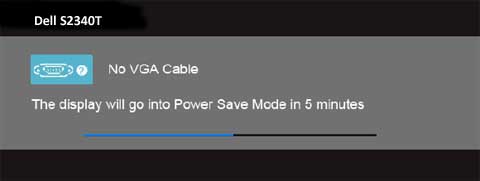
Jos näyttö on edelleen tyhjä, vaikka toimintatesti toimii, vika saattaa olla videokaapelissa, näytönohjaimessa tai itse tietokoneessa.
- Sammuta näyttö ja liitä videokaapeli uudelleen. Käynnistä sen jälkeen sekä tietokone että näyttö.
Sisäisen diagnostiikan käyttäminen
- Varmista, ettei näytössä ole pölyä tai likaa.
- Irrota videokaapelit tietokoneen tai näytön takaa. Näytön pitäisi siirtyä toimintatestitilaan.
- Paina 1- ja 4-painiketta samanaikaisesti 2 sekunnin ajan (kuva 2). Harmaan näytön pitäisi avautua.
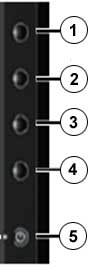
Testi on valmis, kun tekstinäyttö avautuu. Sulje painamalla painiketta 4 uudelleen. Jos sisäinen diagnostiikkatyökalu ei havaitse näytössä poikkeavuuksia, näyttö toimii oikein. Jos ongelmat jatkuvat, tarkista näytönohjaimen ja tietokoneen toiminta.
- Tutki näyttö tarkasti poikkeavuuksien varalta.
- Paina etupaneelin painiketta 4 uudelleen. Näyttövärin pitäisi nyt muuttua punaiseksi.
- Tutki näyttö poikkeavuuksien varalta.
- Toista vaiheita 5 ja 6 ja tutki näyttö vihreän, sinisen, mustan ja valkoisen näytön sekä tekstikuvionäytön suhteen.
Kosketusnäytön toiminta
Huomautus: DisplayLink-ohjelmiston on oltava asennettuna ja näytön liitettynä tietokoneeseen oikein, jotta näytön kosketusominaisuuksia voi käyttää.
Näytössä voi ilmetä seuraavia ongelmia:
- Kosketusnäyttö ei reagoi kosketukseen.
- Kohdistin ei seuraa sormea tarkasti, kun kosketat näyttöä.
- Kohdistin liikkuu väärin.
- Näyttö on liitetty tietokoneeseen USB-kaapelilla.
- Tietokone tukee USB 2.0- tai USB 3.0 -tekniikkaa.
- Sammuta näyttö ja irrota sen verkkolaite. Liitä verkkolaite takaisin näyttöön ja käynnistä näyttö uudelleen. Jos ongelma jatkuu, kokeile käynnistää myös tietokone uudelleen.
- Tietokoneeseen on asennettu DisplayLink-ohjelmisto.
- Varmista, ettei mikään estä kosketusnäytön optiikan toimintaa. Muistilaput, muut näytön reunoilla olevat esineet tai vieraat aineet näytössä voivat häiritä kosketuksen havaitsemista.
- Jos käytät käsineitä, riisu ne.
- Jos kätesi ovat märät, kuivaa ne.
- Siirrä metalliesineet ja sähköä johtavat esineet pois näytön läheltä.
- Puhdista näytön pinta.
- Avaa Ohjauspaneeli ja valitse Tabletin asetukset.
- Valitse Näyttö-välilehdessä Kalibroi.
- Kalibroi näyttö seuraamalla ohjeita.
- Halutessasi voit tallentaa kalibrointipäivämäärän.
Äänen toiminta
Jos S2340T-näytön äänessä ilmenee ongelmia:
- Varmista, että kaikki kaapelit, kuten USB-kaapelit ja/tai muut videokaapelit, on liitetty tukevasti.
- Tarkista tietokoneen ääniasetuksista, että äänet ovat käytössä ja äänenvoimakkuus on riittävä.
- Tarkista näyttövalikon Audio Settings -kohdasta (kuva 3), että Äänilähde on oikea (esim. HDMI/DP tai USB).
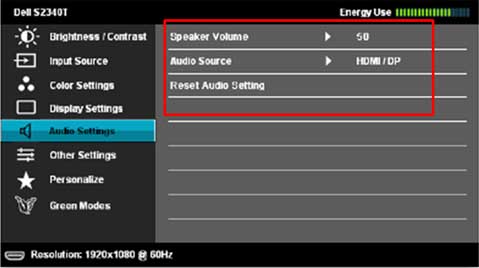
- Varmista, että tietokoneen äänentoistolähde on sama kuin näytön äänilähde.
- Varmista, että äänenvoimakkuus on riittävä, jotta tietokoneen ääni kuuluu.
Verkkoyhteys
Jos näyttö ei onnistu muodostamaan verkkoyhteyttä:
- Napsauta ilmaisinalueella verkon tilakuvaketta hiiren kakkospainikkeella ja valitse luettelon toinen vaihtoehto (kuva 4).
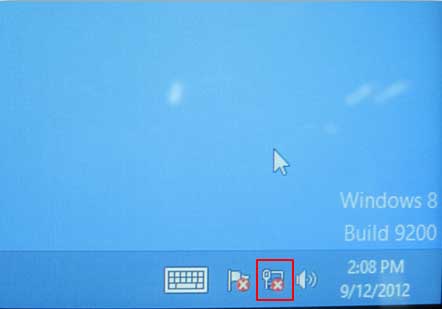
- Valitse Muuta sovittimen asetuksia (kuva 5).
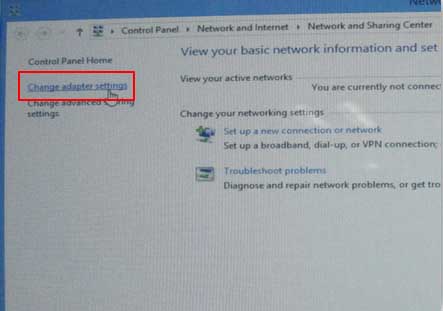
Huomautus: Varmista, että DisplayLink-ohjelmisto on asennettu tietokoneeseen oikein.
- Kaksoisnapsauta Ethernet-kuvaketta (kuva 6).
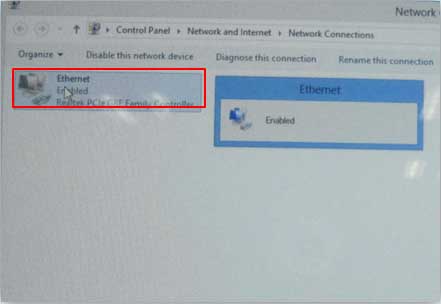
Yleiset näyttöongelmat
| Yleiset oireet | Ilmenevä ongelma | Mahdollisia ratkaisuja |
|---|---|---|
| Ei kuvaa / virran merkkivalo ei pala | Ei kuvaa |
|
| Ei kuvaa / virran merkkivalo palaa | Ei kuvaa tai ei kirkkautta |
|
| Heikko tarkennus | Kuva on sumea tai epäselvä taikka näytössä on haamukuvia |
|
| Tärisevä/vääristynyt video | Aaltoileva kuva tai pientä liikettä |
|
| Puuttuvia kuvapisteitä | LCD-näytössä on pisteitä |
|
| Juuttuneet kuvapisteet | LCD-näytössä on kirkkaita pisteitä |
|
| Kirkkausongelmat | Kuva on liian himmeä tai kirkas |
|
| Geometrinen vääristymä | Näyttö ei keskity oikein |
Huomautus: Jos käytät DVI-D- tai HDMI-liitäntää, sijainnin säätö ei ole käytettävissä
|
| Vaaka-/pystyviivoja | Näytössä on vähintään yksi viiva |
Huomautus: Jos käytät DVI-D- tai HDMI-liitäntää, Pixel Clock- ja Phase-säädöt eivät ole käytettävissä.
|
| Synkronointiongelmat | Näyttö on vääristynyt tai näyttää revenneeltä |
|
| Turvallisuusongelmat | Näkyvää savua tai kipinöitä |
|
| Ajoittaiset ongelmat | Näytön toimintahäiriöiden kytkeminen päälle ja pois päältä |
|
| Puuttuva väri | Kuvasta puuttuu jokin väri |
|
| Väärä väri | Kuvassa on vääriä värejä |
|
| Staattinen kuva jää näkyviin näyttöön | Staattisen kuvan himmeä varjo näkyy näytössä |
|
Alkuun
Tuotekohtaiset ongelmat
| Nimenomaiset oireet | Ilmenevä ongelma | Mahdollisia ratkaisuja |
|---|---|---|
| Näytön kuva on liian pieni | Kuva on keskitetty näyttöön, mutta se ei täytä koko katselualuetta. |
|
| Näyttöä ei voi säätää etupaneelin painikkeilla | Näyttövalikko ei näy näytössä. |
|
| Ei syöttösignaalia, kun käyttäjän säätimiä painetaan | Ei kuvaa, merkkivalo on kirkkaansininen |
|
| Kuva ei täytä koko näyttöä | Kuva ei täytä näyttöä pysty- tai vaakasuunnassa |
|
USB-liitäntä
| Nimenomaiset oireet | Ilmenevä ongelma | Mahdollisia ratkaisuja |
|---|---|---|
| USB-liitäntä ei toimi | Näyttöön liitetyt USB-oheislaitteet eivät toimi. |
|
| Nopea USB 2.0 -liitäntä toimii hitaasti | Nopeaan USB 2.0 -liitäntään liitetyt oheislaitteet toimivat hitaasti tai eivät lainkaan. |
|
Alkuun
Affected Products
Dell S2340TArticle Properties
Article Number: 000145337
Article Type: Solution
Last Modified: 12 Aug 2024
Version: 7
Find answers to your questions from other Dell users
Support Services
Check if your device is covered by Support Services.