Odstraňování potíží u monitoru Dell S2340T
Summary: Tento článek poskytuje pokyny týkající se odstraňování problémů s monitorem Dell S2340T.
Symptoms
Cause
Resolution
Obsah
- Použití samočinného testu monitoru
- Použití zabudované diagnostiky
- Výkon dotykové obrazovky
- Fungování zvuku
- Síťové připojení
- Běžné problémy s monitorem
- Problémy specifické pro produkt
- USB konektivita
Použití samočinného testu monitoru
Monitor disponuje samočinným testem, který umožňuje ověřit správnou funkčnost monitoru. Jestliže je monitor řádně propojený s počítačem, avšak obrazovka monitoru je tmavá, spusťte samočinný test monitoru pomocí následujícího postupu:
- Vypněte počítač i monitor.
- Vypojte videokabel ze zadní strany monitoru. Aby byl zaručen řádný průběh samočinného testu, odpojte ze zadní strany počítače digitální (bílý konektor) a analogové (modrý konektor) kabely.
- Zapněte monitor. Pokud monitor nerozpozná videosignál, ale funguje správně, zobrazí se na obrazovce plovoucí dialogové okno.
- Při obvyklé činnosti systému se toto okno zobrazí také při odpojení nebo poškození videokabelu.
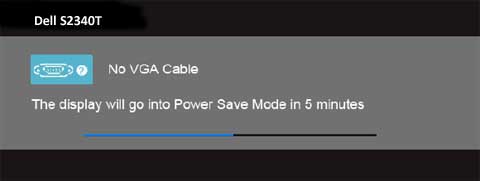
Pokud se na monitoru nadále nic nezobrazuje ani po ověření, že automatický test funguje, musí být problém u videokabelu / grafického adaptéru či samotného počítače.
- Vypněte monitor a znovu připojte videokabel. Potom zapněte počítač i monitor.
Použití zabudované diagnostiky
- Zkontrolujte, že je obrazovka čistá a nenachází se na ní prach a nečistoty.
- Odpojte videokabely ze zadní části počítače nebo monitoru. Monitor by měl přejít do režimu samočinného testu.
- Stiskněte současně tlačítko 1 a tlačítko 4 a přidržte je po dobu 2 sekund (obrázek 2). Měla by se zobrazit šedá obrazovka.
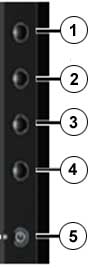
Test je dokončen, jakmile se zobrazí obrazovka s textem. Test zavřete opětovným stisknutím tlačítka 4. Pokud při použití diagnostického nástroje na obrazovce žádné odchylky od normálu nezaznamenáte, funguje monitor správně. Zkontrolujte grafický adaptér displeje a počítač, pokud problém přetrvává.
- Pečlivě prohlédněte displej, zda na něm nenajdete odchylky od normálu.
- Stiskněte opět tlačítko 4 na předním panelu. Barva obrazovky by se měla změnit na červenou.
- Prohlédněte obrazovku, zda na ní nenajdete odchylky od normálu.
- Opakujte body 5 a 6 i v případě zelené, modré, černé, bílé a textové obrazovky.
Výkon dotykové obrazovky
U monitoru můžete zaznamenat následující:
- Dotyková obrazovka nereaguje na dotyk.
- Kurzor při dotyku obrazovky přesně nenásleduje prst.
- Kurzor se pohybuje trhaně.
- Počítač je připojen k monitoru kabelem USB.
- Počítač musí podporovat technologii USB 2.0 nebo 3.0.
- Vypněte monitor a odpojte napájecí adaptér ze základny, poté znovu připojte napájecí adaptér a opět zapněte monitor. Pokud to nepomůže, restartujte počítač.
- Software Displaylink je nainstalovaný na počítači.
- Zkontrolujte, že optické prvky dotykové obrazovky neblokuje žádná překážka. Papíry s poznámkami nebo jiné předměty přesahující okraje nebo cizí látky na obrazovce mohou rušit funkci snímání dotyku.
- Pokud máte nasazené rukavice, sundejte si je.
- Osušte si mokré ruce.
- Odstraňte z blízkosti obrazovky všechny kovové nebo vodivé předměty.
- Vyčistěte povrch obrazovky.
- Přejděte do nabídky Ovládací panely Windows a vyberte možnost Nastavení tablet PC.
- Na kartě Displej klikněte na položku Kalibrovat.
- Pro kalibraci postupujte podle pokynů na obrazovce.
- Můžete si uložit datum kalibrace.
Fungování zvuku
Pokud máte problémy se zvukem monitoru S2340T:
- Zkontrolujte, zda jsou všechny kabely správně zapojené, a to včetně kabelů USB nebo jiných videokabelů, které používáte.
- Zkontrolujte konfiguraci zvuku na počítači a ověřte, že je zvuk zapnutý a není ztlumený.
- Podívejte se do nabídky OSD (On-Screen Display) na monitoru a zkontrolujte položku Audio Settings (obrázek 3). Tam se ujistěte, jestli máte správný zdroj zvuku (např. HDMI/DP nebo USB).
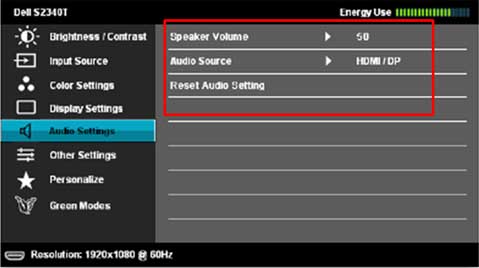
- Ověřte, jestli se shoduje zdroj výstupu zvuku na počítači a na monitoru.
- Zkontrolujte, jestli je nastavená hlasitost dostatečně vysoká na to, aby byl slyšet zvuk z počítače.
Síťové připojení
Pokud se monitor nemůže připojit k síti, aby mohl podporovat váš počítač:
- Klikněte pravým tlačítkem na ikonu stavu sítě na hlavním panelu systému a vyberte druhou možnost (obrázek 4).
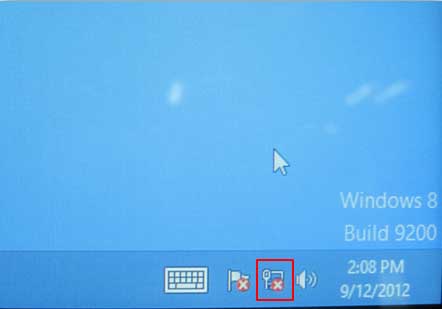
- Klikněte na možnost Změnit nastavení adaptéru (obrázek 5).
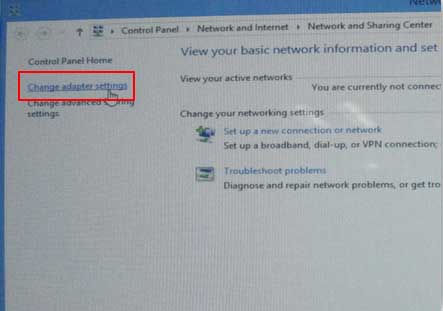
- Dvakrát klikněte na ikonu Ethernet (obrázek 6).
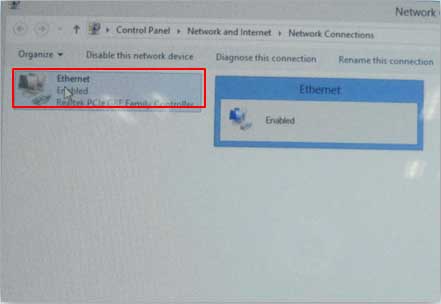
Běžné problémy s monitorem
| Běžné příznaky | Jaký problém máte | Možná řešení |
|---|---|---|
| Žádný obraz/kontrolka LED napájení nesvítí | Žádný obraz |
|
| Žádný obraz/kontrolka LED napájení svítí | Není obraz nebo jas |
|
| Slabé zaostření | Obraz je neostrý, rozmazaný nebo dvojitý |
|
| Roztřesený/nestabilní obraz | Vlnící se obraz nebo jemný pohyb |
|
| Chybějící pixely | Na displeji LCD jsou tmavá místa |
|
| Zablokované pixely | Na LCD obrazovce jsou světlá místa |
|
| Potíže s jasem | Obraz je příliš tlumený nebo světlý |
|
| Geometrické zkreslení | Obrazovka není řádně vycentrovaná |
Poznámka: Při použití vstupu DVI-D nebo HDMI nejsou nastavení polohy dostupná.
|
| Vodorovné/svislé čáry | Na obrazovce je jedna nebo více čar |
Poznámka: Při použití vstupu DVI-D nebo HDMI nejsou nastavení Pixel Clock a Phase dostupná.
|
| Potíže se synchronizací | Obrazovka je zakódovaná nebo se jeví roztrhaná |
|
| Problémy související s bezpečností | Viditelné stopy kouře nebo jisker |
|
| Občasné problémy | Poruchy se zapínáním a vypínáním monitoru |
|
| Chybějící barva | Obraz nemá barvu |
|
| Špatná barva | Obraz zobrazuje nesprávné barvy |
|
| Na obrazovce je patrná retence obrazu vzniklá ze statického obrazu | Na obrazovce je patrný slabý stín ze statického obrazu |
|
Zpět na začátek
Problémy specifické pro produkt
| Specifické příznaky | Jaký problém máte | Možná řešení |
|---|---|---|
| Obraz na monitoru je příliš malý | Obraz je umístěný ve středu obrazovky, avšak nevyplňuje zobrazovací plochu. |
|
| Nelze upravit nastavení monitoru tlačítky na předním panelu | Na obrazovce se nezobrazí nabídky OSD. |
|
| Žádný vstupní signál při stisknutí ovládacích tlačítek | Žádný obraz, kontrolka LED je jasně modrá |
|
| Obraz nezabírá celou obrazovku | Obraz nevyplňuje celou výšku nebo šířku obrazovky |
|
USB konektivita
| Specifické příznaky | Jaký problém máte | Možná řešení |
|---|---|---|
| Nefunguje rozhraní USB | Periferní zařízení USB zapojená do monitoru nefungují. |
|
| Vysokorychlostní rozhraní USB 2.0 je pomalé | Vysokorychlostní periferní zařízení USB 2.0 pracují pomalu nebo vůbec. |
|
Zpět na začátek