DS1000 도크 스탠드 BIOS 및 드라이버 설치 가이드
Summary: DS1000 도크 스탠드의 BIOS 및 드라이버에 대한 정보
Symptoms
사용 가능한 증상 정보가 없습니다.
Cause
사용 가능한 원인 정보가 없습니다.
Resolution
목차:
- Dell Dock Monitor Stand의 펌웨어 업데이트(DS1000)
- Dell 업데이트/Dell Command | Update를 사용한 자동화된 드라이버 업데이트
- 수동 드라이버 설치
참고: 최적의 성능을 보장하기 위해 정해진 순서대로 도크에 시스템 BIOS/드라이버 및 펌웨어를 설치하는 것이 좋습니다.
제품 선택에서 시스템 모델 이름을 검색하거나 시스템의 서비스 태그를 입력하여 Dell 지원 웹 사이트에서 드라이버 및 다운로드 페이지를 찾습니다. 시스템에 사용 가능한 업데이트를 모두 보려면 운영 체제를 선택합니다. 이 작업을 완료한 후에는 아래에 나와 있는 기타 드라이버 섹션에 있는 xxxxxx에 대한 모든 드라이버 찾아보기를 선택해야 합니다(그림 1): 그림 1
그림 1
Dell Dock Monitor Stand의 펌웨어 업데이트(DS1000)
주의: 도크 펌웨어 업데이트를 설치하기 전에 시스템에 최신 BIOS 개정 버전이 설치되어 있는지 확인합니다. (잘 모르겠으면 아래에서 드라이버 업데이트 정보를 참조하십시오.)
참고: 도킹 스테이션의 펌웨어를 업데이트하려면 DS1000 도크를 컴퓨터에 연결해야 합니다 .
DS1000 도크 설정 요구 사항: 먼저 AC 어댑터를 DS1000 도크에 연결한 다음 Type-C 케이블을 시스템에 연결합니다.
참고: 펌웨어 업데이트 절차 중에 시스템에서 도크를 분리하거나 도크에서 AC 전원을 제거하지 마십시오.
- "모니터 액세서리(Monitor Accessories)" 섹션에서 Dell 도크 모니터 스탠드(DS1000) 펌웨어 업데이트 유틸리티를 로컬 드라이브에 다운로드한 다음 관리자 권한으로 .exe 파일을 실행합니다.
- 확인을 클릭하여 Windows OS의 구성 요소 업데이트를 완료하고 시스템이 부팅 전 환경으로 재부팅되어 나머지 펌웨어 구성 요소를 업데이트합니다. ( 그림 2~7 참조)
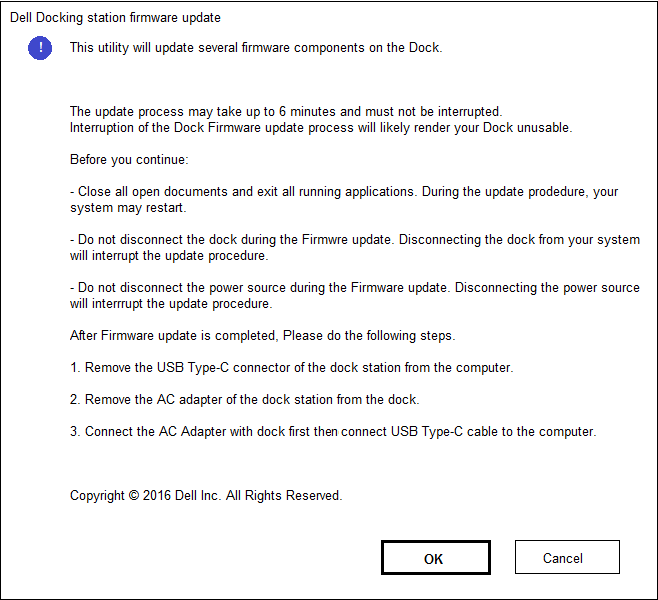
그림 2. - 도크 펌웨어 업데이트 설치 화면이 표시됩니다.
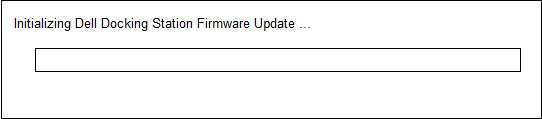
그림 3 - 도크 펌웨어 초기화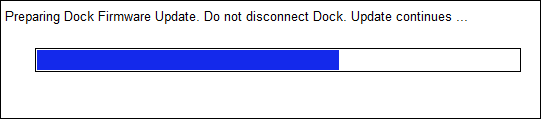
그림 4. - 도크 펌웨어 업데이트가 진행 중입니다.
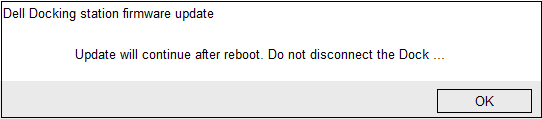
그림 5 - 도크 펌웨어 시스템 재부팅 알림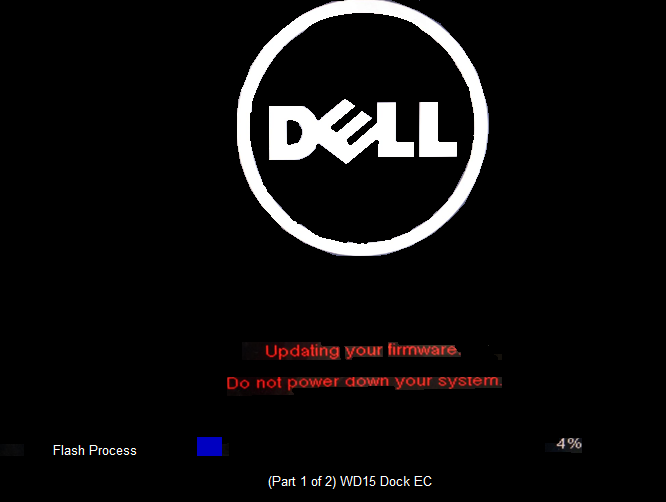
그림 6. - 첫 번째 재부팅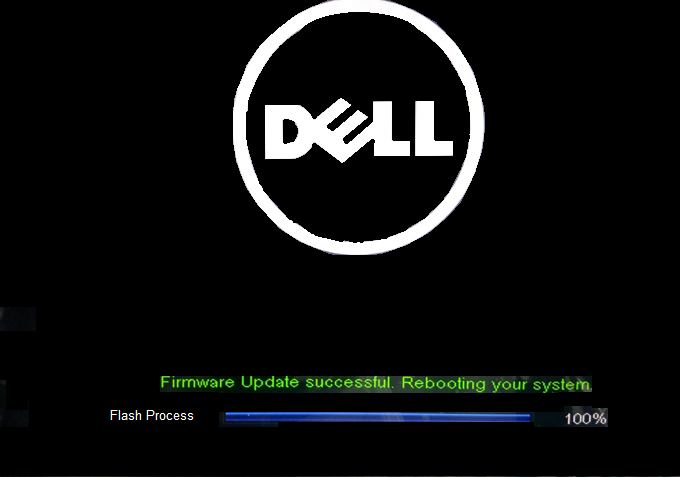
후 도크 펌웨어 진행그림 7. - 도크 펌웨어 업데이트가 완료되었습니다. - 모든 펌웨어 구성 요소가 업데이트되면 Windows OS로 시스템이 재부팅됩니다.
- 시스템에서 DS1000 도크를 분리하고 도크에서 전원 케이블을 제거합니다.
- 전원 케이블을 DS1000 도크에 다시 연결한 다음 Type-C 케이블을 시스템에 연결합니다.
- 이제 시스템에서 DS1000 도크를 사용할 수 있습니다.
Dell Update/Dell Command를 사용한 자동 드라이버 업데이트 | 업데이트
Dell은 시스템 및 도킹 스테이션과 관련된 BIOS, 펌웨어, 드라이버 및 중요 업데이트의 설치를 자동화하기 위해 다음 애플리케이션을 적극 권장 합니다. 이러한 애플리케이션은 Dell 지원 웹 사이트 드라이버 및 다운로드 페이지에서 다운로드할 수 있습니다. 목록에서 시스템 유형을 선택하거나 시스템의 서비스 태그를 입력하여 PC에 알맞은 버전을 받으십시오.
- Dell Update 애플리케이션은 XPS 노트북 및 Dell Venue 시스템에서 지원됩니다.
-
참고: Dell 업데이트가 시스템에서 소프트웨어 업데이트를 시작하려면 컴퓨터에 대한 DS1000 도크 연결이 필요합니다 .
-
- Dell Command I Update 애플리케이션은 Precision, XPS 및 Latitude 노트북에서 지원됩니다.
수동 드라이버 설치
또는 최적의 성능을 보장하기 위해 정해진 순서대로 다음 BIOS, 펌웨어 및 드라이버를 단계적으로 설치하는 것이 좋습니다.
참고: 시스템에서 BIOS 및 드라이버를 업데이트하려면 컴퓨터에 대한 DS1000 도크 연결이 필요하지 않습니다.
제품 선택에서 시스템 모델 이름을 검색하거나 시스템의 서비스 태그를 입력하여 Dell 지원 웹 사이트에서 드라이버 및 다운로드 페이지를 찾습니다. 시스템에 사용 가능한 업데이트를 모두 보려면 운영 체제를 변경합니다.
- 시스템에 사용할 수 있는 최신 BIOS(Basic Input/Output System) 를 업데이트합니다. 이는 "BIOS" 섹션에 게시되어 있습니다.
- 시스템을 다시 시작합니다.
- 시스템에 사용할 수 있는 Intel Thunderbolt 컨트롤러 드라이버를 설치하십시오. 이는 "칩셋" 섹션에 게시되어 있습니다.
참고: 이 설치는 Thunderbolt 3(Type-C) 포트가 장착된 컴퓨터에 적용됩니다. (대부분의 Dell 노트북에서 선택 사항) 시스템에 Thunderbolt 3 컨트롤러가 없는 경우 시스템에 적용되지 않으므로 이 드라이버 설치를 건너뛰십시오.
- 시스템에 사용할 수 있는 Intel Thunderbolt 3 펌웨어 업데이트를 설치하십시오. 이는 "칩셋" 섹션에 게시되어 있습니다.
참고: 이 설치는 Thunderbolt 3(Type-C) 포트가 장착된 컴퓨터에 적용됩니다. (대부분의 Dell 노트북에서 선택 사항) 시스템에 Thunderbolt 3 컨트롤러가 없는 경우 시스템에 적용되지 않으므로 이 드라이버 설치를 건너뛰십시오.
- 시스템에 사용할 수 있는 Intel HD 그래픽 드라이버를 설치하십시오. 이는 "동영상" 섹션에 게시되어 있습니다.
- 시스템에 사용할 수 있는 RealTek USB GBE 이더넷 컨트롤러 드라이버를 설치하십시오. 이는 "도크 및 스탠드" 섹션에 게시되어 있습니다.
- Dell 무선 도크, Dell Thunderbolt Dock, Dell 도킹 모니터 스탠드 및 Dell Dock용 Realtek USB 오디오 드라이버를 설치합니다. 시스템에서 사용할 수 있습니다. 이 섹션은 "도크 및 스탠드" 섹션에 게시됩니다.
- 시스템을 다시 시작합니다.
- 소프트웨어 업데이트 프로세스가 완료되면 전원 케이블을 DS1000 도크에 먼저 연결한 다음 도킹 스테이션을 사용하기 전에 Type-C 케이블을 컴퓨터에 연결합니다.
Affected Products
Dell Dock with Monitor Stand DS1000, Latitude 5175 2-in-1, Latitude 5179 2-in-1, Latitude 7275, Latitude E5270, XPS 13 9350, XPS 15 9550Article Properties
Article Number: 000144031
Article Type: Solution
Last Modified: 25 Oct 2023
Version: 4
Find answers to your questions from other Dell users
Support Services
Check if your device is covered by Support Services.
Article Properties
Article Number: 000144031
Article Type: Solution
Last Modified: 25 Oct 2023
Version: 4
Find answers to your questions from other Dell users
Support Services
Check if your device is covered by Support Services.