DS1000 坞站支架 BIOS 和驱动程序安装指南
Summary: 有关 DS1000 坞站支架的 BIOS 和驱动程序的信息。
This article applies to
This article does not apply to
This article is not tied to any specific product.
Not all product versions are identified in this article.
Symptoms
无可用的症状信息。
Cause
无可用的原因信息。
Resolution
目录:
提醒:戴尔建议按照规定的顺序在坞站上安装系统 BIOS/驱动程序和固件,以确保最佳性能。
在 Select a Product (选择产品)选项下搜索您的系统型号名称,或输入系统的服务标签,以在 戴尔支持网站上找到 Drivers & Downloads (驱动程序和下载)页面。选择您的操作系统以查看适用于您系统的所有可用更新。 完成此操作后,您应选择 Browse all drivers for the xxxxxx (浏览 xxxxxx 的所有驱动程序),该驱动程序位于其他查找驱动程序的方法 部分,如下所示(图 1): 图 1
图 1
更新戴尔坞站显示器支架(DS1000)的固件
注意:在安装坞站固件更新之前,确保您的系统已安装最新的 BIOS 版本。(如果不确定,请参阅下面的驱动程序更新信息。)
提醒:DS1000 坞站 必须连接 到计算机才能更新坞站上的固件。
DS1000 坞站设置要求:首先将交流适配器连接到 DS1000 坞站,然后将 Type-C 线缆连接到系统。
提醒:在固件更新过程中,请勿断开坞站与系统的连接或断开坞站的交流电源。
- 将“Monitor Accessories”(显示器附件)部分下的“Dell Dock Monitor Stand (DS1000) Firmware Update Utility”(戴尔坞站显示器支架(DS1000)固件更新实用程序)下载到本地驱动器,并以管理员的身份运行.exe文件。
- 单击 确定 以完成 Windows 操作系统上的组件更新,系统将重新启动到预引导环境中以更新其余固件组件。(请参见 图 2-7)
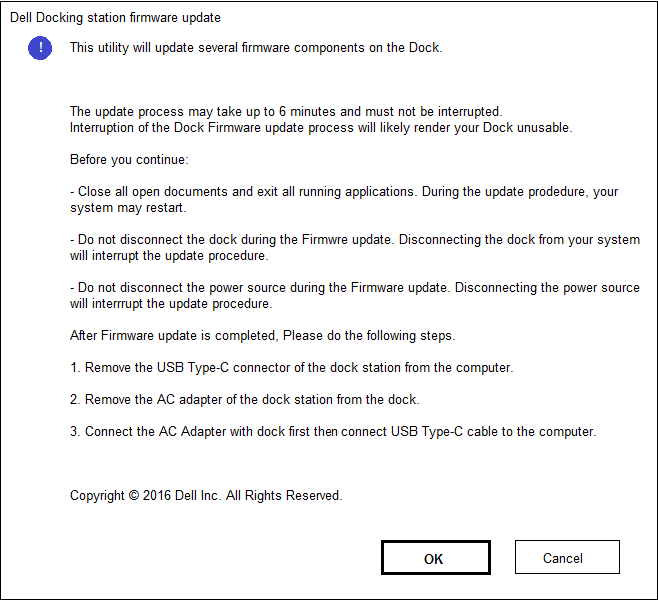
图 2.- 坞站固件更新设置屏幕。
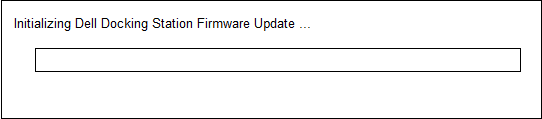
图 3.- 坞站固件初始化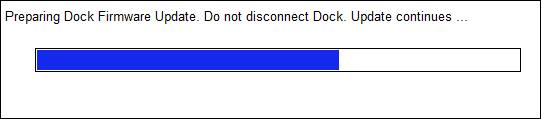
图 4.- 坞站固件更新正在进行。
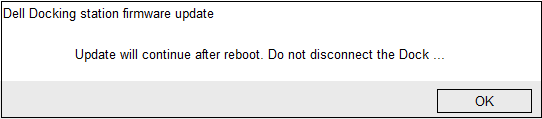
图 5.- 坞站固件系统重新启动通知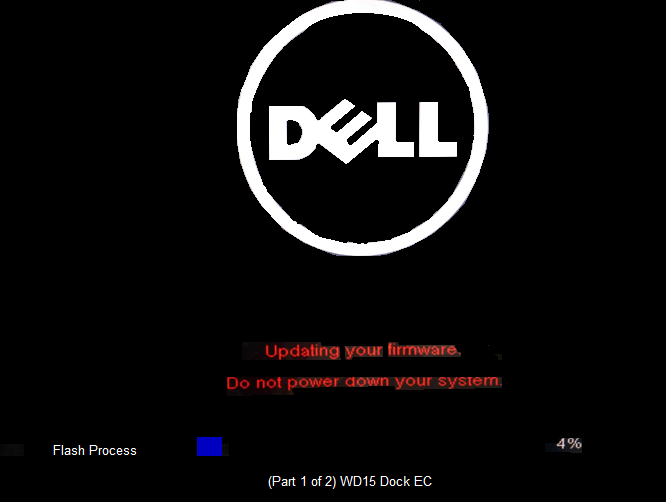
图 6.- 首次重新启动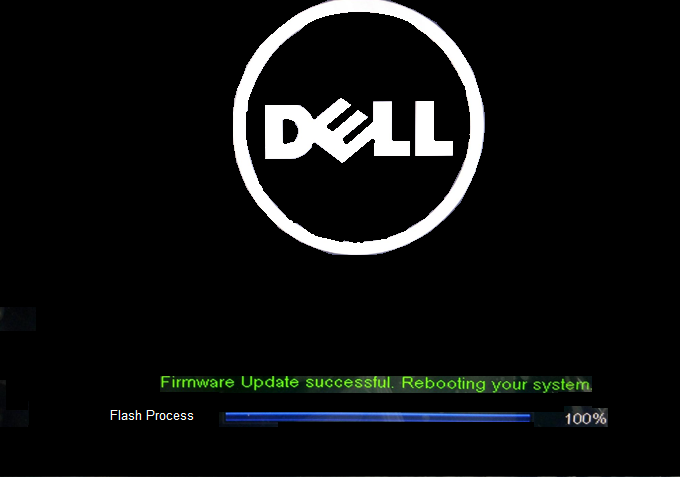
后坞站固件进度图 7.- 坞站固件更新已完成。 - 所有固件组件更新完毕后,系统将重新引导至Windows操作系统。
- 断开 DS1000 坞站与系统的连接,然后从坞站卸下电源线。
- 将电源线缆连接回 DS1000 坞站,然后将 Type-C 线缆连接到系统。
- 现在,您可以开始使用系统上的 DS1000 坞站。
使用 Dell Update/Dell Command | 自动更新驱动程序更新
戴尔 强烈建议 使用以下应用程序自动安装特定于您的系统和坞站的 BIOS、固件、驱动程序和关键更新。这些应用程序可在 戴尔支持网站 驱动程序和下载 页面上下载。从列表中选择您的系统类型或输入系统的服务标签,以获得适用于您电脑的正确版本。
- XPS 笔记本电脑和 Dell Venue 系统支持 Dell Update 应用程序 。
-
提醒:需要 DS1000 坞站连接到您的计算机,以便 Dell Update 在系统上启动软件更新。
-
- Precision、XPS 和 Latitude 笔记本电脑支持 Dell Command I Update 应用程序 。
手动安装驱动程序
或者,戴尔建议按照规定的顺序逐步安装以下 BIOS、固件和驱动程序,以确保最佳性能。
提醒:无需 DS1000 坞站连接到您的计算机,即可更新系统上的 BIOS 和驱动程序。
在 Select a Product (选择产品 )选项下搜索您的系统型号名称,或输入系统的 服务标签 ,以在 戴尔支持网站上找到 Drivers & Downloads (驱动程序和下载)页面。更改操作系统以查看您系统的所有可用更新。
- 刷新适用于 系统的最新基本输入/输出系统 (BIOS) 。这发布在“BIOS”部分下。
- 重新启动系统。
- 安装为系统提供的Intel Thunderbolt控制器驱动程序。这发布在“Chipset”(芯片组)部分下。
提醒:安装此项适用于配备 Thunderbolt 3 (Type-C) 端口的计算机。(在大多数戴尔笔记本电脑上为可选。)如果您的系统没有 Thunderbolt 3 控制器,请跳过此驱动程序安装,因为它不适用于您的系统。
- 安装适用于系统的Intel Thunderbolt 3固件更新。这发布在“Chipset”(芯片组)部分下。
提醒:安装此项适用于配备 Thunderbolt 3 (Type-C) 端口的计算机。(在大多数戴尔笔记本电脑上为可选。)如果您的系统没有 Thunderbolt 3 控制器,请跳过此驱动程序安装,因为它不适用于您的系统。
- 安装为系统提供的Intel HD显卡驱动程序。这发布在“Video”(视频)部分下。
- 安装适用于系统的Realtek USB GBE以太网控制器驱动程序。这发布在“Docks & Stands”(坞站和支架)部分下。
- 安装 适用于戴尔无线坞站、戴尔 Thunderbolt 坞站、戴尔坞站显示器支架和戴尔坞站的 Realtek USB 音频驱动程序 。适用于系统。这发布在 “坞站和支架” 部分下。
- 重新启动系统。
- 软件更新过程完成后,首先将电源线连接到 DS1000 坞站,然后将 Type-C 线缆连接到计算机,然后再使用坞站。
Affected Products
Dell Dock with Monitor Stand DS1000, Latitude 5175 2-in-1, Latitude 5179 2-in-1, Latitude 7275, Latitude E5270, XPS 13 9350 (End of Life), XPS 15 9550Article Properties
Article Number: 000144031
Article Type: Solution
Last Modified: 25 Oct 2023
Version: 4
Find answers to your questions from other Dell users
Support Services
Check if your device is covered by Support Services.