Руководство по установке BIOS и драйверов для док-станции DS1000 Dock Stand
Summary: Информация о BIOS и драйверах для док-станции DS1000.
Symptoms
Информация о признаках отсутствует.
Cause
Информация о причине отсутствует.
Resolution
Содержание:
- Обновление микропрограммы для док-станции с подставкой для монитора Dell Dock (DS1000)
- Автоматическое обновление драйвера с помощью утилит Dell Update / Dell Command | Update
- Установка драйвера вручную
Найдите модель своей системы в разделе Выбор продукта или введите сервисный код системы, чтобы перейти на страницу Драйверы и загружаемые материалы на веб-сайте поддержки Dell. Выберите операционную систему для просмотра всех доступных обновлений для системы. После этого выберите пункт Обзор всех драйверов для xxxxxx, который находится в разделе Другие способы поиска драйверов, показанном ниже (Рис. 1): Рис.1.
Рис.1.
Обновление микропрограммы для док-станции с подставкой для монитора Dell Dock (DS1000)
Требования к настройке док-станции DS1000: Сначала подключите адаптер переменного тока к док-станции DS1000, а затем подключите кабель Type-C к системе.
- Скачайте утилиту Dell Dock Monitor Stand (DS1000) Firmware Update Utility из раздела «Принадлежности для мониторов» на локальный накопитель и запустите файл .exe с правами администратора.
- Нажмите кнопку OK, чтобы завершить обновление компонента в ОС Windows, и система перезагрузится в предзагрузочной среде для обновления остальных компонентов микропрограммы. (См . рис. 2–7.)
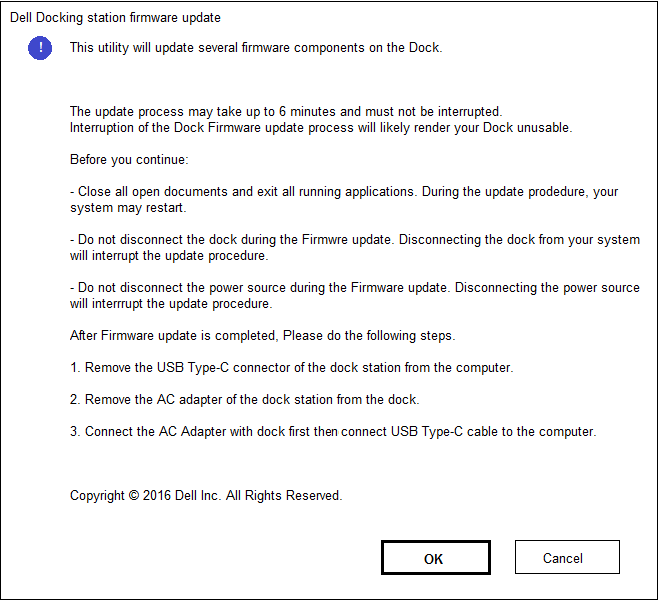
Рис. 2. Экран установки обновления микропрограммы док-станции
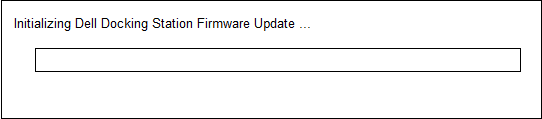
Рис. 3. Инициализация микропрограммы док-станции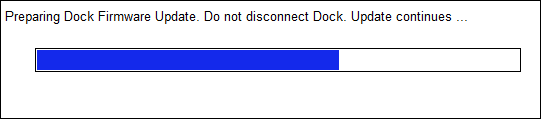
Рис. 4. Ход обновления микропрограммы док-станции
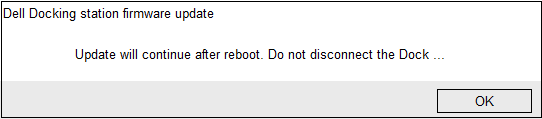
Рис. 5. Уведомление о перезагрузке системы микропрограммы док-станции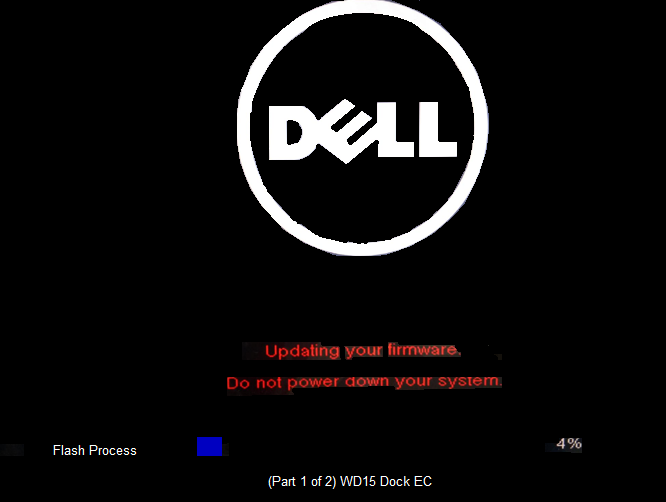
Рис. 6. — Ход выполнения обновления микропрограммы док-станции после первой перезагрузки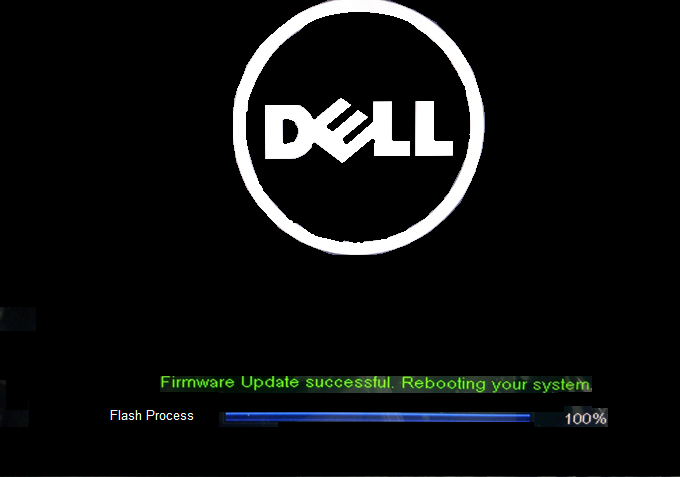
Рис. 7. Обновление микропрограммы док-станции завершено - После обновления всех компонентов микропрограммы компьютер выполнит перезагрузку ОС Windows.
- Отсоедините док-станцию DS1000 от системы и отсоедините кабель питания от док-станции.
- Снова подключите кабель питания к док-станции DS1000, а затем подключите кабель Type-C к системе.
- Теперь можно начать использовать док-станцию DS1000 в системе.
Автоматическое обновление драйверов с помощью Dell Update/Dell Command | Обновление
Dell настоятельно рекомендует использовать следующие приложения для автоматизации установки BIOS, микропрограммы, драйверов и критически важных обновлений для вашей системы и док-станции. Эти приложения можно загрузить на странице Драйверы и загружаемые материалы веб-сайта поддержки Dell. Выберите тип системы из списка или введите сервисный код системы, чтобы получить версию приложения, которая подходит для вашего компьютера.
- Приложение Dell Update поддерживается на ноутбуках XPS и системах Dell Venue.
-
Примечание.: Подключение док-станции DS1000 к компьютеру требуется, чтобы приложение Dell Update начало обновление ПО на компьютере.
-
- Приложение Dell Command I Update поддерживается на ноутбуках Precision, XPS и Latitude.
Установка драйвера вручную
Кроме того, Dell рекомендует выполнять следующие пошаговые инструкции по установке BIOS, микропрограммы и драйверов в указанном порядке, чтобы обеспечить оптимальную производительность.
Найдите модель своей системы в разделе Выбор продукта или введите сервисный код системы, чтобы перейти на страницу Драйверы и загружаемые материалы на веб-сайте поддержки Dell. Выберите операционную систему, чтобы просмотреть все доступные обновления для вашего компьютера.
- Установите последнюю версию BIOS, доступную для системы. Эта информация опубликована в разделе «BIOS».
- Перезагрузите компьютер.
- Установите драйвер контроллера Intel Thunderbolt, доступный для вашей системы. Эта информация опубликована в разделе «Набор микросхем».
Примечание.: Установка этого относится к компьютерам, оснащенным портом Thunderbolt 3 (Type-C). (Опционально на большинстве портативных компьютеров Dell.) Если в вашей системе нет контроллера Thunderbolt 3, пропустите эту установку драйвера, так как она не будет применяться к вашей системе.
- Установите пакет Intel Thunderbolt 3 Firmware Update, доступный для вашего компьютера. Эта информация опубликована в разделе «Набор микросхем».
Примечание.: Установка этого относится к компьютерам, оснащенным портом Thunderbolt 3 (Type-C). (Опционально на большинстве портативных компьютеров Dell.) Если в вашей системе нет контроллера Thunderbolt 3, пропустите эту установку драйвера, так как она не будет применяться к вашей системе.
- Установите драйвер HD-графики Intel, доступный для вашего компьютера. Эта информация опубликована в разделе «Видео».
- Установите драйвер контроллера RealTek USB GBE Ethernet, доступный для системы. Эта информация опубликована в разделе «Док-станции и подставки».
- Установите аудиодрайвер Realtek USB для беспроводной док-станции Dell, док-станции Dell Thunderbolt, подставки для монитора Dell и док-станции Dell Dock. Доступно для системы. Эта информация опубликована в разделе «Док-станции и подставки».
- Перезагрузите компьютер.
- Когда обновление ПО завершится, перед использованием док-станции подключите кабель питания к док-станции DS1000, а затем подсоедините кабель Type-C к компьютеру.