Installasjonsveiledning for DS1000 Dock Stand BIOS og drivere
Summary: Informasjon om BIOS og drivere for DS1000-dokkingstativet.
Symptoms
Ingen symptominformasjon er tilgjengelig.
Cause
Ingen informasjon om årsak er tilgjengelig.
Resolution
Innholdsfortegnelse:
- Oppdatere fastvare for Dell Dock Monitor Stand (DS1000)
- Automatisert driveroppdatering ved hjelp av Dell Update / Dell Command | Update
- Manuell driverinstallasjon
Søk etter navnet på systemmodellen din under Select a Product (Velg et produkt), eller angi service-ID-en til systemet ditt for å finne siden Drivere og nedlastinger på Dells nettsted for kundestøtte. Velg det aktuelle operativsystemet for å vise alle tilgjengelige oppdateringer for systemet. Når du har fullført dette, skal du velge Browse all drivers for the xxxxxx (Bla gjennom alle drivere) som du finner på andre måter for å finne driverdelen som vises nedenfor (figur 1): Figur 1
Figur 1
Oppdatere fastvare for Dell Dock Monitor Stand (DS1000)
Krav til oppsett av DS1000-dokkingstasjon: Koble først strømadapteren til DS1000-dokkingstasjonen, og fest deretter Type-C-kabelen til systemet.
- Last ned verktøyet for fastvareoppdatering av Dell Dock Monitor Stand (DS1000) under delen Monitor Accessories (Skjermtilbehør) på den lokale stasjonen, og kjør EXE-filen som administrator.
- Klikk på OK for å fullføre komponentoppdateringen på Windows-operativsystemet, og systemet startes på nytt i et preboot-miljø for å oppdatere resten av fastvarekomponentene. (Se figur 2–7)
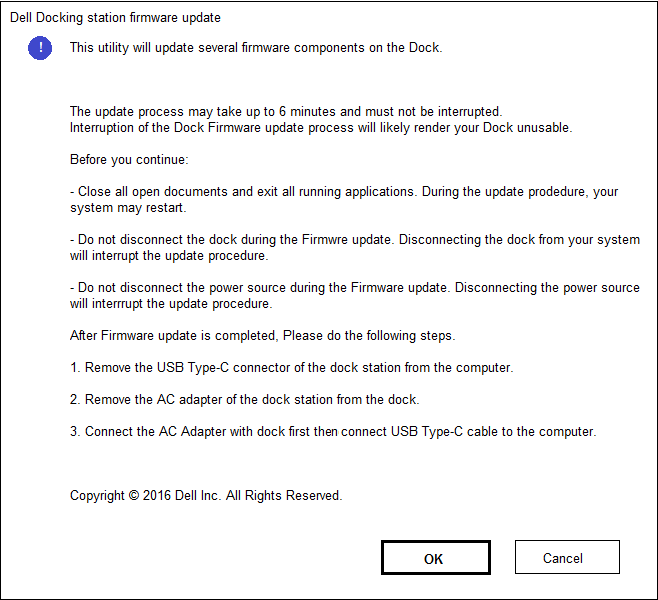
Figur 2. – Skjermbildet for oppdatering av fastvaren for dokkingstasjonen.
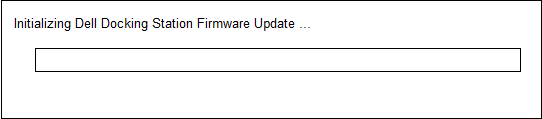
Figur 3. – Initialisering av fastvaren for dokkingstasjonen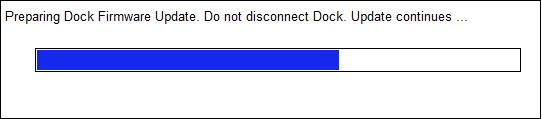
Figur 4. – Oppdatering av fastvaren for dokkingstasjonen pågår.
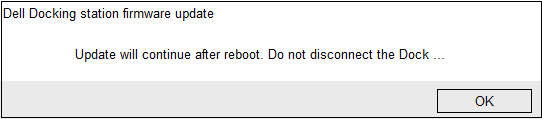
Figur 5. – Varsel om systemomstart av fastvaren for dokkingstasjonen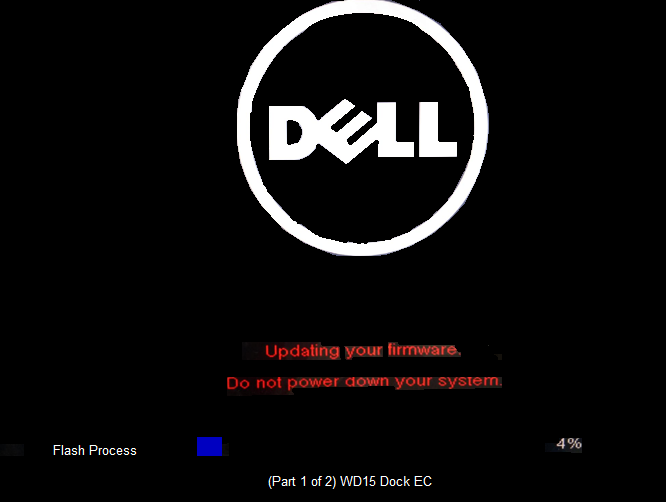
Figur 6. – Fremdrift for fastvaren for dokkingstasjonen etter første omstart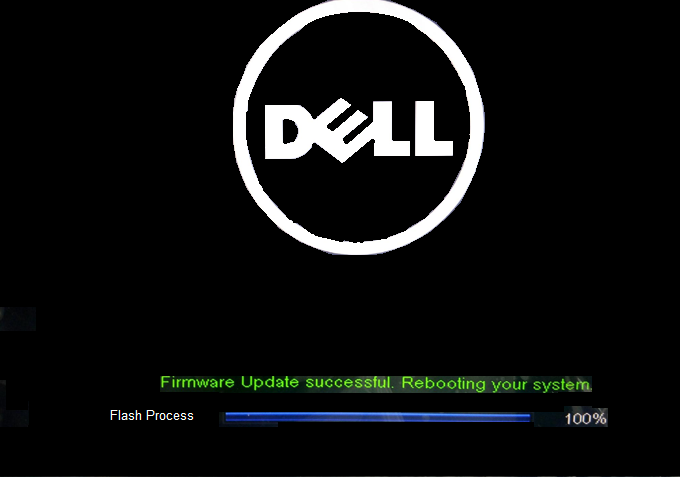
Figur 7. – Oppdateringen av fastvaren for dokkingstasjonen er ferdig. - Etter at alle fastvarekomponentene er oppdatert, startes systemet opp på nytt i Windows-operativsystemet.
- Koble DS1000-dokkingstasjonen fra systemet, og ta ut strømkabelen fra dokkingstasjonen.
- Koble strømkabelen tilbake til DS1000-dokkingstasjonen, og fest deretter Type-C-kabelen til systemet.
- Nå kan du begynne å bruke DS1000-dokkingstasjonen på systemet.
Automatisert driveroppdatering ved hjelp av Dell Update / Dell Command | Oppdateringen
Dell anbefaler på det sterkeste følgende applikasjoner for å automatisere installasjonen av BIOS, fastvare, driver og kritiske oppdateringer som er spesifikke for systemet ditt og dokkingstasjonen. Disse applikasjonene er tilgjengelige for nedlasting på siden drivere og nedlastinger på Dell-nettstedet for kundestøtte. Velg systemtypen din fra listen, eller angi service-ID-en for systemet ditt, slik at du får riktig versjon til datamaskinen du bruker.
- Dell Update-applikasjonen støttes på bærbare XPS-PC-er og Dell Venue-systemer.
-
Merk: En DS1000-dokkingtilkobling til datamaskinen er nødvendig for at Dell Update skal kunne starte programvareoppdateringer på systemet ditt.
-
- Dell Command I Update-applikasjonen støttes på bærbare Precision-, XPS- og Latitude-PC-er.
Manuell driverinstallasjon
Alternativt anbefaler Dell at du installerer følgende BIOS, fastvare og drivere trinn for trinn i den angitte rekkefølgen for å sikre optimal ytelse.
Søk etter navnet på systemmodellen din under Select a Product (Velg et produkt ), eller angi service-ID-en til systemet ditt for å finne siden Drivere og nedlastinger på Dells nettsted for kundestøtte. Endre Operating system (Operativsystem) for å vise alle tilgjengelige oppdateringer for systemet.
- Oppdater det nyeste BIOS-systemet (Basic Input/Output System) som er tilgjengelig for systemet. Du finner denne under BIOS.
- Start systemet på nytt.
- Installer Intel Thunderbolt Controller Driver for systemet. Du finner denne under Chipset (Brikkesett).
Merk: Installasjon av dette gjelder for datamaskiner som er utstyrt med en Thunderbolt 3 (Type-C-port). (Valgfritt på de fleste bærbare Dell-enheter.) Hvis systemet ditt ikke har en Thunderbolt 3-kontroller, hopper du over denne driverinstallasjonen, siden den ikke er aktuell for systemet ditt.
- Installer Intel Thunderbolt 3-fastvareoppdateringen som er tilgjengelig for systemet. Du finner denne under Chipset (Brikkesett).
Merk: Installasjon av dette gjelder for datamaskiner som er utstyrt med en Thunderbolt 3 (Type-C-port). (Valgfritt på de fleste bærbare Dell-enheter.) Hvis systemet ditt ikke har en Thunderbolt 3-kontroller, hopper du over denne driverinstallasjonen, siden den ikke er aktuell for systemet ditt.
- Installer Intel HD-grafikkdriveren for systemet. Du finner denne under Video.
- Installer den tilgjengelige RealTek USB GBE Ethernet Controller Driver på systemet. Du finner denne under Docks & Stands (Dokkingstasjoner og stativer).
- Installer Realtek USB-lyddriveren for Dell Wireless Dock, Dell Thunderbolt Dock, Dell Docking Monitor Stand og Dell Dock. Tilgjengelig for systemet. Du finner den under «Docks &Stands» (Dokkingstasjoner og stativer).
- Start systemet på nytt.
- Når programvareoppdateringen er fullført, kobler du først strømkabelen til DS1000-dokkingstasjonen, og deretter kobler du Type-C-kabelen til datamaskinen før du bruker dokkingstasjonen.