Podręcznik instalacji systemu BIOS podstawki dokującej DS1000 i sterowników
Summary: Informacje o systemie BIOS i sterownikach stojaka dokującego DS1000.
Symptoms
Brak dostępnych informacji o symptomach.
Cause
Brak dostępnych informacji o przyczynie.
Resolution
Spis treści:
- Aktualizacja oprogramowania wewnętrznego stojaka na monitor Dell Dock (DS1000)
- Automatyczna aktualizacja sterownika przy użyciu usługi Dell Update / Dell Command | Aktualizacja
- Ręczna instalacja sterownika
W obszarze Wybierz produkt znajdź nazwę swojego modelu lub wprowadź kod Service Tag systemu, aby przejść do strony Sterowniki i pliki do pobrania w witrynie pomocy technicznej firmy Dell. Wybierz system operacyjny, aby wyświetlić wszystkie aktualizacje dostępne dla urządzenia. Po zakończeniu tej czynności należy wybrać opcję Przeglądaj wszystkie sterowniki dla xxxxxx, która znajduje się w sekcji Inne sposoby wyszukiwania sterowników przedstawionej poniżej (Rysunek 1): Rysunek 1
Rysunek 1
Aktualizacja oprogramowania wewnętrznego stojaka na monitor Dell Dock (DS1000)
Wymagania dotyczące konfiguracji stacji dokującej DS1000: Najpierw podłącz zasilacz sieciowy do stacji dokującej DS1000, a następnie podłącz kabel Type-C do komputera.
- Pobierz narzędzie do aktualizacji oprogramowania wewnętrznego stojaka na monitor Dell Dock (DS1000) z sekcji „Akcesoria do monitorów” na dysk lokalny i uruchom plik z rozszerzeniem .exe jako administrator.
- Kliknij przycisk OK, aby zakończyć aktualizację składników systemu operacyjnego Windows, a system zostanie uruchomiony ponownie w środowisku przedrozruchowym w celu aktualizacji pozostałych komponentów oprogramowania wewnętrznego. (patrz rysunki 2-7)
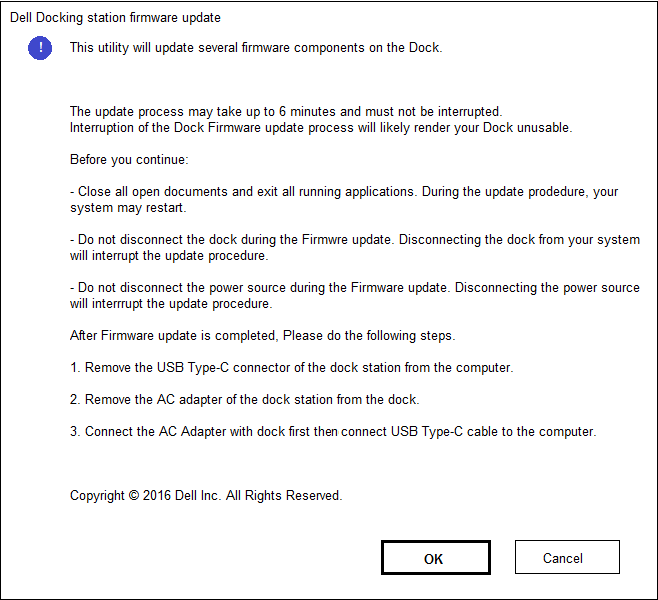
Rysunek 2. – Ekran konfiguracji aktualizacji oprogramowania wewnętrznego stacji dokującej.
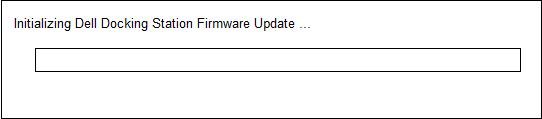
Rysunek 3. - Inicjalizacja oprogramowania wewnętrznego stacji dokującej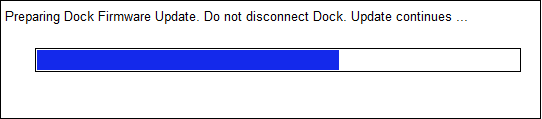
Rysunek 4. – Trwająca aktualizacja oprogramowania wewnętrznego.
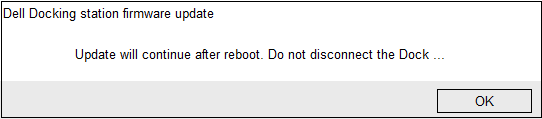
Rysunek 5. - Powiadomienie o ponownym uruchomieniu systemu stacji dokującejRysunek 6. - Postęp aktualizacji oprogramowania wewnętrznego stacji dokującej po pierwszym ponownym uruchomieniu
ponownym uruchomieniu systemu stacji dokującejRysunek 6. - Postęp aktualizacji oprogramowania wewnętrznego stacji dokującej po pierwszym ponownym uruchomieniu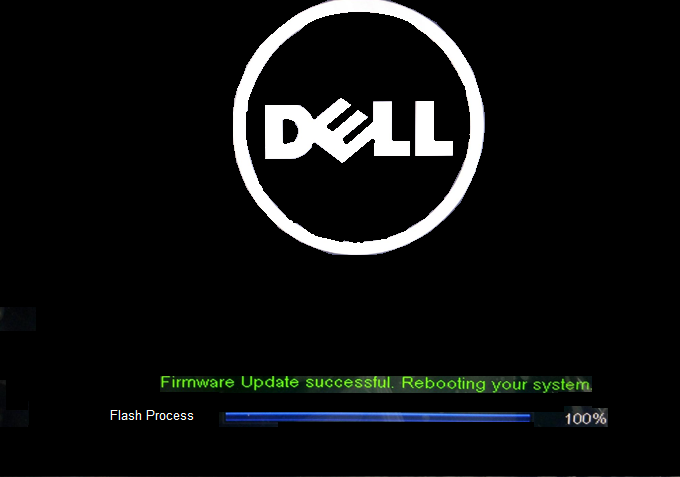
Rysunek 7. – Ukończono aktualizację oprogramowania wewnętrznego stacji dokującej. - Po zaktualizowaniu wszystkich komponentów oprogramowania wewnętrznego komputer dokona ponownego rozruchu do systemu operacyjnego Windows.
- Odłącz stację dokującą DS1000 od komputera i odłącz kabel zasilania od stacji dokującej.
- Podłącz kabel zasilania z powrotem do stacji dokującej DS1000, a następnie podłącz kabel Type-C do komputera.
- Teraz można rozpocząć korzystanie ze stacji dokującej DS1000 w komputerze.
Automatyczna aktualizacja sterowników przy użyciu aplikacji Dell Update/ Dell Command | Aktualizacji
Firma Dell zaleca stosowanie następujących aplikacji w celu automatyzacji instalacji systemu BIOS, oprogramowania wewnętrznego, sterownika i krytycznych aktualizacji komputera i stacji dokującej. Aplikacje te można pobrać ze strony Sterowniki i pliki do pobrania witryny pomocy technicznej firmy Dell. Wybierz z listy typ komputera lub wprowadź jego kod Service Tag, aby przejść do strony swojego komputera.
- Aplikacja Dell Update jest obsługiwana przez notebooki XPS i Dell Venue.
-
Uwaga: W celu rozpoczęcia aktualizacji oprogramowania przez program Dell Update wymagane jest połączenie stacji dokującej DS1000 z komputerem.
-
- Aplikacja Dell Command I Update jest obsługiwana przez notebooki Precision, XPS i Latitude.
Ręczna instalacja sterownika
Firma Dell zaleca także instalowanie krok po kroku następującego systemu BIOS, oprogramowania wewnętrznego i sterowników w określonej kolejności w celu zapewnienia optymalnej wydajności.
W obszarze Wybierz produkt znajdź nazwę swojego modelu lub wprowadź kod Service Tag systemu, aby przejść do strony Sterowniki i pliki do pobrania w witrynie pomocy technicznej firmy Dell. Zmień system operacyjny, aby wyświetlić wszystkie aktualizacje dostępne dla urządzenia.
- Zainstaluj najnowszy system BIOS (Basic Input/Output System) dostępny dla danego systemu. Znajduje się w obszarze „BIOS”.
- Uruchom ponownie system.
- Zainstaluj sterownik Intel Thunderbolt Controller dostępny dla swojego urządzenia. Znajduje się w obszarze „Chipset”.
Uwaga: Instalacja dotyczy komputerów wyposażonych w port Thunderbolt 3 (Type-C). (Opcjonalnie w większości komputerów przenośnych firmy Dell). Jeśli w systemie nie ma kontrolera Thunderbolt 3, należy pominąć instalację tego sterownika, ponieważ nie ma on zastosowania do systemu.
- Zainstaluj aktualizację oprogramowania wewnętrznego Intel Thunderbolt 3 dostępną dla swojego urządzenia. Znajduje się w obszarze „Chipset”.
Uwaga: Instalacja dotyczy komputerów wyposażonych w port Thunderbolt 3 (Type-C). (Opcjonalnie w większości komputerów przenośnych firmy Dell). Jeśli w systemie nie ma kontrolera Thunderbolt 3, należy pominąć instalację tego sterownika, ponieważ nie ma on zastosowania do systemu.
- Zainstaluj sterownik Intel HD Graphics dostępny dla swojego urządzenia. Znajduje się w obszarze „Wideo”.
- Zainstaluj sterownik kontrolera RealTek USB GBE Ethernet dostępny dla danego urządzenia. Znajduje się on w obszarze „Stacje dokujące i stojaki”.
- Zainstaluj sterownik audio Realtek USB dla bezprzewodowej stacji dokującej Dell, stacji dokującej Dell Thunderbolt Dock, podstawki pod monitor i stacji dokującej Dell. Dostępne dla systemu. Znajduje się on w obszarze "Stacje dokujące i stojaki".
- Uruchom ponownie system.
- Po zakończeniu aktualizacji oprogramowania podłącz najpierw kabel zasilania do stacji dokującej DS1000, a następnie podłącz kabel Type-C do komputera przed rozpoczęciem korzystania ze stacji dokującej.