DS1000ドック スタンドBIOSおよびドライバー インストール ガイド
Summary: DS1000ドック スタンドのBIOSおよびドライバーに関する情報。
Symptoms
症状に関する情報はありません。
Cause
原因に関する情報はありません。
Resolution
目次:
- Dell Dock Monitor Stand(DS1000)のファームウェアのアップデート
- Dell Update/Dell Command | Updateを使用した自動ドライバアップデート
- マニュアルでのドライバのインストール
[Select a Product selection]でシステム モデル名を検索するか、お使いのシステムのサービス タグを入力して 、DellサポートWebサイトの[Drivers & Downloads]ページを見つけます。お使いのオペレーティングシステムを選択して、システムで使用可能なすべてのアップデートを表示します。 これが完了したら、次に示す「その他の方法でドライバーを検索する方法」セクションにある「xxxxxxのすべてのドライバーを参照する」セクションを選択する必要があります(図1)。 図1
図1
Dell Dock Monitor Stand(DS1000)のファームウェアのアップデート
DS1000ドックのセットアップ要件: まずACアダプターをDS1000ドックに接続し、次にType-Cケーブルをシステムに接続します。
- 「Monitor Accessories(モニタアクセサリ)」セクションのDell Dock Monitor Stand(DS1000)ファームウェア・アップデート・ユーティリティをローカルドライブにダウンロードして、管理者として.exeファイルを実行します。
- [OK]をクリックしてWindows OSでコンポーネントのアップデートを完了すると、システムが起動前環境で再起動して残りのファームウェア コンポーネントをアップデートします。( 図2-7を参照)
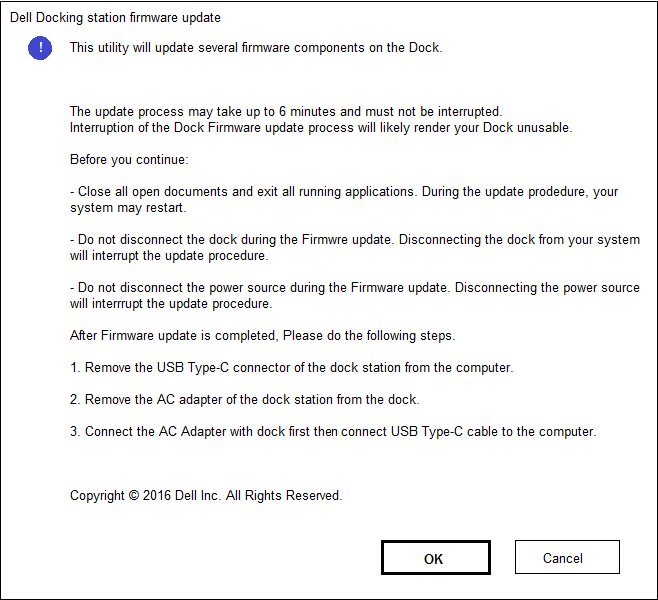
図2.- ドックのファームウェア・アップデート・セットアップ画面
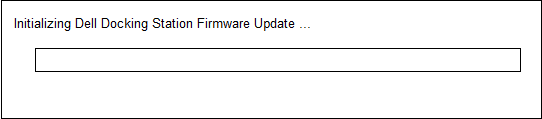
図3- ドックファームウェアの初期化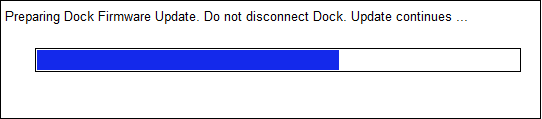
図4.- ファームウェアアップデートの進捗状況
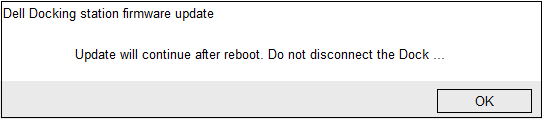
図5- ドック ファームウェア システムの再起動通知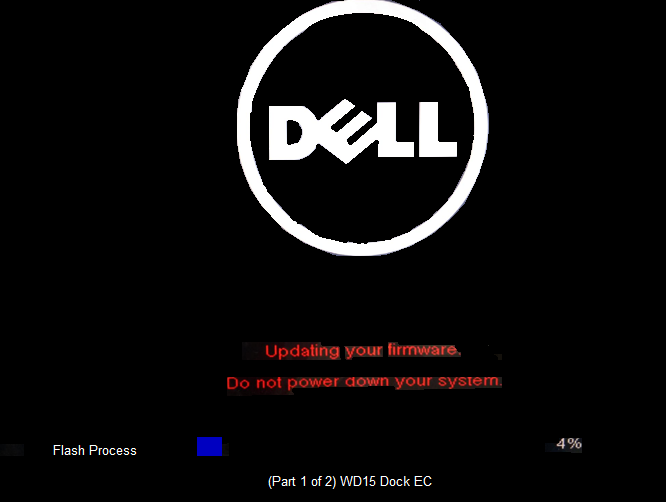
図6.- 最初の再起動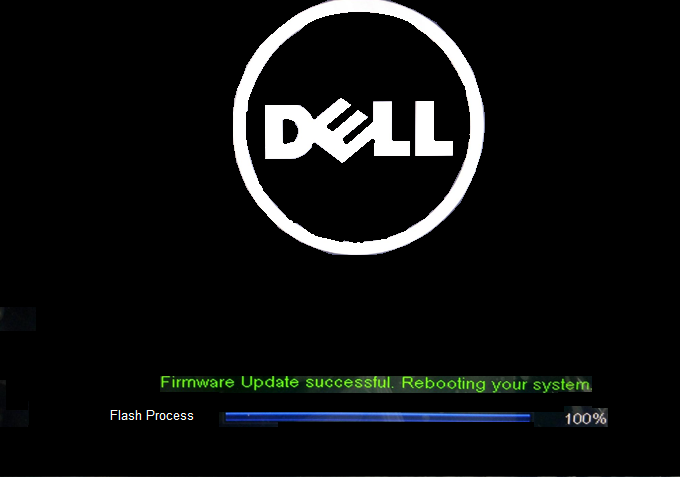
後のドック ファームウェアの進行状況図7.- ドックのファームウェアアップデートの完了 - すべてのファームウェアコンポーネントがアップデートされると、システムがWindows OSで再起動します。
- DS1000ドックをシステムから外し、ドックから電源ケーブルを取り外します。
- 電源ケーブルをDS1000ドックに接続し、Type-Cケーブルをシステムに接続します。
- これで、システムでDS1000ドックの使用を開始できます。
Dell Update/Dell Commandを使用した自動ドライバー アップデート |更新
デルでは、お使いのシステムおよびドッキング ステーションに固有のBIOS、ファームウェア、ドライバー、および重要なアップデートのインストールを自動化するために、次のアプリケーションを 強くお勧めします 。これらのアプリケーションは、 DellサポートWebサイトの[ドライバーおよびダウンロード]ページからダウンロードできます。リストからお使いのシステムタイプを選択するか、サービスタグを入力して、お使いのコンピュータ用の正しいバージョンを取得します。
- Dell Updateアプリケーションは、XPSノートパソコンおよびDell Venueシステムでサポートされています。
-
注:Dell Updateがお使いのシステムでソフトウェア アップデートを開始するには、お使いのPCへのDS1000ドック接続 が必要です 。
-
- Dell Command I Updateアプリケーションは、Precision、XPS、およびLatitudeノートパソコンでサポートされています。
マニュアルでのドライバのインストール
または、最適なパフォーマンスを確保するために、規定された順序で次のBIOS、ファームウェア、およびドライバーをインストールすることをお勧めします。
[ Select a Product selection ]でシステム モデル名を検索するか、お使いのシステムの サービス タグ を入力して 、DellサポートWebサイトの[Drivers & Downloads]ページを見つけます。オペレーティングシステムを変更して、お使いのシステムで使用可能なすべてのアップデートを表示します。
- システムで使用可能な最新の 基本入出力システム(BIOS) をフラッシュします。これは「BIOS」画面に表示されます。
- システムを再起動します。
- システムで利用できるIntel Thunderboltコントローラドライバをインストールします。これは「Chipset(チップセット)」画面に表示されます。
注:このインストールは、Thunderbolt 3(Type-C)ポートが搭載されているPCに適用されます。(ほとんどのDell Portablesではオプション)。お使いのシステムにThunderbolt 3コントローラーがない場合は、このドライバーのインストールは適用されないため、スキップしてください。
- システムで利用できるIntel Thunderbolt 3ファームウェアアップデートをインストールします。これは「Chipset(チップセット)」画面に表示されます。
注:このインストールは、Thunderbolt 3(Type-C)ポートが搭載されているPCに適用されます。(ほとんどのDell Portablesではオプション)。お使いのシステムにThunderbolt 3コントローラーがない場合は、このドライバーのインストールは適用されないため、スキップしてください。
- システムで利用できるIntel HDグラフィックスドライバをインストールします。これは「Video(ビデオ)」画面に表示されます。
- システムで利用できるRealTek USB GBE Ethernetコントローラドライバをインストールします。これは、「Docks & Stands(ドックとスタンド)」画面に表示されます。
- Dell Wireless Dock、Dell Thunderbolt Dock、Dellドッキング モニター スタンド、Dell Dock用Realtek USBオーディオ ドライバーをインストールします。システムで使用できます。これは [ドック&スタンド] セクションに表示されます。
- システムを再起動します。
- ソフトウェア アップデート プロセスが完了したら、ドッキング ステーションを使用する前に、電源ケーブルをDS1000ドックに接続してから、Type-Cケーブルをコンピューターに接続します。