Guida all'installazione dei driver e del BIOS del supporto per dock DS1000
Summary: Informazioni sul BIOS e i driver disponibili per il supporto del dock DS1000.
Symptoms
Non sono disponibili informazioni sui sintomi.
Cause
Non sono disponibili informazioni sulla causa.
Resolution
Sommario:
- Aggiornamento del firmware per Supporto per monitor Dell Dock (DS1000)
- Aggiornamento automatico dei driver tramite Dell Update/Dell Command | Update
- Installazione manuale dei driver
Cercare il nome del modello del sistema in uso nella sezione Seleziona un prodotto o immettere il codice di matricola del sistema in uso per individuare la pagina Driver e download nel sito Web del supporto Dell. Selezionare il sistema operativo in uso per visualizzare tutti gli aggiornamenti disponibili per lo stesso. Una volta completata l'operazione, è necessario selezionare tutti i driver disponibili per xxxxxx che si trova nella sezione Altri modi per trovare i driver mostrata di seguito (Figura 1): Figura 1
Figura 1
Aggiornamento del firmware per Supporto per monitor Dell Dock (DS1000)
Requisito di configurazione del dock DS1000: Collegare prima l'adattatore CA al dock DS1000, quindi collegare il cavo Type-C al sistema.
- Scaricare l'utility di aggiornamento firmware del Supporto per monitor Dell Dock (DS1000) in corrispondenza della sezione "Monitor Accessories" (Accessori monitor) sull'unità locale ed eseguire il file .exe come amministratore.
- Cliccare su OK per completare l'aggiornamento dei componenti sul sistema operativo Windows e il sistema verrà riavviato in un ambiente di preavvio per aggiornare i restanti componenti firmware. (vedere le figure 2-7).
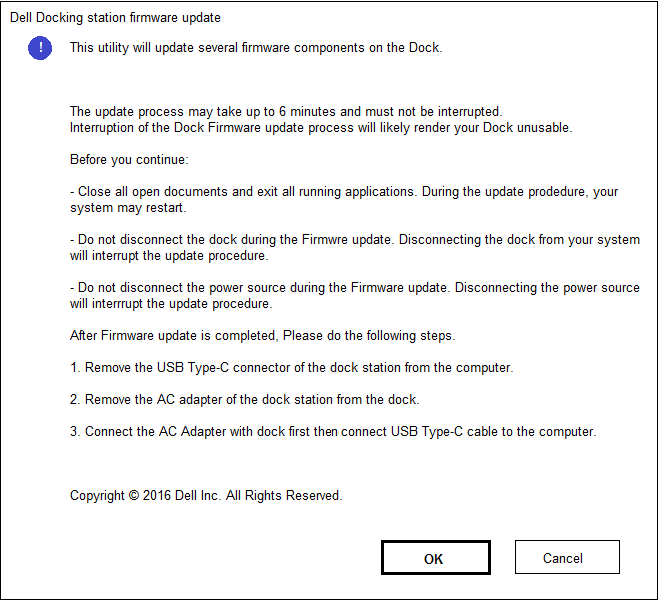
Figura 2. - Schermata di installazione dell'aggiornamento del firmware del Dock.
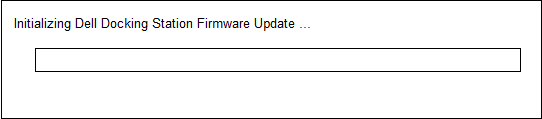
Figura 3. Inizializzazione del firmware del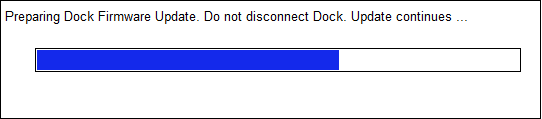
dockFigura 4. - Aggiornamento del firmware del Dock in corso.
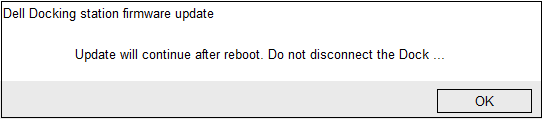
Figura 5. - Notifica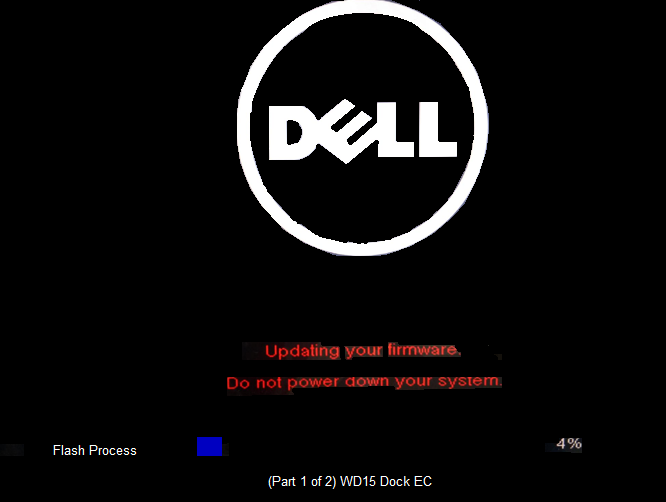
di riavvio del sistema del firmware del dockFigura 6. - Avanzamento del firmware del dock dopo il primo riavvio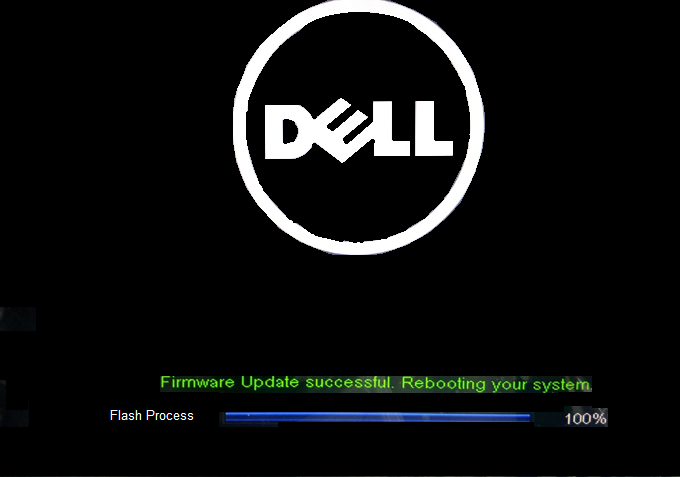
Figura 7. - Aggiornamento del firmware del Dock completato. - Dopo che tutti i componenti del firmware sono stati aggiornati, il sistema si riavvia con il sistema operativo Windows.
- Scollegare il dock DS1000 dal sistema e rimuovere il cavo di alimentazione dal dock.
- Collegare nuovamente il cavo di alimentazione al dock DS1000, quindi collegare il cavo Type-C al sistema.
- Ora è possibile iniziare a utilizzare il dock DS1000 sul sistema.
Aggiornamento automatico dei driver tramite Dell Update/Dell Command | Aggiornamento
Dell consiglia vivamente le seguenti applicazioni per automatizzare l'installazione del BIOS, del firmware, dei driver e degli aggiornamenti critici specifici per il sistema e la docking station. Queste applicazioni sono disponibili per il download nella pagina Driver e download del sito Web del supporto Dell. Selezionare il tipo di sistema giusto dall'elenco o immettere il codice di matricola, per essere certi di ottenere la versione corretta per il proprio computer.
- L'applicazione Dell Update è supportata sui notebook XPS e sui sistemi Dell Venue.
-
Nota: È necessario che il dock DS1000 sia collegato al computer affinché Dell Update sia in grado di avviare gli aggiornamenti software sul sistema.
-
- L'applicazione Dell Command I Update è supportata sui notebook Precision, XPS e Latitude.
Installazione manuale dei driver
In alternativa, Dell consiglia di installare i seguenti BIOS, firmware e driver passo dopo passo nell'ordine prestabilito per garantire prestazioni ottimali.
Cercare il nome del modello del sistema in uso nella sezione Seleziona un prodotto o immettere il codice di matricola del sistema in uso per individuare la pagina Driver e download nel sito Web del supporto Dell. Cambiare il sistema operativo per visualizzare tutti gli aggiornamenti disponibili per il sistema in uso.
- Installare l'aggiornamento più recente del BIOS (Basic Input/Output System) disponibile per il sistema. Questo contenuto è disponibile nella sezione "BIOS".
- Riavviare il sistema.
- Installare l'Intel Thunderbolt Controller Driver disponibile per il sistema. Questo contenuto è disponibile nella sezione "Chipset".
Nota: L'installazione si applica ai computer dotati di porta Thunderbolt 3 (Type-C). (opzionale sulla maggior parte dei portatili Dell). Se il sistema non dispone di un controller Thunderbolt 3, ignorare l'installazione del driver poiché non è valida per il sistema in uso.
- Installare l'Intel Thunderbolt 3 Firmware Update disponibile per il sistema. Questo contenuto è disponibile nella sezione "Chipset".
Nota: L'installazione si applica ai computer dotati di porta Thunderbolt 3 (Type-C). (opzionale sulla maggior parte dei portatili Dell). Se il sistema non dispone di un controller Thunderbolt 3, ignorare l'installazione del driver poiché non è valida per il sistema in uso.
- Installare l'Intel HD Graphics Driver disponibile per il sistema. Questo contenuto è disponibile nella sezione "Video".
- Installare il RealTek USB GBE Ethernet Controller Driver disponibile per il sistema. Questo contenuto è disponibile nella sezione "Dock/Supporti".
- Installare il Realtek USB Audio Driver per Dell Wireless Dock, Dell Thunderbolt Dock, il supporto per monitor docking Dell e Dell Dock. Disponibile per il sistema. Questo contenuto è disponibile nella sezione "Dock e supporti".
- Riavviare il sistema.
- Dopo aver completato il processo di aggiornamento del software, collegare prima il cavo di alimentazione al dock DS1000, quindi collegare il cavo Type-C al computer prima di utilizzare la docking station.