Guide d’installation du BIOS et des pilotes du socle de la station d’accueil DS1000
Summary: Informations sur le BIOS et les pilotes du socle de la station d’accueil DS1000.
Symptoms
Aucune information sur les symptômes n’est disponible.
Cause
Aucune information sur la cause n’est disponible.
Resolution
Sommaire :
- Mise à jour du micrologiciel du support de montage de moniteur de votre station d’accueil Dell (DS1000)
- Mise à jour du pilote automatisée à l’aide de mise à jour Dell / Dell Command | Update
- Installation manuelle du pilote
Recherchez le nom du modèle de votre système sous Sélectionner un produit ou saisissez le numéro de série de votre système pour localiser la page Pilotes et téléchargements sur le site Web de support Dell. Modifiez votre système d’exploitation pour afficher toutes les mises à jour disponibles pour votre système. Une fois que vous avez terminé, vous devez sélectionner la section Browse all drivers for the xxxxxx qui se trouve dans la section Other ways to find drivers ci-dessous (Figure 1) : Figure 1.
Figure 1.
Mise à jour du micrologiciel du support de montage de moniteur de votre station d’accueil Dell (DS1000)
Configuration de la station d’accueil DS1000 requise : Connectez d’abord l’adaptateur CA à votre station d’accueil DS1000, puis connectez le câble Type-C à votre système.
- Téléchargez l’utilitaire de mise à jour de micrologiciel du support de montage de moniteur de votre station d’accueil Dell (DS1000) dans la section « Accessoires pour moniteurs » de votre disque local et exécutez le fichier .exe en tant qu’administrateur.
- Cliquez sur OK pour terminer la mise à jour des composants sur le système d’exploitation Windows. Le système redémarrera dans un environnement de prédémarrage pour mettre à jour les autres composants du micrologiciel. (Voir figures 2 à 7)
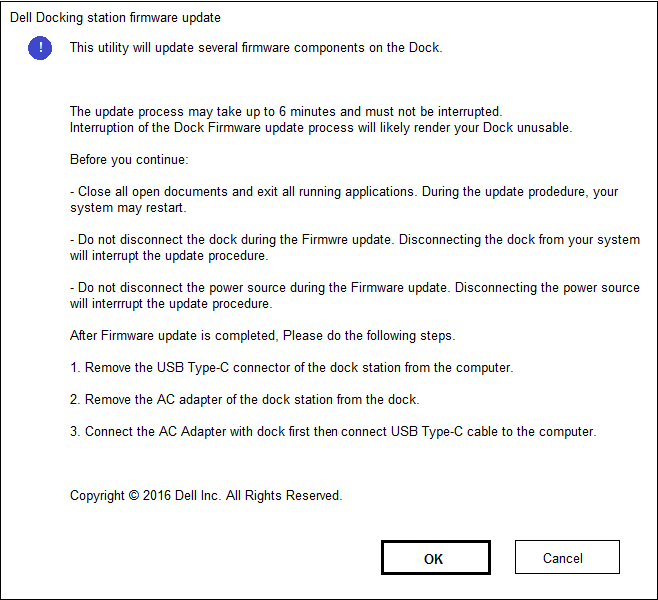
Figure 2. - Écran de configuration de mise à jour du micrologiciel de la station d’accueil.
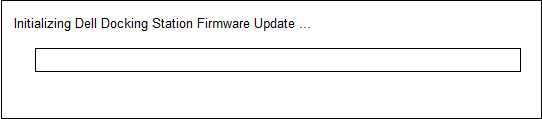
Figure 3. - Initialisation du firmware de la station d’accueil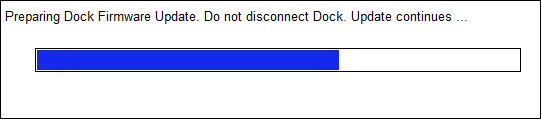
Figure 4. - Mise à jour du micrologiciel de la station d’accueil en cours.
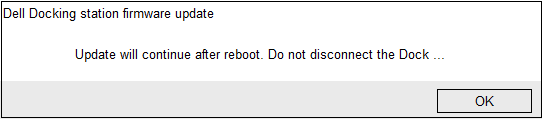
Figure 5. - Notification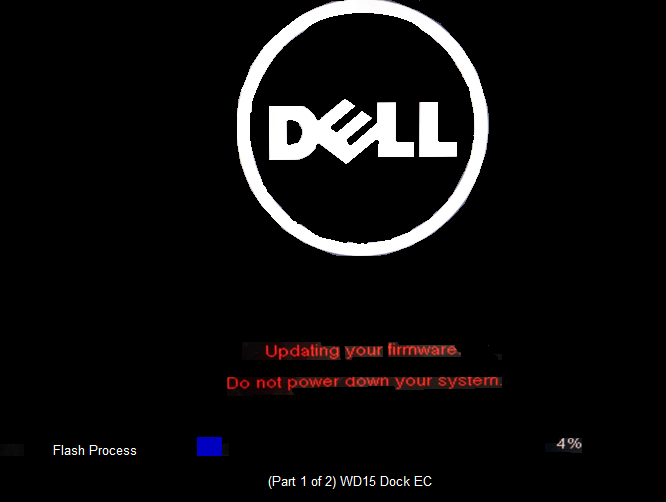
de redémarrage du système du firmware de la station d’accueilFigure 6. - Progression du firmware de la station d’accueil après le premier redémarrage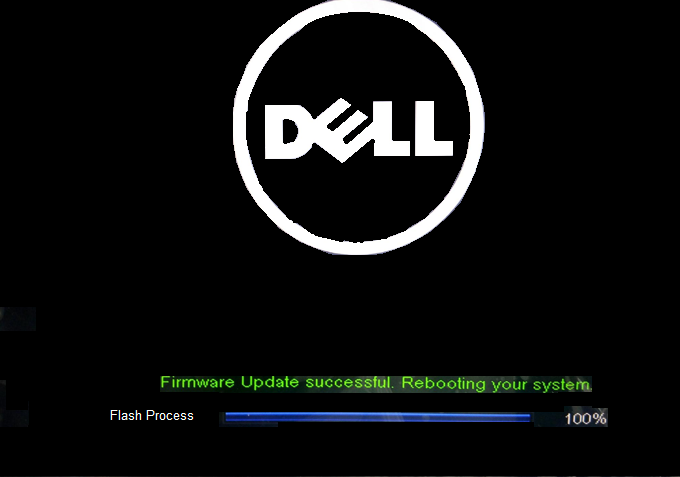
Figure 7. - Mise à jour du micrologiciel de la station d’accueil terminée. - Une fois que tous les composants de micrologiciel sont mis à jour, votre système redémarrera dans le système d’exploitation Windows.
- Déconnectez la station d’accueil DS1000 du système et retirez le câble d’alimentation de la station d’accueil.
- Rebranchez le câble d’alimentation à votre station d’accueil DS1000, puis branchez le câble Type-C sur votre système.
- Vous pouvez maintenant commencer à utiliser la station d’accueil DS1000 sur votre système.
Mise à jour automatisée des pilotes à l’aide de Dell Update/Dell Command | Mettre à jour
Dell recommande vivement les applications suivantes pour automatiser l’installation du BIOS, du micrologiciel, du pilote et des mises à jour critiques spécifiques à votre système et à votre station d’accueil. Ces applications sont disponibles au téléchargement sur la page Pilotes et téléchargements du site Web de support Dell. Choisissez votre type de système d’exploitation dans la liste ou saisissez l’identification de votre système pour obtenir la version adaptée à votre ordinateur.
- L’application Dell Update est prise en charge sur les ordinateurs portables XPS et les systèmes Dell Venue.
-
Remarque : Une connexion de la station d’accueil DS1000 à votre ordinateur est requise pour que Dell Update démarre les mises à jour logicielles sur votre système.
-
- L’application Dell Command I Update est prise en charge sur les ordinateurs portables Precision, XPS et Latitude.
Installation manuelle du pilote
Dell vous recommande également d’installer le BIOS, le micrologiciel et les pilotes suivants étape par étape dans l’ordre prévu pour garantir des performances optimales.
Recherchez le nom du modèle de votre système sous Sélectionner un produit ou saisissez le numéro de série de votre système pour localiser la page Pilotes et téléchargements sur le site Web de support Dell. Modifiez le système d’exploitation pour afficher toutes les mises à jour disponibles pour votre système.
- Flashez la dernière version du BIOS (Basic Input/Output System) disponible pour le système. Elle est disponible dans la section « BIOS ».
- Redémarrez le système.
- Installez le pilote du contrôleur Intel Thunderbolt disponible pour votre système. Elle est disponible dans la section « Chipset ».
Remarque : L’installation de cette option s’applique aux ordinateurs équipés d’un port Thunderbolt 3 (Type-C). (En option sur la plupart des ordinateurs portables Dell.) Si votre système ne dispose pas d’un contrôleur Thunderbolt 3, ignorez l’installation de ce pilote, car elle ne s’applique pas à votre système.
- Installez la mise à jour du micrologiciel Intel Thunderbolt 3 disponible pour le système. Elle est disponible dans la section « Chipset ».
Remarque : L’installation de cette option s’applique aux ordinateurs équipés d’un port Thunderbolt 3 (Type-C). (En option sur la plupart des ordinateurs portables Dell.) Si votre système ne dispose pas d’un contrôleur Thunderbolt 3, ignorez l’installation de ce pilote, car elle ne s’applique pas à votre système.
- Installez le pilote de carte graphique Intel HD disponible pour le système. Il est disponible dans la section « Vidéo ».
- Installez le pilote du contrôleur RealTek USB GBE Ethernet disponible pour votre système. Il est disponible dans la section « Stations d’accueil et socles ».
- Installez le pilote audio Realtek USB pour la station d’accueil Dell Wireless, la station d’accueil Dell Thunderbolt, le socle pour écran d’accueil Dell et la station d’accueil Dell Dock. Disponible pour le système. Il est disponible dans la section « Stations d’accueil et socles ».
- Redémarrez le système.
- Une fois le processus de mise à jour logicielle terminé, connectez d’abord le câble d’alimentation à la station d’accueil DS1000, puis connectez le câble Type-C à l’ordinateur avant d’utiliser la station d’accueil.