DS1000 Dock Stand BIOS and Drivers Installation Guide
Summary: Information about the BIOS and drivers for the DS1000 dock stand.
Symptoms
No symptom information is available.
Cause
No cause information is available.
Resolution
Table of Contents:
- Updating the firmware for your Dell Dock Monitor Stand (DS1000)
- Automated Driver Update using Dell Update / Dell Command | Update
- Manual Driver installation
Search for your system model name under Select a Product selection, or enter the service tag of your system to locate the Drivers & Downloads page on the Dell Support Website. Select your Operating System to view all available updates for your system. Once you have completed this you should select the Browse all drivers for the xxxxxx which is located in the Other ways to find drivers section shown below (Figure 1):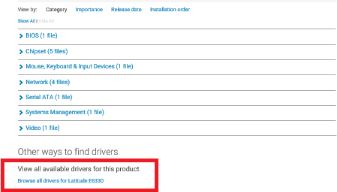
Figure 1
Updating the firmware for your Dell Dock Monitor Stand (DS1000)
DS1000 dock setup requirement: Connect the AC adapter to your DS1000 dock first and then attach the Type-C cable to your system.
- Download the Dell Dock Monitor Stand (DS1000) Firmware Update Utility under the "Monitor Accessories" section to your local drive and run the .exe file as administrator.
- Click the OK to complete the component update on Windows OS and the system will reboot into a preboot environment to update the rest firmware components. (See Figures 2-7)
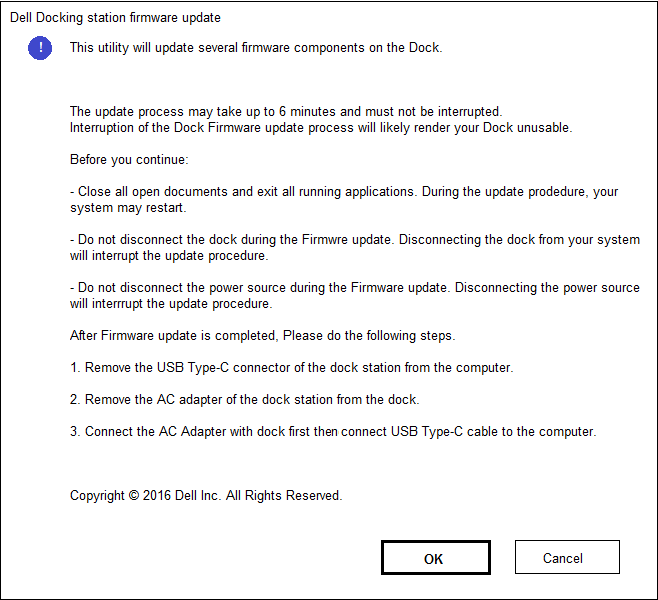
Figure 2. - Dock Firmware update setup screen.
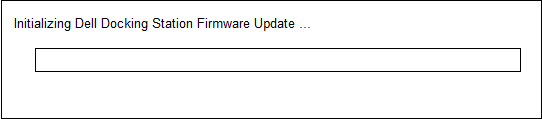
Figure 3. - Dock Firmware initialization
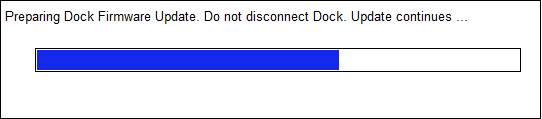
Figure 4. - Dock Firmware update in progress.
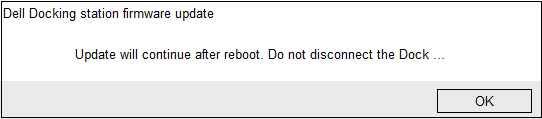
Figure 5. - Dock Firmware system reboot notification
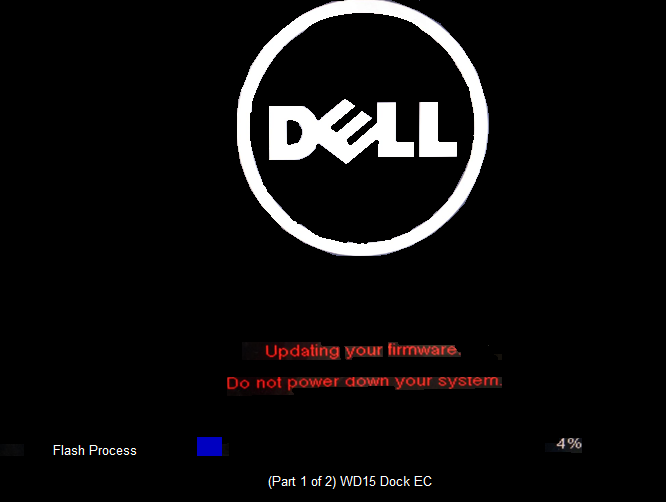
Figure 6. - Dock Firmware progress after first reboot
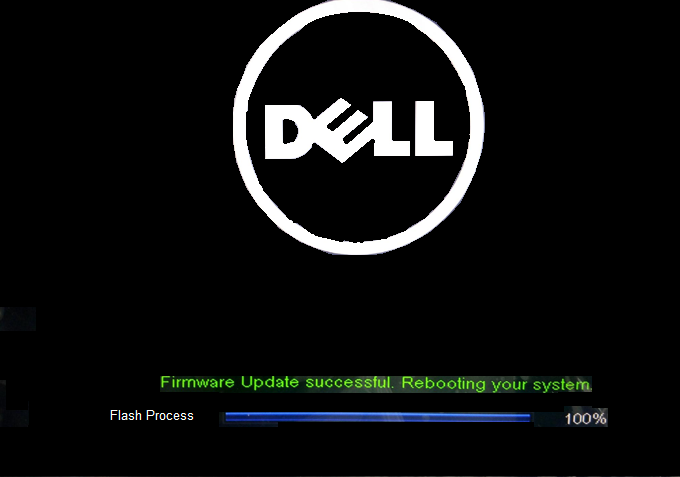
Figure 7. - Dock Firmware update had completed. - After all the firmware components are updated, your system will reboot to Windows OS.
- Disconnect your DS1000 dock from the system and remove the power cable from the dock.
- Connect the power cable back to your DS1000 dock and then attach the Type-C cable to your system.
- Now you can start to use the DS1000 dock on your system.
Automated Driver Update using Dell Update/Dell Command | Update
Dell highly recommends the following applications to automate the installation of BIOS, firmware, driver, and critical updates specific to your system and docking station. These applications are available to download on the Dell Support Website Driver & Downloads page. Pick your system type from the list or enter the service tag of your system to get the right version for your computer.
- The Dell Update application is supported on XPS laptops and Dell Venue systems.
-
Note: A DS1000 dock connection to your computer is required in order for Dell Update to start software updates on your system.
-
- The Dell Command I Update application is supported on Precision, XPS, and Latitude laptops.
Manual Driver installation
Alternatively, Dell recommends installing the following BIOS, firmware, and drivers step by step in the prescribed order to ensure optimal performance.
Search for your system model name under Select a Product selection, or enter the service tag of your system to locate the Drivers & Downloads page on the Dell Support Website. Change the Operating System to view all available updates for your system.
- Flash the latest Basic Input/Output System (BIOS) available for the system. This is posted under the "BIOS" section.
- Restart the system.
- Install the Intel Thunderbolt Controller Driver available for the system. This is posted under the "Chipset" section.
Note: Installation of this applies to computers that are equipped with a Thunderbolt 3 (Type-C) port. (Optional on most Dell Portables.) If your system does not have a Thunderbolt 3 Controller, skip this driver installation as it will not apply to your system.
- Install the Intel Thunderbolt 3 Firmware Update available for the system. This is posted under the "Chipset" section.
Note: Installation of this applies to computers that are equipped with a Thunderbolt 3 (Type-C) port. (Optional on most Dell Portables.) If your system does not have a Thunderbolt 3 Controller, skip this driver installation as it will not apply to your system.
- Install the Intel HD Graphics Driver available for the system. This is posted under the "Video" section.
- Install the RealTek USB GBE Ethernet Controller Driver available for the system. This is posted under the "Docks & Stands" section.
- Install the Realtek USB Audio Driver for Dell Wireless Dock, Dell Thunderbolt Dock, Dell Docking Monitor Stand and Dell Dock. Available for the system. This is posted under the "Docks & Stands" section.
- Restart the system.
- After the software update process completes, connect the power cable to the DS1000 dock first and then attach the Type-C cable to the computer before using the docking station.