DS1000 媒體插槽座 BIOS 和驅動程式安裝指南
Summary: DS1000 媒體插槽座底座的 BIOS 和驅動程式相關資訊。
Symptoms
沒有可用的症狀資訊。
Cause
沒有可用的原因資訊。
Resolution
目錄:
注意:Dell 建議您依照指定順序在媒體插槽座上安裝系統 BIOS/驅動程式和韌體,以確保最佳效能。
在「選擇產品」底下搜尋您的系統型號名稱,或輸入系統的產品服務編號,以在 Dell 支援網站上找到「驅動程式與下載」頁面。選取您的作業系統以檢視系統的所有可用更新。 完成此作業後,您應選取xxxxxx 的流覽所有驅動程式,該驅動程式位於以下顯示的其他尋找驅動程式區段 (圖 1):  圖 1
圖 1
更新 Dell 媒體插槽座顯示器底座的韌體 (DS1000)
警示:在安裝媒體插槽座韌體更新之前,請確定您的系統已安裝最目前的 BIOS 修訂版。(如果您不確定,請參閱下方的驅動程式更新資訊。)
注意:您的 DS1000 媒體插槽座 必須連接 至電腦,才能更新擴充基座上的韌體。
DS1000 媒體插槽座設定需求:請先將 AC 變壓器連接至 DS1000 媒體插槽座,然後將 Type-C 纜線連接至您的系統。
注意:韌體更新程式期間,請勿從系統拔下擴充基座,或從擴充基座卸下 AC 電源。
- 將「顯示器配件」區段底下的 Dell 媒體插槽座顯示器底座 (DS1000) 韌體更新公用程式下載至本機磁片磁碟機,並以系統管理員身分執行 .exe 檔案。
- 按一下「OK」以完成 Windows 作業系統的元件更新,系統會重新開機至開機前環境,以更新其餘韌體元件。(請參閱圖 2-7)
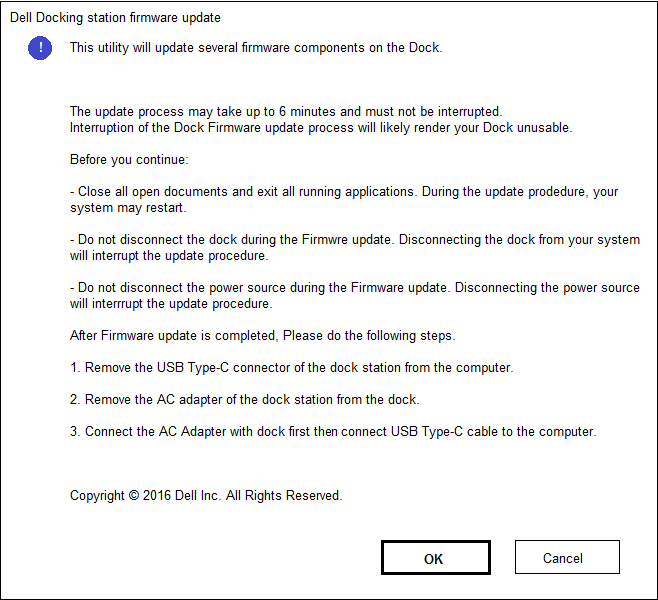
圖 2.- 媒體插槽座韌體更新設定畫面。
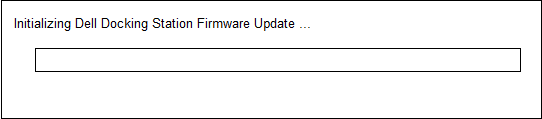
圖 3.- 媒體插槽座韌體初始化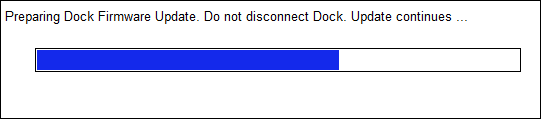
圖 4.- 媒體插槽座韌體更新進行中。
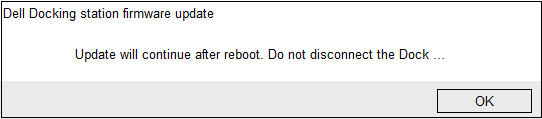
圖 5。- 媒體插槽座韌體系統重新開機通知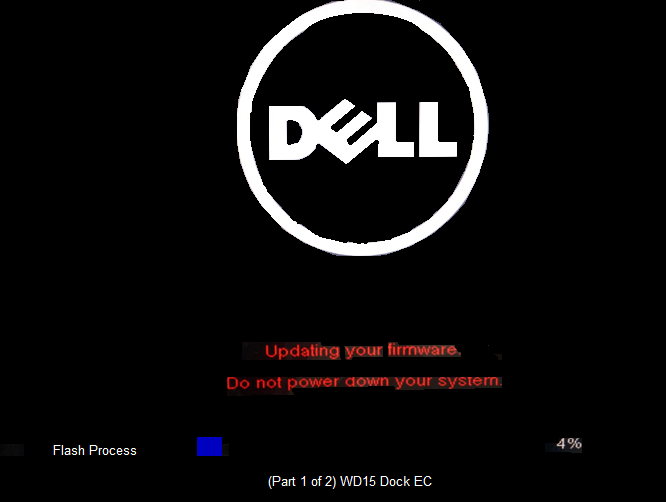
圖 6.- 首次重新開機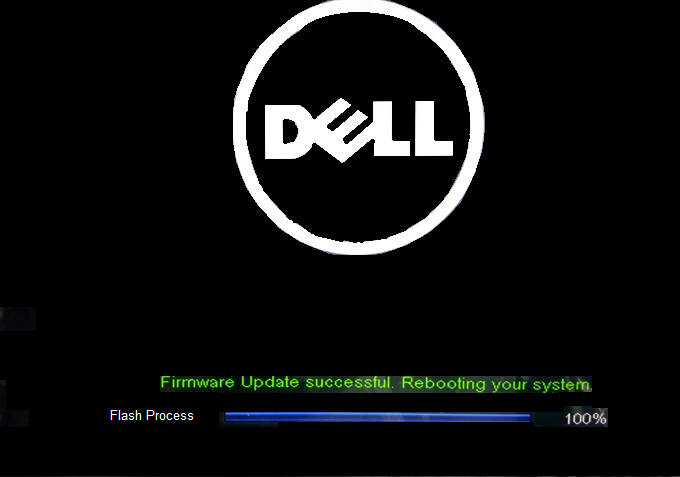
後的媒體插槽座韌體進度圖 7。- 擴充基座韌體更新已完成。 - 所有韌體元件更新後,您的系統將會重新開機至 Windows 作業系統。
- 從系統拔下 DS1000 媒體插槽座,然後從媒體插槽座卸下電源線。
- 將電源線連接回 DS1000 媒體插槽座,然後將 Type-C 纜線連接至您的系統。
- 現在您可以開始在系統上使用 DS1000 媒體插槽座。
使用 Dell Update/Dell Command 自動化驅動程式更新 |更新
Dell 強烈建議 下列應用程式將 BIOS、韌體、驅動程式及系統和媒體插槽座專用的重要更新自動化。這些應用程式可在 Dell 支援網站「驅動程式與下載」頁面下載。從清單中挑選您的系統類型,或輸入系統的產品服務編號,以取得適合您的電腦的版本。
- XPS 筆記本電腦和 Dell Venue 系統支援 Dell Update 應用程式 。
-
注意:您 必須 有 DS1000 媒體插槽座連線至您的電腦,才能讓 Dell Update 在您的系統上啟動軟體更新。
-
- Precision、XPS 和 Latitude 筆記本電腦支援 Dell Command I Update 應用程式。
手動安裝驅動程式
另外,Dell 建議您依照指定順序逐步安裝下列 BIOS、韌體和驅動程式,以確保最佳效能。
注意:不需要連接至電腦的 DS1000 媒體插槽座,即可更新系統上的 BIOS 和驅動程式。
在 「選擇產品 」底下搜尋您的系統型號名稱,或輸入系統 的產品服務編號 ,以在 Dell 支援網站上找到「驅動程式與下載」頁面。變更 作業系統 以檢視系統的所有可用更新。
- 更新適用于系統的最新 基本輸入/輸出系統 (BIOS) 。這會公布在「BIOS」區段底下。
- 重新啟動系統。
- 安裝適用于系統的 Intel Thunderbolt Controller 驅動 程式。這會公布在「晶片組」區段底下。
注意:安裝此功能適用于配備 Thunderbolt 3 (Type-C) 埠的電腦。(大部分的 Dell 可攜式電腦為選配)。如果您的系統沒有 Thunderbolt 3 控制器,請略過此驅動程式安裝,因為它不適用於您的系統。
- 安裝適用于系統的 Intel Thunderbolt 3 韌體更新。這會公布在「晶片組」區段底下。
注意:安裝此功能適用于配備 Thunderbolt 3 (Type-C) 埠的電腦。(大部分的 Dell 可攜式電腦為選配)。如果您的系統沒有 Thunderbolt 3 控制器,請略過此驅動程式安裝,因為它不適用於您的系統。
- 安裝適用于系統的 Intel HD Graphics Driver 。這會公布在「影片」區段底下。
- 安裝系統可用的 RealTek USB GBE 乙太網路控制器驅動程式 。這會公布在「擴充基座與底座」區段底下。
- 安裝 適用于 Dell 無線媒體插槽座、Dell Thunderbolt 媒體插槽座、Dell 媒體插槽座顯示器底座和 Dell 媒體插槽座的 Realtek USB 音訊驅動程式。適用于系統。這是在 「媒體插槽座與底座」 區段底下發布的。
- 重新啟動系統。
- 軟體更新程式完成後,請先將電源線連接至 DS1000 擴充基座,然後再將 Type-C 纜線連接至電腦,再使用擴充基座。
Affected Products
Dell Dock with Monitor Stand DS1000, Latitude 5175 2-in-1, Latitude 5179 2-in-1, Latitude 7275, Latitude E5270, XPS 13 9350, XPS 15 9550Article Properties
Article Number: 000144031
Article Type: Solution
Last Modified: 25 Oct 2023
Version: 4
Find answers to your questions from other Dell users
Support Services
Check if your device is covered by Support Services.
Article Properties
Article Number: 000144031
Article Type: Solution
Last Modified: 25 Oct 2023
Version: 4
Find answers to your questions from other Dell users
Support Services
Check if your device is covered by Support Services.