Installationsvejledning til BIOS og drivere til DS1000-dockfod
Summary: Information om BIOS og drivere til DS1000 dock-fod.
Symptoms
Der er ingen oplysninger om symptomer.
Cause
Ingen tilgængelige oplysninger om årsag.
Resolution
Indholdsfortegnelse:
- Opdatering af firmware til Dell-dock med skærmfod (DS1000)
- Automatisk driveropdatering ved hjælp af Dell Update/ Dell Command | Update
- Manuel driverinstallation
Søg efter dit systems modelnavn under Vælg et produkt, eller indtast systemets servicekode for at finde siden Drivere og downloads på Dells supportwebsted. Vælg dit operativsystem for at få vist alle tilgængelige opdateringer for dit system. Når du har fuldført dette, skal du vælge Gennemse alle drivere til xxxxxx, som er placeret i afsnittet Other ways to find drivers (Andre måder at finde drivere på) vist nedenfor (Figur 1): Figur 1
Figur 1
Opdatering af firmware til Dell-dock med skærmfod (DS1000)
Krav til opsætning af DS1000 dock: Slut først vekselstrømsadapteren til DS1000-docken, og tilslut derefter Type-C kablet til systemet.
- Download Firmware Update Utility (Værktøj til opdatering af firmware) til Dell Dock med skærmfod (DS1000) under "Skærmtilbehør" til dit lokale drev, og kør .exe-filen som administrator.
- Klik på OK for at fuldføre opdateringen af komponenter på Windows-operativsystemet, hvorefter systemet genstarter i et preboot-miljø for at opdatere resten af firmwarekomponenterne. (Se figur 2-7)
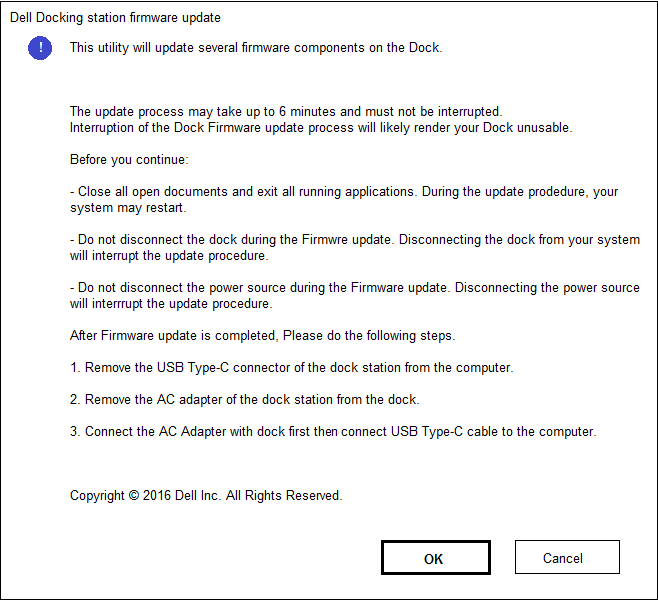
Figur 2. - Skærmbillede for opsætning af firmwareopdatering til dock.
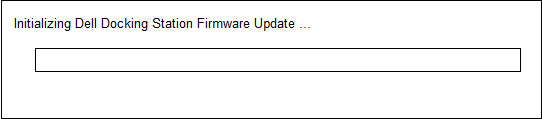
Figur 3. - Initialisering af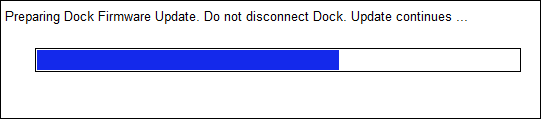
firmware til dockFigur 4. - Opdatering af firmware til dock er i gang.
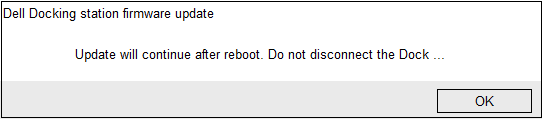
Figur 5. - Meddelelse om genstart af system til dockens firmwareFigur 6. - Status for firmware til dock efter første genstart
genstart af system til dockens firmwareFigur 6. - Status for firmware til dock efter første genstart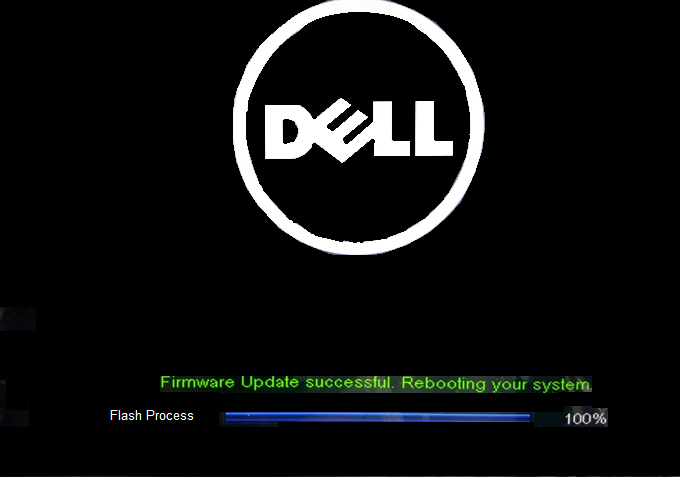
Figur 7. – Firmwareopdatering til dock er fuldført. - Når alle firmwarekomponenterne er opdateret, genstartes systemet til Windows-operativsystemet.
- Frakobl DS1000-docken fra systemet, og tag strømkablet ud af docken.
- Slut strømkablet til DS1000-docken igen, og tilslut derefter Type-C kablet til systemet.
- Nu kan du begynde at bruge DS1000-docken på dit system.
Automatisk driveropdatering ved hjælp af Dell Update/Dell Command | Opdatering
Dell anbefaler på det kraftigste følgende programmer til automatisering af installation af BIOS, firmware, drivere og kritiske opdateringer på systemet og dockingstationen. Disse programmer er tilgængelige til download på siden Drivere og downloads på Dell Support-webstedet. Vælg din systemtype på listen, eller indtast din servicekode for at sikre, at du får den rigtige version til din computer.
- Programmet Dell Update understøttes på bærbare XPS-computere og Dell Venue-systemer.
-
Bemærk: Der kræves en DS1000-dockingstation til computeren, for at Dell Update kan starte softwareopdateringer på systemet.
-
- Programmet Dell Command I Update understøttes på bærbare Precision-, XPS- og Latitude-pc'er.
Manuel driverinstallation
Alternativt anbefaler Dell, at følgende BIOS, firmware og drivere installeres trin for trin i den angivne rækkefølge for at sikre optimal ydeevne.
Søg efter dit systems modelnavn under Vælg et produkt , eller indtast systemets servicekode for at finde siden Drivere og downloads på Dells supportwebsted. Skift operativsystem for at få vist alle tilgængelige opdateringer til dit system.
- Opdater til den nyeste BIOS (Basic Input/Output System), der er tilgængelig til systemet. Den er anført i afsnittet "BIOS".
- Genstart systemet.
- Installer den Intel Thunderbolt Controller-driver, der findes til systemet. Den er anført i afsnittet "Chipset".
Bemærk: Installation af dette gælder for computere, der er udstyret med en Thunderbolt 3-port (Type-C). (Valgfrit på de fleste Dell bærbare computere). Hvis dit system ikke har en Thunderbolt 3-controller, skal du springe denne driverinstallation over, da den ikke vil være gældende for dit system.
- Installer den Intel Thunderbolt 3-firmwareopdatering, der findes til systemet. Den er anført i afsnittet "Chipset".
Bemærk: Installation af dette gælder for computere, der er udstyret med en Thunderbolt 3-port (Type-C). (Valgfrit på de fleste Dell bærbare computere). Hvis dit system ikke har en Thunderbolt 3-controller, skal du springe denne driverinstallation over, da den ikke vil være gældende for dit system.
- Installer den Intel HD Graphics-driver, der findes til systemet. Den er anført i afsnittet "Video".
- Installer den RealTek USB GBE Ethernet Controller-driver, der findes til systemet. Den er anført i afsnittet "Docks og holdere".
- Installer Realtek USB-lyddriveren til Dell Wireless Dock, Dell Thunderbolt Dock, Dell Docking-skærmfod og Dell Dock. Tilgængelig for systemet. Den er anført i afsnittet "Docks > Holdere" .
- Genstart systemet.
- Når softwareopdateringen er fuldført, skal du først tilslutte strømkablet til DS1000 docken og derefter tilslutte Type-C kablet til computeren, før du benytter dockingstationen.