Průvodce instalací systému BIOS a ovladačů dokovacího stojanu DS1000
Summary: Informace o systému BIOS a ovladačích pro dokovací stojan DS1000.
Symptoms
Nejsou k dispozici žádné informace o příznacích.
Cause
Nejsou k dispozici žádné informace o příčině.
Resolution
Obsah:
- Aktualizace firmwaru dokovacího stojanu monitoru Dell (DS1000)
- Automatická aktualizace ovladače pomocí softwaru Dell Update / Dell Command | Update
- Ruční instalace ovladače
Vyhledejte název modelu systému v části Vyberte produkt nebo zadejte výrobní číslo systému a vyhledejte stránku Ovladače a soubory ke stažení na webu podpory společnosti Dell. Vyberte váš operační systém pro zobrazení všech dostupných aktualizací pro váš počítač. Po dokončení tohoto postupu vyberte možnost Browse all drivers for the xxxxxx, která se nachází v části Other ways to find drivers viz níže (obrázek 1): Obrázek 1
Obrázek 1
Aktualizace firmwaru dokovacího stojanu monitoru Dell (DS1000)
Požadavek na nastavení doku DS1000: Nejdříve připojte napájecí adaptér k doku DS1000 a potom připojte kabel typu C k systému.
- Stáhněte nástroj pro aktualizaci firmwaru dokovacího stojanu monitoru Dell (DS1000) v části „Monitor Accessories“ (Příslušenství monitoru) na váš místní disk a spusťte soubor .exe jako správce.
- Kliknutím na tlačítko OK dokončete aktualizaci komponent v operačním systému Windows. Systém se restartuje do prostředí před spuštěním a aktualizuje zbytek firmwarové komponenty. (Viz obrázky 2–7)
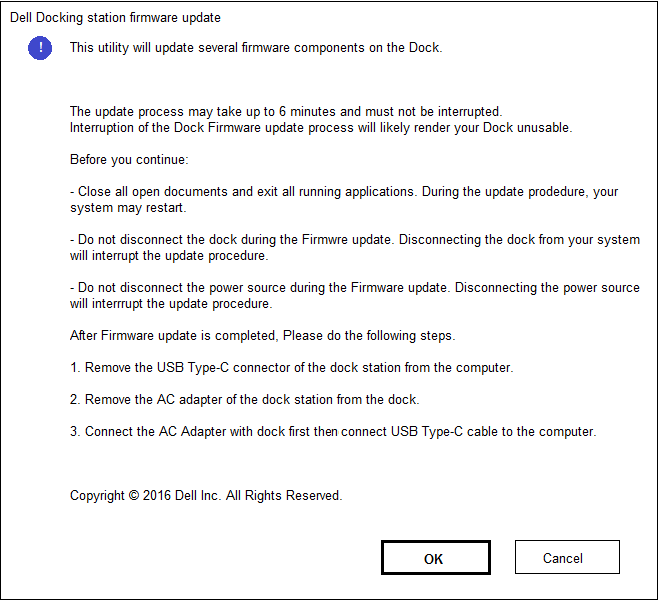
Obrázek 2. - Obrazovka instalace aktualizace firmwaru doku.
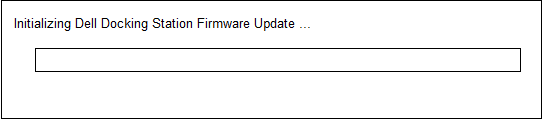
Obrázek 3. – Inicializace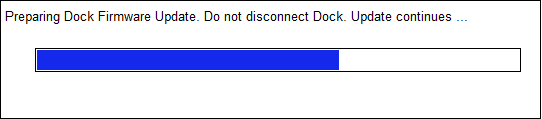
firmwaru dokuObrázek 4. - Průběh aktualizace firmwaru doku.
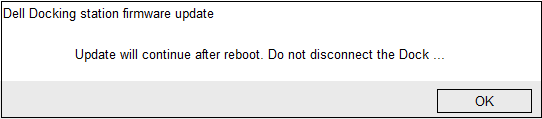
Obrázek 5. – Oznámení o restartování systému firmwaru dokuObrázek 6. – Průběh aktualizace firmwaru doku po prvním restartování
restartování systému firmwaru dokuObrázek 6. – Průběh aktualizace firmwaru doku po prvním restartování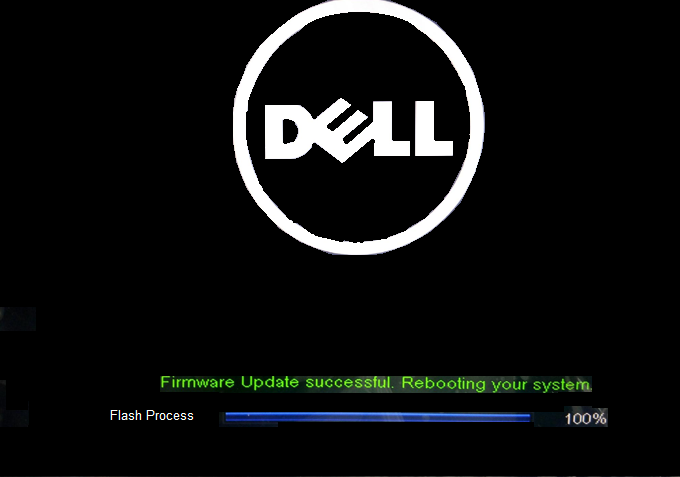
Obrázek 7. - Aktualizace firmwaru doku byla dokončena. - Po aktualizaci všech firmwarových komponent se počítač restartuje do operačního systému Windows.
- Odpojte dok DS1000 od systému a odpojte napájecí kabel od doku.
- Připojte napájecí kabel zpět k doku DS1000 a potom připojte kabel typu C k systému.
- Nyní můžete začít používat dok DS1000 ve svém systému.
Automatická aktualizace ovladače pomocí softwaru Dell Update / Dell Command | Aktualizace
Společnost Dell důrazně doporučuje následující aplikace pro automatizaci instalace aktualizací systému BIOS, firmwaru, ovladačů a důležitých aktualizací, které jsou specificky určené pro váš systém a dokovací stanici. Tyto aplikace jsou k dispozici ke stažení na stránce Ovladače a soubory ke stažení na webu podpory společnosti Dell. Vyberte ze seznamu typ vašeho počítače nebo zadejte výrobní číslo vašeho počítače, abyste získali pro počítač správnou verzi.
- Aplikaci Dell Update podporují notebooky XPS a systémy Dell Venue.
-
Poznámka: Aby mohla aplikace Dell Update zahájit aktualizace softwaru ve vašem systému, musí být dokovací stanice DS1000 připojena k počítači.
-
- Aplikaci Dell Command I Update podporují notebooky Precision, XPS a Latitude.
Ruční instalace ovladače
Společnost Dell případně doporučuje následující podrobný postup aktualizace systému BIOS, firmwaru a ovladačů v předepsaném pořadí, aby byl zajištěn optimální výkon.
Vyhledejte název modelu systému v části Vyberte produkt nebo zadejte výrobní číslo systému a vyhledejte stránku Ovladače a soubory ke stažení na webu podpory společnosti Dell. Změňte váš operační systém pro zobrazení všech dostupných aktualizací pro váš počítač.
- Aktualizujte systém BIOS (Basic Input/Output System) na nejnovější dostupnou verzi pro váš systém. Naleznete ji v části „BIOS“.
- Restartujte systém.
- Nainstalujte ovladač řadiče Intel Thunderbolt, který je pro váš systém k dispozici. Naleznete ho v části „Čipová sada“.
Poznámka: Instalace platí pro počítače vybavené portem Thunderbolt 3 (typu C). (Volitelné u většiny přenosných počítačů Dell.) Pokud váš systém nemá řadič Thunderbolt 3, přeskočte tuto instalaci ovladače, protože se nevztahuje na váš systém.
- Nainstalujte aktualizaci firmwaru Intel Thunderbolt 3, která je pro váš systém k dispozici. Naleznete ho v části „Čipová sada“.
Poznámka: Instalace platí pro počítače vybavené portem Thunderbolt 3 (typu C). (Volitelné u většiny přenosných počítačů Dell.) Pokud váš systém nemá řadič Thunderbolt 3, přeskočte tuto instalaci ovladače, protože se nevztahuje na váš systém.
- Nainstalujte ovladač Intel HD Graphics, který je pro váš systém k dispozici. Naleznete ho v části „Video“.
- Nainstalujte ovladač řadiče RealTek USB GBE Ethernet, který je pro váš systém k dispozici. Naleznete ho v části „Dokovací stanice a stojany“.
- Nainstalujte ovladač zvukové karty Realtek USB pro bezdrátovou dokovací stanici Dell, Dok Dell Thunderbolt, dokovací stojan na monitor Dell a dok Dell. K dispozici pro systém. Naleznete ho v části "Dokovací stanice a stojany" .
- Restartujte systém.
- Po dokončení aktualizace softwaru nejdříve připojte napájecí kabel k doku DS1000 a potom připojte kabel typu C k počítači. Poté můžete dokovací stanici používat.