Alienware AW3418DW ve AW3418HW Monitör Sorun Giderme Rehberi
Summary: Alienware ekranları ve kavisli panel ekranları ile ilgili sık sorulan AW3418DW AW3418HW genel sorun giderme adımları.
Symptoms
Özet: Alienware monitörünüz veya monitörünüz için kurulum ve AW3418DW sorun AW3418HW ipuçları
|
|
İçindekiler:
- Oyun İyileştirme Modunu Kurma
- AlienFX Aydınlatma Kurulumu (Otomatik ve Manuel)
- Gömme Işık Kontrolü
- Entegre Tanılama Kendi Kendini Sınama
- Kablo Kapağını Takma
- Kablo Kapağını Sökme
- Nvidia G-SYNC kurulum gereksinimleri
- AW3418HW ve AW3418DW Yüksek frekanslı gürültü (Flicker) sorunu
- Ekranın dört köşesinden ışık sızıntısı
- Monitör uyku moduna ayarlandığında uyanmaz.
Cause
Oyun İyileştirme Modunu Kurma
Oyun AW3418DW AW3418HW oyun deneyiminizi geliştirmek için üç işleve sahip "Game Enhance Mode" (Oyun İyileştiren Mod) seçeneğini destekler:
- Zamanlayıcı: Bu, ekranın sol üst köşesindeki zamanlayıcıyı devre dışı bırakmanızı veya etkinleştirmenizi sağlar. Zamanlayıcı, oyunun başlamasından bu yana geçen zamanı gösterir. Hedef oyun hızınızı ölçmek için zaman aralığı listesinden bir seçenek belirleyin
- Kare Hızı: Açık öğesini seçerek oyun oynama sırasında saniye başına geçerli kareleri görüntüleyebilirsiniz. Hız ne kadar yüksekse hareket o kadar kolay görünür
- Ekran Hizalaması: Çoklu ekranlarda video içeriklerini mükemmel bir şekilde hizalamaya yardımcı olmak için işlevi etkinleştirme
Ekran Görüntüsü (OSD) Menüsünü kullanma:
OSD ->Yeni Oyun İyileştiren Mod-> > Zamanlayıcı, Kare Hızı veya Ekran Hizalaması bölümüne gidin (Bkz. Şekil 1, 2 ve 3.)
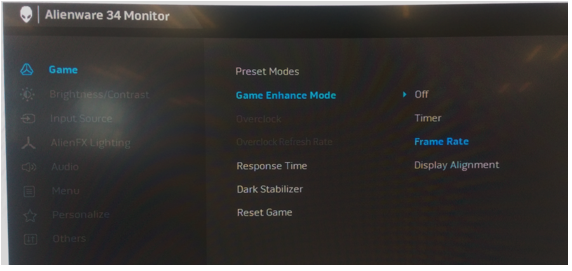
Şekil 1. - OSD'de Oyun İyileştirme Modu'nu ayarlama

Şekil 2. - Zamanlayıcı seçili

Şekil 3. - Kare Hızı seçili
Ekran Hizalaması seçeneği, bir görüntünün birden fazla ekran üzerinden görüntülendiği birden fazla ekranı doğru bir şekilde hizalamak için tutturma desenini görüntülemenizi sağlar.
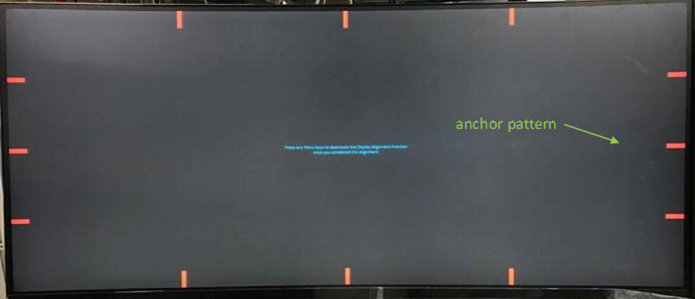
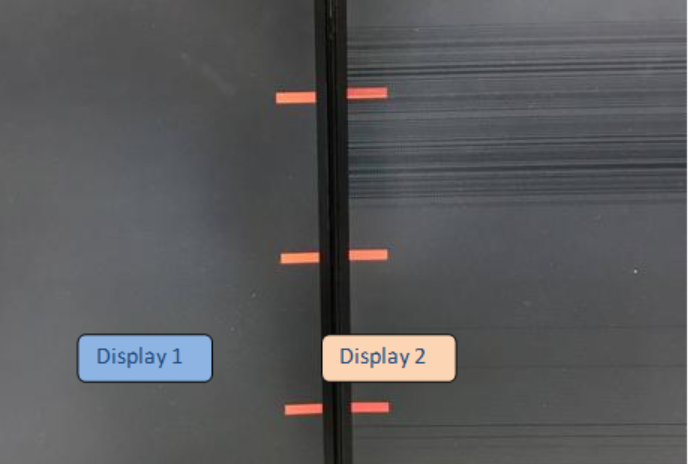
Şekil 4: - Ekran Hizalaması seçili ve yer işareti sekmelerini gösteriyor
Resolution
AlienFX Aydınlatma Kurulumu (Otomatik ve Manuel)
Sistem AW3418DW ve AW3418HW, aşağıdaki dört bölgenin aydınlatma renklerini ayarlamak için "AlienFX Aydınlatması" işlevi sunar:
- Bölge 1: Alienware logo aydınlatması ve arka panel ışıkları
- Bölge 2: Monitörün standı
- Bölge 3: Monitörün alt kısmında bulunan aşağı aydınlatmalar
- Bölge 4: Güç düğmesi.
AlienFX Aydınlatması aşağıdaki iki farklı ayar modunu sunar:
- Renk: Mevcut 20 renk listesinden manuel olarak bir LED aydınlatma rengi belirtmenizi sağlar
- Renk Yelpazesi: Açık seçeneğini belirlerseniz LED aydınlatması otomatik olarak yanar ve renkleri bir dizi spektrumda değişir: Kırmızı, turuncu, sarı, yeşil, mavi, indigo ve mor
AlienFX Aydınlatmasını otomatik olarak ayarlamak için:
OSD->AlienFX Lighting->Spectrum->Select "On" (Açık) öğesine gidin (Bkz. Şekil 5.)
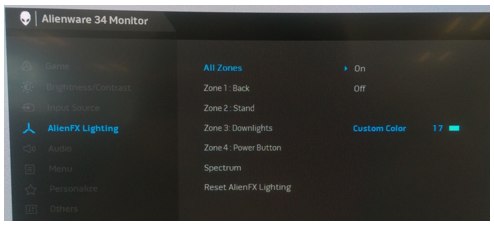
Şekil 5: - AlienFX Aydınlatmasının otomatik kurulumu
AlienFX Aydınlatmasını manuel olarak ayarlamak için:
- OSD'ye gidin.
- AlienFX Aydınlatması bölümüne gidin.
- Tüm Bölgeler,Bölge 1, Bölge 2, Bölge 3 veya Bölge 4'ü seçin.
- Custom Color (Özel Renk) öğesini seçin.
- Mevcut 20 renk listesinden bir renk seçin. (Bkz. Şekil 6.)
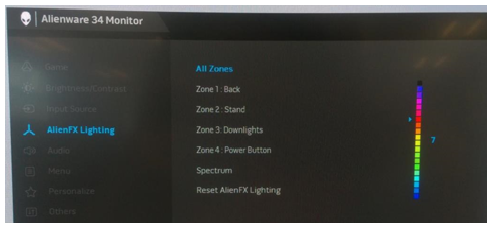
Şekil 6: - AlienFX Aydınlatmasının manuel kurulumu
Dört aydınlatma bölgesi konumu (Bkz. Şekil 7.)
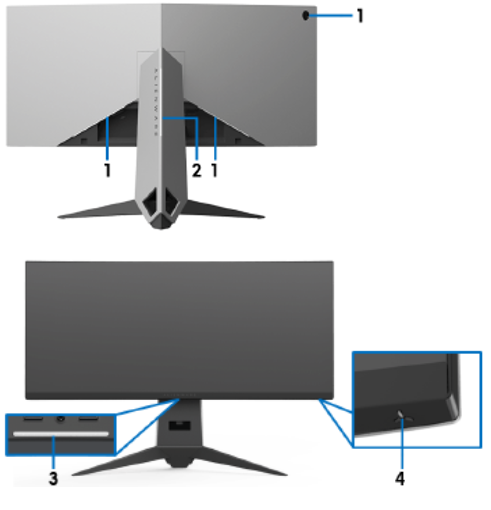
Şekil 7: - AlienFX Aydınlatma bölgelerinin konumu
Gömme Işık Kontrolü
Hem AW3418DW hem de AW3418HW ekranın alt kısmında downlight'lar bulunur. Gömme ışıkları açmak veya kapatmak için dokunmatik sensöre dokunabilirsiniz.
Monitör ayarlandığında, ışıkları açmak veya kapatmak için dokunmatik sensöre dokunun. (Bkz. Şekil 8.)
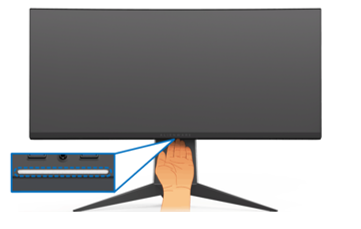
Şekil 8. - Monitörün gömme aydınlatmasının kontrolü
| Monitör Durumu | Downlight Status | |
|---|---|---|
| Spektrum Kapalıyken | Spektrum Açıkken | |
| Açık | O | X |
| Sinyal Yok | O | X |
| Bekleme | O | X |
Entegre Tanılama Kendi Kendini Sınama
Her AW3418DW ve AW3418HW, karşılaşmış olunan ekran anormalliklerini belirlemenize yardımcı olan entegre bir tanılama aracına sahip. Bunun monitörünüzle mi, bilgisayarınızla mı, ekran kartıyla mı ilgili olduğunu anlayın.
Tümleşik tanılamayı çalıştırmak için:
- Ekranın temiz olmasını sağlayın (ekran yüzeyinde toz parçacıkları bulunmamalıdır).
- Görüntü kablolarını bilgisayarın veya monitörün arkasından çıkarın. Ardından monitör kendi kendini sınama moduna girer.
- Düğme 3'ü 5 saniye boyunca basılı tutun. 1 saniye sonra gri bir ekran görüntülenir. (Bkz. Şekil 9.)
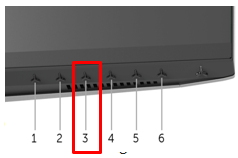
Şekil 9: - OSD kontrollerini kullanarak monitör kendi kendini sınamaya erişme
- Ekranda sorun olup olmadığını dikkatlice kontrol edin.
- Düğme 3'e basın ve ekranın rengi kırmızı olarak değişir.
- Ekranda sorun olup olmadığını kontrol edin.
- Ekranda yeşil, mavi, siyah ve beyaz renkler görüntülenirken ekranı kontrol etmek için 5. ve 6. adımı tekrarlayın.
- Beyaz ekran görüntülendiğinde test tamamlanır. Çıkmak için Düğme 3'e tekrar basın.
Entegre tanılamayı kullandığınızda herhangi bir ekran sorunu tespit etmiyorsanız monitör düzgün çalışıyordur. Video kartını ve bilgisayarı kontrol edin.
Kablo Kapağını Takma
Sistem AW3418DW AW3418HW, monitörün arka kapağıyla birlikte takmak için bir kablo kapağına sahip.
Kablo kapağını takmak istiyorsanız, yerine oturana kadar kablo kapağını kaydırın. (Bkz. Şekil 10.)
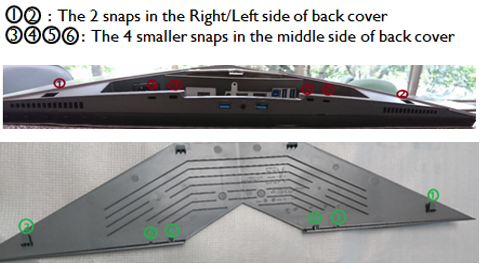
Şekil 10: - Kablo kapağı tırnak konumları
Kablo kapağını monitörün arka kapağıyla monte etmek için:
- Sağ ve Sol snap'leri yerleştirin.
- Kablo kapağını yerine oturana kadar kaydırın.
- Kablo kapağına bastırın ve orta tırnakların deliklerle takılmasına izin verin.
- Tüm bileşenlerin yerine oturtun ve kablo kapağı ile arka kapak arasında önemli bir boşluk olmadığından emin olun. (Bkz. Şekil 11.)

Şekil 11: - Kablo kapağı kurulum işlemi
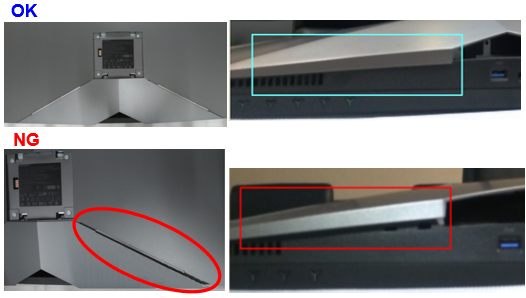
Şekil 12. - Doğru ve yanlış kablo kapağı takma örnekleri
Kablo Kapağını Sökme
Sistem AW3418DW AW3418HW, monitörün arka kapağına monte etmek için bir kablo kapağına sahip.
Kablo kapağını sökmek istiyorsanız kablo kapağını monitörün arka kapağından yavaşça kaydırın. Kablo kapağındaki tırnakların kırılmasını önlemeniz gerekir.
Kablo kapağını monitörün arka kapağından sökmek için:
Kablo kapağını kaydırarak monitörden yatay olarak çıkarmak için başparmaklarınızla üzerine hafifçe baskı uygulayın. (Bkz. Şekil 13.)
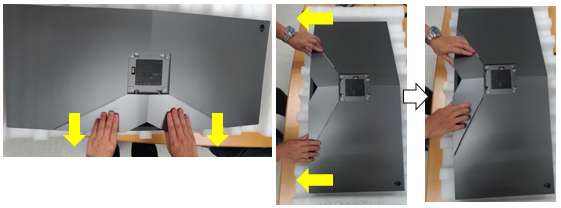
Şekil 13. - Kablo kapağının sökülmesi

Şekil 14. - Kablo kapağının yanlış sökülmesi
Nvidia G-SYNC kurulum gereksinimleri
Dizüstü AW3418DW AW3418HW yüksek yenileme hızları ile oyun oynama için bir G-SYNC modülü içerir. G-SYNC monitörünüzü yapılandırmak için aşağıdaki donanım gereksinimlerine bakın.
G-SYNC minimum sistem gereksinimleri (Masaüstü):
- GPU: NVIDIA GeForce GTX 650 Ti BOOST GPU veya üzeri
- Sürücü: R340.52 veya üzeri
- İşletim Sistemi: Windows 10, Windows 8.1, Windows 8 veya Windows 7
- DisplayPort 1.2'yi doğrudan GPU'dan desteklemesi gerekir
NVIDIA G-SYNC MONITÖRLER İle İlgili SıK SORULAN SORULAR (SSS):
Bilgisayarınızda G-SYNC'i etkinleştirme:
- Windows masaüstüne sağ tıklayın ve "NVIDIA Denetim Masası" öğesini seçin veya Başlat menüsünden "NVIDIA Denetim Masası" uygulamasını başlatın.
- Soldaki bağlantılardan "Ekran" öğesini seçin ve "G-SYNC'i Ayarla" öğesini seçin.
- "G-SYNC'i Etkinleştir" başlıklı onay kutusunu işaretleyin.
- "Apply" (Uygula) öğesine tıklayın. (Bkz. Şekil 15.)
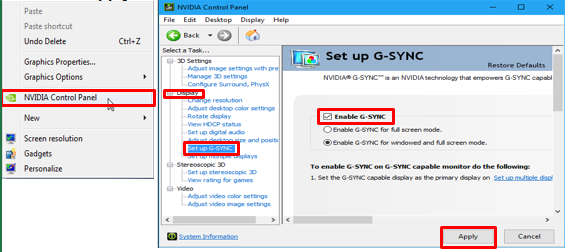
Şekil 15. - G-Sync kurulum adımları - Soldaki bağlantılardan "Çoklu Ekran Kur" öğesini seçin.
- "AW3418DW" veya "AW3418HW " monitörünü birincil ekran olarak ayarlayın.
- "Apply" (Uygula) öğesine tıklayın. (Bkz. Şekil 16.)
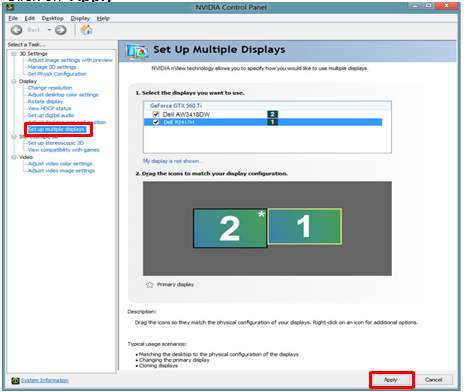
Şekil 16. - Birden Çok Ekran Yapılandırması - Soldaki bağlantılardan "3D ayarlarının yönetilmesi" öğesini seçin.
- Monitör Teknolojisini "G-SYNC" olarak belirleyin. (Bkz. Şekil 17.)
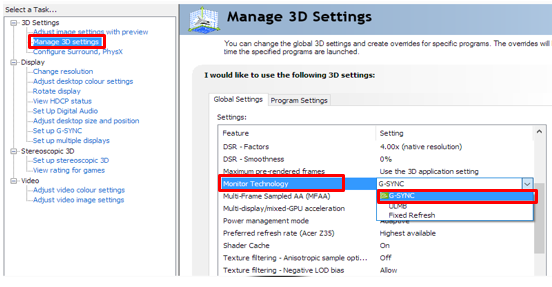
Şekil 17. - G-Sync için 3B ayarlarını yönetme
AW3418HW ve AW3418DW Yüksek frekanslı gürültü (titreme) sorunu
Hız aşırtma desteği temel olarak hareketli ekran (Oyunlar ve Videolar) içindir.
Hız Aşırtma etkinleştirildiğinde Yüksek Frekanslı Gürültü (Titreme) görülebilir. Hız Aşırtma devre dışı bırakıldığında bu belirti kaybolur.
Hız Aşırtma'nın açık olup olmadığını kontrol edin:
- Ekranda aşağıdaki bilgileri başlatmak için "Menu Key" (Menü Tuşu) (No.5) düğmesine basın.
- "Overclock" (Hız Aşırtma) öğesinin "On" (Açık) veya "Off" (Kapalı) olduğunu kontrol edin. " (Bkz. Şekil 18.)

Şekil 18. - Hız Aşırtma seçeneğini etkinleştirme
Hız Aşırtma özelliğini devre dışı bırakma:
- OSD menüsüne girin-> "Game"=>Select "Overclock" =>Switch from "On" (Açık) ile "Off" (Kapalı) öğesini seçin
Ekranın dört köşesinden ışık sızıntısı
AW3418DW ve AW3418HW monitörlerinin ekranı eğimlidir. Bu tasarım nedeniyle optimum görüntüleme konumu ekranın merkezindedir.
Işık Sızıntısını Test Etme:
- Işık sızıntısı incelemeleri karanlık bir odada yapılmamalıdır.
- Tüm Dell monitörler, 70 lüks ortam aydınlatmasına (tipik ofis aydınlatmasına benzer) ve 16 Gri düzeyli desene sahip endüstri standardı başına incelenir. (Tüm görsel incelemelerin aynı şekilde yapılması gerekir.)
- Ekranın kavisi nedeniyle özellikle karanlık bir odada koyu bir görüntü görüntülenirken görüntünün bazı köşeleri sarımsı veya pembemsi görünebilir. Bu, kavisli bir ekran için normal monitör davranışıdır ve genellikle genel görüntüleme performansını etkilemez
Geçici Çözüm:
- Monitörün durumunu inceleyin.
- Monitörü, normal aydınlatmalı (karanlık olmayan) bir odada inceleyin
- Köşelerde küçük ışık sızıntısı normaldir ve normal aydınlatma koşullarında görüntüleme deneyimini etkilemez. (Bkz. Şekil 19.)
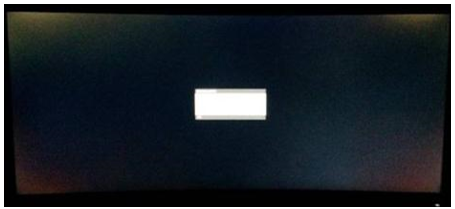
Şekil 19. - Ekran köşelerinde ışık sızıntısı
Monitör uyku moduna ayarlandığında uyanamıyor
Ekran uyku moduna girdikten sonra AW3418DW/AW3418HW ekranın klavye veya fare girişi kullanılarak uyanmama durumuyla karşılaşabilirsiniz. Monitörün kapalı olması ve ardından ekranın açık olması, monitör tekrar uyku moduna geçincaya kadar sorunu çözer.
Monitör uyku moduna girdikten sonra AW3418DW veya AW3418HW içindeki Nvidia G-sync modülü kapalıdır. Bu, uyku modunda 0,5 W güç tüketimini karşılamak için kullanılır. Bu durum, fare hareketini yoksayır.
Bilgisayar uyku moduna ayarlandığında herhangi bir sorun yok. Hem bilgisayar hem de monitör, Fare hareketiyle uyku modundan çıkar.
Önerilen Çözüm:
- Monitördeki herhangi bir ön panel düğmesine bir kez basıldığında monitör uyku modundan çıkar.
- Monitörün güç çevrimi, monitörün uyku modundan çıkarılmasını sağlar.

