Alienware AW3418DW та AW3418HW Monitor Посібник з усунення несправностей
Summary: Загальні кроки з усунення несправностей для вирішення поширених запитів за допомогою дисплеїв Alienware AW3418DW та AW3418HW вигнутих панелей.
Symptoms
Зведення: Налаштування та загальні поради щодо усунення несправностей для вашого монітора Alienware AW3418DW або AW3418HW
|
|
Зміст:
- Налаштування режиму Game Enhance
- Налаштування освітлення AlienFX (автоматично та вручну)
- Управління освітленням
- Інтегрований діагностичний самотест
- Збірка кришки кабелю
- Розбирання кришки кабелю
- Вимоги до налаштування Nvidia G-SYNC
- AW3418HW і AW3418DW Проблема з високочастотним шумом (мерехтінням)
- Витік світла по чотирьох кутах екрану
- Монітор не прокидається, коли монітор переведено в режим сну.
Cause
Налаштування режиму Game Enhance
Дисплеї AW3418DW та AW3418HW підтримують «Game Enhance Mode», який пропонує три доступні функції для покращення вашого ігрового процесу:
- Таймер: Це дозволяє відключити або включити таймер в лівому верхньому кутку дисплея. Таймер показує час, що минув з моменту початку гри. Виберіть параметр зі списку часових інтервалів, щоб виміряти цільову швидкість гри
- Частоту: Вибір параметра Увімкнути дозволяє відображати поточні кадри в секунду під час гри. Чим вище темп, тим плавніше здається рух
- Вирівнювання дисплея: Активуйте функцію, щоб забезпечити ідеальне вирівнювання відеовмісту з кількох дисплеїв
За допомогою екранного меню (OSD):
Перейдіть до OSD ->Game ->Game Enhance Mode-> виберіть Таймер, Частота кадрів або Вирівнювання відображення (див. Малюнки 1, 2 і 3).
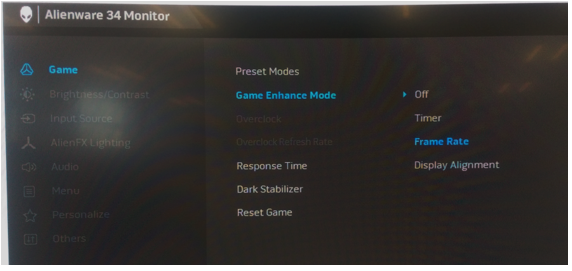
Малюнок 1. - Налаштування режиму покращення гри в екранному меню

Малюнок 2. - Вибраний таймер

Малюнок 3. - Вибрана частота кадрів
Параметр "Вирівнювання відображення" дозволяє відображати візерунок прив'язки для точного вирівнювання декількох дисплеїв, де зображення представлено на більш ніж одному дисплеї.
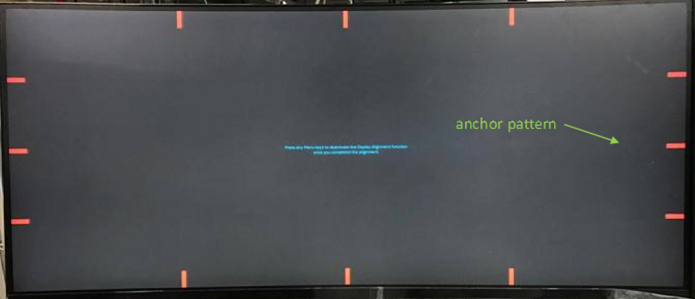
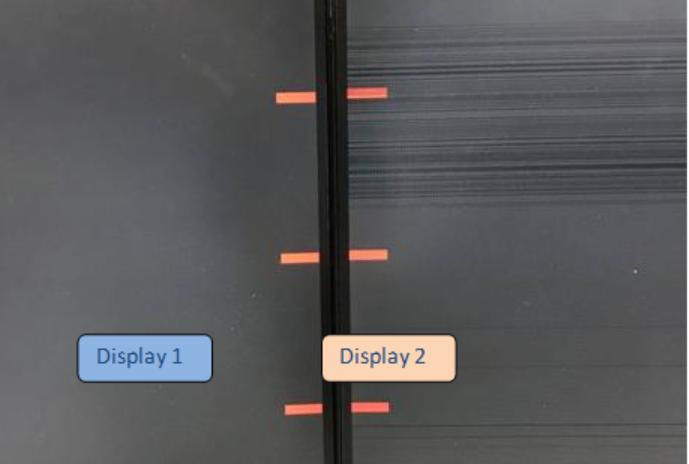
Малюнок 4. - Вибрано вирівнювання дисплея, що показує вкладки прив'язок
Resolution
Налаштування освітлення AlienFX (автоматично та вручну)
AW3418DW і AW3418HW забезпечують функціональність "AlienFX Lighting" для регулювання кольору освітлення наступних чотирьох зон:
- Зона 1: Підсвічування логотипу Alienware та вогні тріади на задній панелі
- Зона 2: Підставка монітора
- Зона 3: Світильники на нижній частині монітора
- Зона 4: Кнопка живлення.
AlienFX Lighting пропонує наступні два різних режими регулювання:
- Колір: Він дозволяє вручну вказати колір світлодіодного освітлення зі списку з 20 доступних кольорів
- Спектр: Якщо вибрати значення Увімкнути (Увімкнути), світлодіодне освітлення автоматично світиться та змінює кольори в послідовності спектру: Червоний, оранжевий, жовтий, зелений, синій, індиго та фіолетовий
Щоб автоматично налаштувати AlienFX Lighting:
Перейдіть до OSD->AlienFX Lighting->Spectrum->Виберіть "Увімкнути" (див. Малюнок 5.)
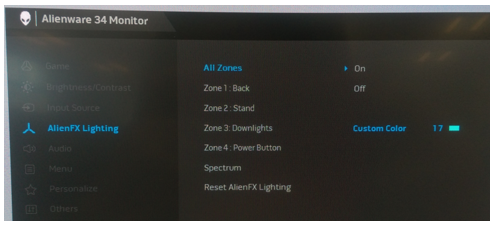
Малюнок 5. - Автоматичне налаштування освітлення AlienFX
Щоб вручну налаштувати освітлення AlienFX:
- Перейдіть до OSD.
- Перейдіть до AlienFX Освітлення.
- Виберіть Усі зони, Зона 1, Зона 2, Зона 3 або Зона 4.
- Виберіть Власний колір.
- Виберіть колір зі списку 20 доступних кольорів. (Див. Малюнок 6.)
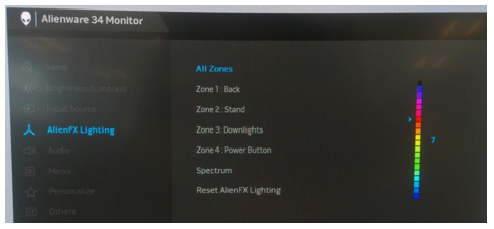
Малюнок 6. - Ручне налаштування освітлення AlienFX
Розташування чотирьох зон освітлення (див. Рисунок 7.)
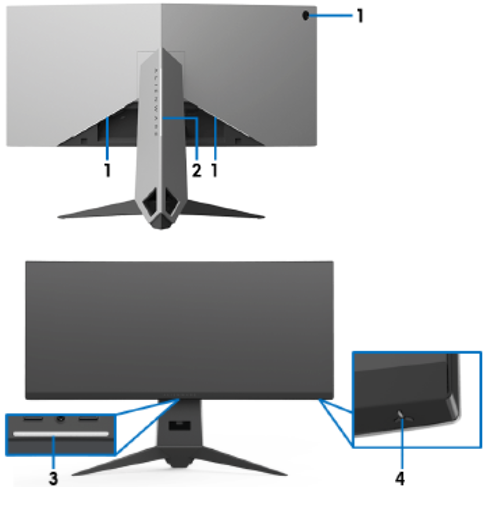
Малюнок 7. - Розташування зон освітлення AlienFX
Управління освітленням
Як AW3418DW, так і AW3418HW дисплеї мають світильники в нижній частині монітора. Можна торкнутися сенсорного датчика, щоб увімкнути або вимкнути світло.
Коли монітор налаштовано, торкніться сенсорного датчика, щоб увімкнути або вимкнути світло. (Див. Малюнок 8.)
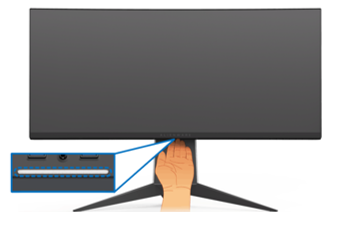
Малюнок 8. - Управління для монітора downlighting
| Моніторинг стану | Стан освітлення | |
|---|---|---|
| Поки спектр вимкнено | Поки спектр увімкнено | |
| На | O | X |
| Немає сигналу | O | X |
| Режимі очікування | O | X |
Інтегрований діагностичний самотест
Кожен монітор AW3418DW &AW3418HW має інтегрований діагностичний інструмент, який допомагає визначити аномалію екрана. Можна визначити, чи це неполадка монітора чи комп'ютера та відеоадаптера.
Щоб запустити інтегровану діагностику:
- Переконайтеся, що екран чистий (на поверхні екрана не потрапляють частинки пилу).
- Від'єднайте відеокабелі від задньої панелі комп'ютера або монітора. Після цього монітор переходить у режим самотестування.
- Натисніть і утримуйте кнопку 3 протягом 5 секунд. Сірий екран з'являється через 1 секунду. (Див. Малюнок 9.)
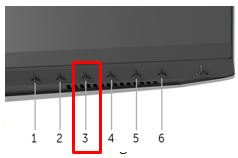
Малюнок 9. - Доступ до монітора самотестування за допомогою елементів керування екранним екранним меню
- Уважно огляньте екран на наявність відхилень.
- Натисніть кнопку 3, і колір екрана зміниться на червоний.
- Огляньте дисплей на наявність відхилень.
- Повторіть кроки 5 і 6, щоб перевірити дисплей на зеленому, синьому, чорному та білому екранах.
- Перевірка завершується, коли з'являється білий екран. Щоб вийти, знову натисніть кнопку 3.
Якщо під час використання вбудованого засобу діагностики екрану не виявлено жодних аномалій, монітор функціонує належним чином. Перевірте відеокарту і комп'ютер.
Збірка кришки кабелю
AW3418DW і AW3418HW мають кришку кабелю для складання із задньою кришкою монітора.
Якщо потрібно зібрати кришку кабелю, посуньте кришку кабелю, доки вона не стане на місце. (Див. Малюнок 10.)
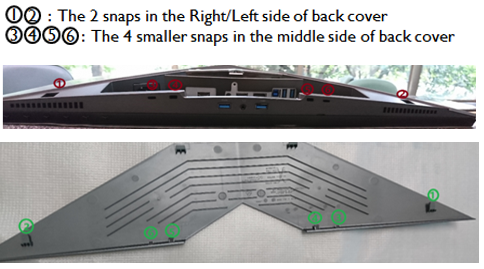
Малюнок 10. - Місця фіксації кабельної кришки
Щоб зібрати кришку кабелю із задньою кришкою монітора:
- Розташуйте прив'язки праворуч і ліворуч.
- Посуньте кришку кабелю, доки вона не стане на місце.
- Натисніть на кришку кабелю і дайте середині зачепитися за отвори.
- Переконайтеся, що все це фіксується на місці, і між кришкою кабелю та задньою кришкою немає значного зазору. (Див. Малюнок 11.)

Малюнок 11. - Процес монтажу кабельної кришки
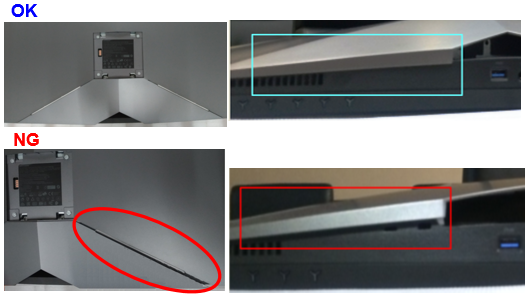
Малюнок 12. - Правильні та неправильні приклади монтажу кабельної кришки
Розбирання кришки кабелю
AW3418DW і AW3418HW мають кабельну кришку для складання із задньою кришкою монітора.
Якщо кришку кабелю потрібно розібрати, обережно зніміть кришку кабелю із задньої кришки монітора. Необхідно не допустити його розриву оснащень на кришці кабелю.
Щоб розібрати кришку кабелю із задньої кришки монітора:
Великими пальцями обережно натисніть кришку кабелю, щоб горизонтально відсунути її від монітора. (Див. Малюнок 13.)
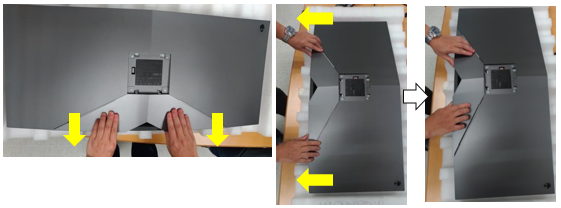
Малюнок 13. - Зняття кришки кабелю

Малюнок 14. - Неправильне зняття кришки кабелю
Вимоги до налаштування Nvidia G-SYNC
Монітори AW3418DW і AW3418HW містять модуль G-SYNC для ігор з високою частотою оновлення. Перегляньте наведені нижче вимоги до обладнання, щоб настроїти монітор G-SYNC.
G-SYNC Мінімальні системні вимоги Робочий стіл:
- Графічний процесор: Графічний процесор NVIDIA GeForce GTX 650 Ti BOOST або новішої версії
- Водій: R340.52 або вище
- Операційна система: Windows 10, Windows 8.1, Windows 8 або Windows 7
- Він повинен підтримувати DisplayPort 1.2 безпосередньо з графічного процесора
МОНІТОРИ NVIDIA G-SYNC ЧАСТІ ЗАПИТАННЯ (FAQ):
Як увімкнути G-SYNC на комп'ютері:
- Клацніть правою кнопкою миші робочий стіл Windows і виберіть пункт "Панель управління NVIDIA" або запустіть програму "Панель управління NVIDIA" з меню "Пуск".
- Виберіть "Дисплей" у посиланнях ліворуч і виберіть "Налаштувати G-SYNC".
- Поставте галочку навпроти пункту «Увімкнути G-SYNC».
- Натисніть "Застосувати". (Див. Малюнок 15.)
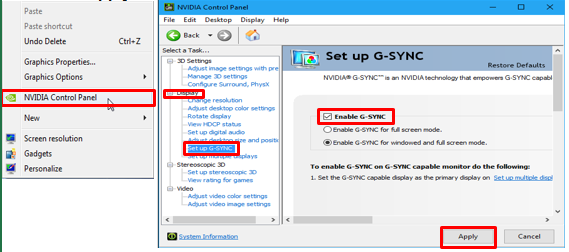
Малюнок 15. - Кроки налаштування G-Sync - Виберіть "Налаштувати кілька дисплеїв" за посиланнями ліворуч.
- Встановіть "AW3418DW" або "AW3418HW " як основний дисплей.
- Натисніть "Застосувати". (Див. Малюнок 16.)
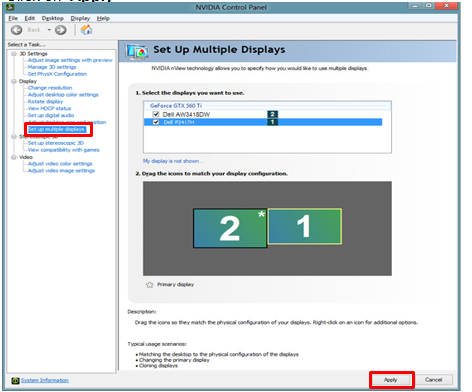
Малюнок 16. - Конфігурація декількох дисплеїв - Виберіть «Керувати налаштуваннями 3D» за посиланнями ліворуч.
- Установіть для параметра Технологія монітора значення "G-SYNC". (Див. Малюнок 17.)
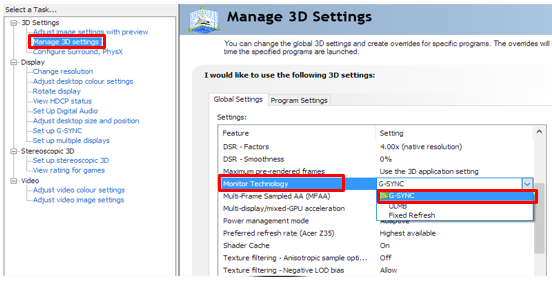
Малюнок 17. - Управління 3D-налаштуваннями для G-Sync
AW3418HW і AW3418DW Проблема високочастотного шуму (мерехтіння)
Підтримка розгону в основному є для відображення руху (Games and Videos).
Високочастотний шум (мерехтіння) може спостерігатися, коли ввімкнено розгін. Цей симптом зникає, коли Розгін відключений.
Як перевірити, чи включений розгін:
- Натисніть «Клавіша меню» (No 5), щоб запустити наступну інформацію на екрані.
- Галочка біля пункту "Розгін" показує "Включено" або "Вимкнуто". " (Див. Малюнок 18.)

Малюнок 18. - Включення опції розгону
Як відключити Розгін:
- Введіть меню OSD->Виберіть "Гра"=>Виберіть "Розгін" =>Переключитися з "Увімкнено" на "Вимкнено"
Витік світла по чотирьох кутах екрану
Монітори AW3418DW і AW3418HW мають вигнутий екран. Завдяки такій конструкції оптимальна позиція перегляду повинна знаходитися в центрі екрану.
Тестування на витік світла:
- Перевірки витоків світла не слід проводити в темних приміщеннях.
- Усі монітори Dell перевіряються за галузевим стандартом, який має зовнішнє освітлення 70 люксів (подібне до типового офісного освітлення) та схему 16-сірих рівнів. (Будь-який візуальний огляд повинен проводитися таким же чином.)
- Через кривизну екрана деякі кути екрана можуть виглядати жовтуватими або рожевими, особливо під час відображення темного зображення в темній кімнаті. Це нормальна поведінка монітора для кривого екрана і зазвичай не впливає на загальну продуктивність перегляду
Спосіб вирішення:
- Огляньте стан монітора.
- Виконайте огляд монітора в нормально освітленому (не темному) приміщенні
- Невеликий витік світла по кутах є нормальним явищем і не повинен впливати на перегляд при нормальному освітленні. (Див. Малюнок 19.)
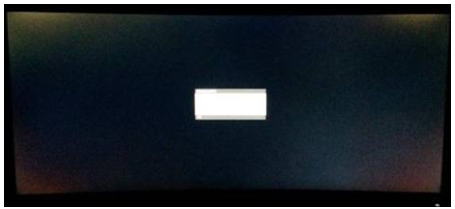
Малюнок 19. - Витік світла в кутах дисплея
Монітор не прокидається, коли монітор переведено в режим сну
Ви можете зіткнутися з ситуацією, коли дисплей AW3418DW/AW3418HW не прокидається за допомогою клавіатури або введення миші після переходу дисплея в сплячий режим. Вимкнення, а потім увімкнення дисплея вирішує проблему, доки монітор знову не перейде в режим сну.
Модуль Nvidia G-sync на дисплеї AW3418DW або AW3418HW вимикається після переходу монітора в сплячий режим. Це для того, щоб задовольнити споживану потужність 0,5 Вт в сплячому режимі. Цей стан ігнорує рух миші.
Немає жодних проблем, коли комп'ютер налаштовано на режим сну. І комп'ютер, і монітор прокидаються від сну рухом миші.
Рекомендоване рішення:
- Натисніть будь-яку кнопку передньої панелі монітора один раз, і монітор відновиться після сну.
- Циклічне живлення монітора дозволяє монітору прокидатися від сну.

