Alienware AW3418DWおよびAW3418HWモニタのトラブルシューティングガイド
Summary: Alienware AW3418DWおよびAW3418HW曲面パネル ディスプレイに関する一般的なクエリーを解決するための一般的なトラブルシューティング手順。
Symptoms
[Summary]: Alienware AW3418DWまたはAW3418HWモニターのセットアップと一般的なトラブルシューティングのヒント
|
|
目次:
Cause
ゲーム拡張モードのセットアップ
AW3418DWおよびAW3418HWディスプレイは、「ゲーム拡張モード」をサポートしており、ゲームプレイ体験を向上させる3つの機能を提供します。
- タイマー: これにより、ディスプレイの左上隅にあるタイマーを無効または有効にすることができます。タイマーには、ゲーム開始からの経過時間が表示されます。時間間隔リストからオプションを選択して、目標ゲームレートを測定します。
- フレームレート: 「On(オン)」を選択すると、ゲームのプレイ中、現在の1秒あたりのフレーム数が表示されます。速度が高いほど、動きがスムーズに表示されます。
- Display Alignment(ディスプレイの位置合わせ): この機能を有効にすると、複数のディスプレイからビデオ コンテンツが完全に揃っていることを確認できます。
オンスクリーンディスプレイ(OSD)メニューの使用
OSD -> GameEnhance Mode-> > Select Timer , Frame Rate, or Display Alignment に移動します(図1、2、3を参照)。
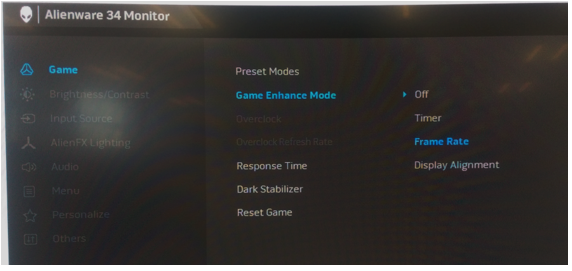
図1- OSDの「Game Enhance Mode(ゲーム拡張モード)」の設定

図2- タイマーを選択

図3- フレームレートを選択
[Display Alignment]オプションを使用すると、アンカー パターンを表示して、複数のディスプレイに画像が表示される複数のディスプレイを正確に位置合わせすることができます。
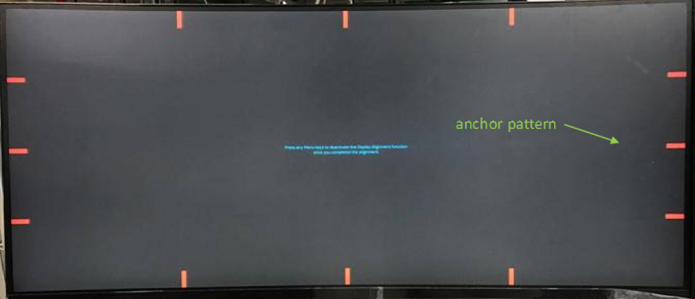
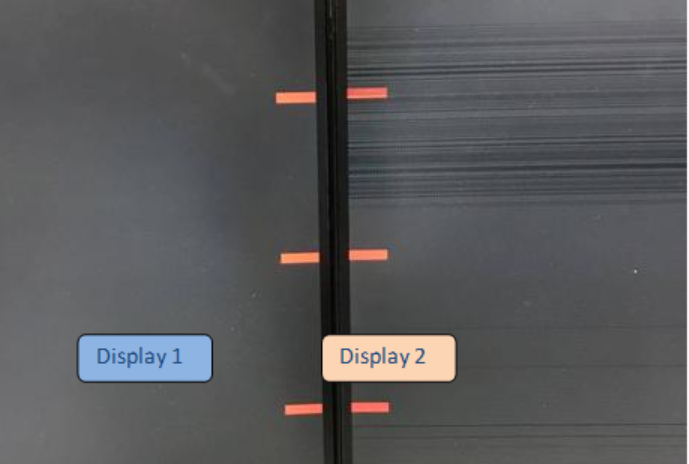
図4。- 「Display Alignment(ディスプレイの位置合わせ)」を選択して表示されるアンカータブ
Resolution
AlienFXライトのセットアップ(自動および手動)
AW3418DWとAW3418HWには、「AlienFX Lighting」機能が用意されており、次の4つのゾーンの照明色を調整できます。
- ゾーン1: Alienwareロゴライトと背面のTriadライト
- ゾーン2: モニターのスタンド
- ゾーン3: モニター下部のダウンライト
- ゾーン4: 電源ボタン。
AlienFXライトには、次の2つの異なる調整モードがあります。
- カラー: 使用可能な20色のリストからLED照明の色を手動で指定できます。
- Spectrum(スペクトラム): オン を選択すると、LEDライトが自動的に点灯し、一連のスペクトルで色が変化します。赤、オレンジ、黄、緑、青、黄、黄
AlienFXライトを自動的にセットアップするには、
OSD->AlienFX Lighting->Spectrum->Selectの[On]に移動します(図5を参照)。
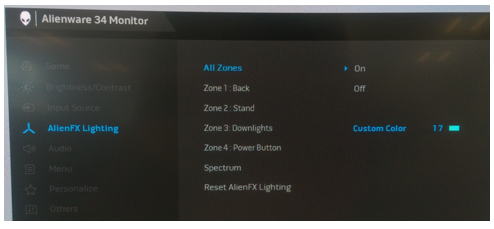
図5- AlienFXライトの自動セットアップ
AlienFXライトを手動でセットアップするには、次の手順を実行します。
- OSD に移動します。
- AlienFX Lighting に移動します。
- All Zones 、 Zone 1 、 Zone 2 、 Zone 3 、 Zone 4 を選択します。
- [ Custom Color ]を選択します。
- 使用可能な20色のリストから色を選択します。(図6を参照)。
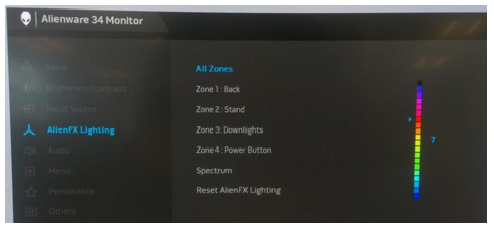
図6- AlienFXライトの手動セットアップ
4つの照明ゾーンの場所(図7を参照)
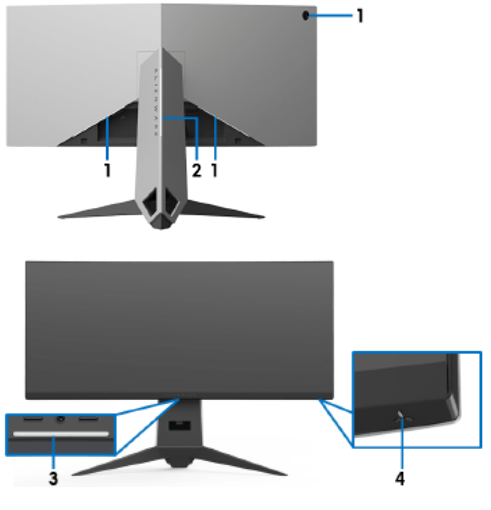
図7- AlienFXライトゾーンの場所
ダウンライトコントロール
AW3418DWディスプレイとAW3418HWディスプレイの両方に、モニターの下部にダウンライトがあります。タッチセンサーをタップしてダウンライトをオンまたはオフにすることができます。
モニターがセットアップされたら、タッチ センサーをタップしてダウンライトのオン/オフを切り替えます。(図 8 を参照してください。)
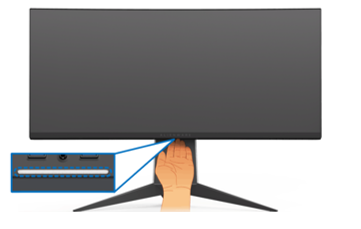
図8- モニタのダウンライトのコントロール
| モニターの状態 | ダウンライトステータス | |
|---|---|---|
| スペクトラムオフ中 | スペクトラムオンの状態 | |
| 点灯 | O | X |
| 信号なし | O | X |
| スタンバイ | O | X |
内蔵診断セルフテスト
各AW3418DW AW3418HWモニターには、発生している画面の異常を特定するのに役立つ統合診断ツールがあります。モニターに固有の問題なのか、コンピューターとビデオ カードに固有の問題なのかを判断できます。
統合診断を実行するには、次の手順を実行します。
- 画面が汚れていないか(画面の表面にほこりが付いていないか)確認します。
- コンピューターまたはモニターの背面からビデオ ケーブルを取り外します。モニタがセルフテストモードになります。
- ボタン3を5秒間押したままにします。1秒後、グレーの画面が表示されます。(図9を参照)。
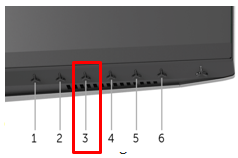
図9- OSDコントロールを使用したモニターのセルフテストへのアクセス
- 画面に異常がないか慎重に点検します。
- ボタン3 を押すと、画面の色が赤に変わります。
- 表示に異常がないか点検します。
- 手順5および6を繰り返し、緑、青、黒、白の画面における表示を検査してください。
- 白い画面が表示されたらテストは終了です。終了するには、再度ボタン3を押します。
内蔵診断ツールを使用しても画面の異常が検出されない場合、モニターは正常に機能しています。ビデオカードとコンピュータを確認します。
ケーブル カバーの組み立て
AW3418DWとAW3418HWには、モニターの背面カバーと組み合わせて取り付けるケーブル カバーがあります。
ケーブル カバーを組み立てる場合は、所定の位置にカチッと収まるまでケーブル カバーをスライドさせます。(図10を参照)。
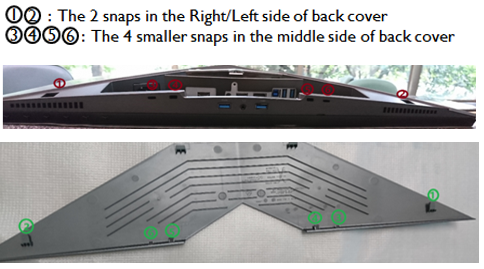
(図10)- ケーブルカバーのスナップの位置
ケーブル カバーをモニターの背面カバーと組み立てるには、次の手順を実行します。
- 左右のスナップを配置します。
- 所定の位置にカチッと収まるまで、ケーブル カバーをスライドさせます。
- ケーブル カバーを押し下げて、中央のスナップが穴にフックアップします。
- すべてのスナップが所定の位置に収まっており、ケーブル カバーと背面カバーの間に大きな隙間がないことを確認します。(図11を参照)。

(図11)- ケーブルカバーの取り付けプロセス
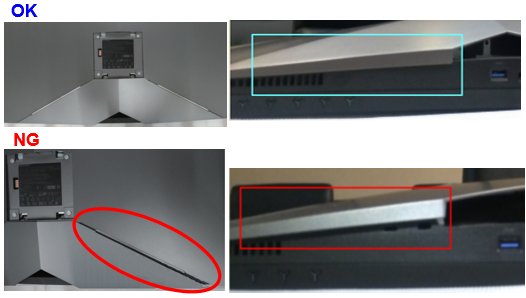
図12- 正しいケーブル カバーと間違ったケーブル カバーの取り付け例
ケーブル カバーの分解
AW3418DWとAW3418HWには、モニターの背面カバーと組み合わせて取り付けるケーブル カバーがあります。
ケーブル カバーを分解する場合は、ケーブル カバーをモニターの背面カバーから慎重にスライドさせて外します。ケーブル カバーのスナップが壊れるのを防ぐ必要があります。
モニターの背面カバーからケーブル カバーを分解するには、次の手順を実行します。
親指を使って、ケーブルカバーに軽く圧力をかけ、水平にスライドさせてモニタから取り外します。(図13を参照してください。)
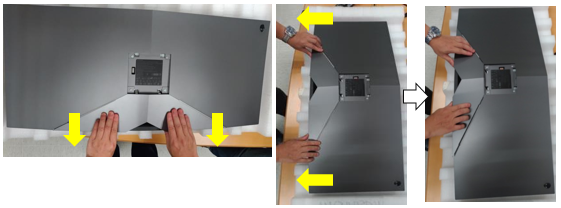
図13- ケーブルカバーの取り外し

図14- 誤ったケーブルカバーの取り外し
Nvidia G-SYNCのセットアップ要件
AW3418DWおよびAW3418HWモニターには、高いリフレッシュ レートでゲームを行うG-SYNCモジュールが含まれています。G-SYNCモニタを構成するには、以下のハードウェア要件を参照してください。
G-SYNCの最小システム要件(デスクトップ):
- Gpu:NVIDIA GeForce GTX 650 Ti BOOST GPU以降
- ドライバー:R340.52以上
- オペレーティングシステム: Windows 10、Windows 8.1、Windows 8、またはWindows 7
- GPUから直接DisplayPort 1.2をサポートする必要がある
NVIDIA G-SYNCモニターに関するよくあるお問い合わせ(FAQ):
コンピュータでG-SYNCを有効にする方法:
- Windowsデスクトップを右クリックし、[NVIDIAコントロール パネル]を選択するか、[スタート]メニューから[NVIDIAコントロール パネル]アプリケーションを起動します。
- 左側のリンクから[Display]を選択し、[Set up G-SYNC]を選択します。
- [Enable G-SYNC]という名前のボックスをオンにします。
- [適用]をクリックします。(図15を参照)。
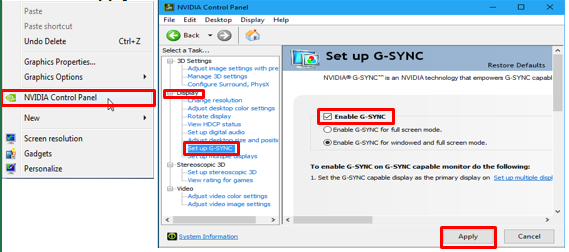
図15- G-Syncのセットアップ手順 - 左のリンクから「Set up Multiple Displays(マルチディスプレイのセットアップ)」を選択します。
- 「AW3418DW」または「AW3418HW」をプライマリディスプレイとしてセットアップします。
- [適用]をクリックします。(図16を参照)。
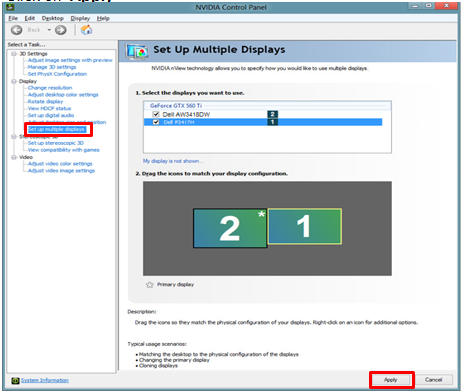
図16- マルチディスプレイ設定 - 左のリンクから「Manage 3D settings(3D設定の管理)」を選択します。
- モニター テクノロジーを[G-SYNC]に設定します。(図17を参照)。
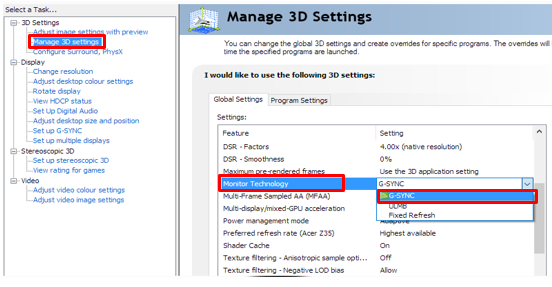
図17- G-Syncの3D設定の管理
AW3418HWおよびAW3418DW高周波数ノイズ(ちらつき)の問題
オーバークロックのサポートは、主にモーション ディスプレイ(ゲームとビデオ)に対応しています。
オーバークロックが有効になっている場合、高周波数ノイズ(ちらつき)が発生することがあります。オーバークロックが無効になっていると、この現象は表示されなくなります。
オーバークロックがオンになっているかどうかを確認する方法:
- [メニュー キー](No.5)を押して、次の情報を画面に表示します。
- [Overclock]に[On]または[Off]と表示されていることを確認します。」を参照してください(図18を参照)。

図18- オーバークロック オプションの有効化
オーバークロックを無効にする方法:
- OSDメニューに入>「Game(ゲーム)」=>「Overclock(オーバークロック)」=>Switchを「On(オン)」から「Off(オフ)」に切り替えます。
画面の四隅からの光漏れ
AW3418DWおよびAW3418HWモニタの画面は湾曲しています。この設計により、最適な表示位置は画面の中央にある必要があります。
光漏れのテスト:
- 光漏れ検査は、暗い部屋では実行しないでください。
- すべてのDellモニターは業界標準に従って検査されています。これは、70ルクスの環境照明(一般的なオフィス照明と同様)と16グレーレベルのパターンです。(任意の目視検査も同様の方法で実行する必要があります)。
- 画面が湾曲しているため、特に暗い部屋で濃い色を表示する場合に画面の隅の色が黄色やピンクのように見えることがあります。これは、曲面画面の通常のモニター動作であり、通常、全体的な表示パフォーマンスには影響しません
対処方法:
- モニタの状態を点検します。
- 通常の照明(暗くない)の部屋でモニタを点検します。
- 隅の小さな光漏れは正常であり、通常の照明条件下での表示体験には影響しません。(図19を参照)。
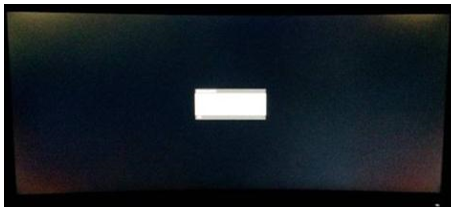
図19- ディスプレイの隅の光漏れ
モニターがスリープ モードに設定されている場合、モニターが復帰しない
ディスプレイがスリープ モードに入った後、キーボードまたはマウスの入力を使用してAW3418DW/AW3418HWディスプレイが復帰しない場合があります。モニターの電源をオフにしてからディスプレイの電源をオンにすることで、モニターが再びスリープ状態になるまで問題が解決されます。
モニターがスリープ モードに入った後、AW3418DWまたはAW3418HWディスプレイ内のNvidia G-syncモジュールがオフになります。これは、スリープ モードで0.5 Wの電力消費量を満たすためです。この状態では、マウスの動きは無視されます。
コンピュータがスリープモードに設定されている場合は問題ありません。マウスの動きにより、PCとモニターの両方がスリープから復帰します。
推奨する対処法:
- モニターの前面パネル ボタンを1回押すと、モニターがスリープ状態から復帰します。
- モニターの電源を入れ直して、モニターをスリープから復帰させます。

