Felsökningsmanual för bildskärmarna Alienware AW3418DW och AW3418HW
Summary: Allmänna felsökningssteg för att lösa vanliga frågor med skärmar med alienware-AW3418DW och AW3418HW böjda paneler.
Symptoms
Sammanfattning: Konfigurationstips och allmänna felsökningstips för alienware-AW3418DW- eller AW3418HW-skärmen
|
|
Innehållsförteckning:
- Konfigurera spelförbättringsläget
- Konfiguration av AlienFX-belysningen (automatisk och manuell)
- Reglage för nedåtriktade lampor
- Integrerat diagnostiskt självtest
- Montera kabelskyddet
- Demontera kabelskyddet
- Konfigurationskrav för Nvidia G-SYNC
- AW3418HW och AW3418DW problem med högfrekvent brus (flimmer)
- Ljusläckage i bildskärmens fyra hörn
- Skärmen aktiveras inte när skärmen är inställd på viloläge.
Cause
Konfigurera spelförbättringsläget
Skärmarna AW3418DW och AW3418HW har stöd för "Game Enhance Mode" (spelförbättringsläge) som har tre tillgängliga funktioner för att förbättra spelupplevelsen:
- Timer: På så sätt kan du inaktivera eller aktivera timern i det övre vänstra hörnet av skärmen. Timern visar den tid som förflutit sedan spelet startade. Välj ett alternativ i tidsintervalllistan för att mäta spelhastigheten för målet
- Bildfrekvens: Välj On (på) för att visa aktuella bildrutor per sekund när du spelar spel. Ju högre frekvens, desto jämnare rörelse visas
- Skärmjustering: Aktivera funktionen för att säkerställa perfekt anpassning av videoinnehåll från flera bildskärmar
Så här gör du det via skärmmenyn:
Gå till OSD ->Play -> Game Enhance Mode-> Select Timer, Frame Rate eller Display Alignment (välj timer, bildfrekvens eller skärmjustering) (se bild 1, 2 och 3).
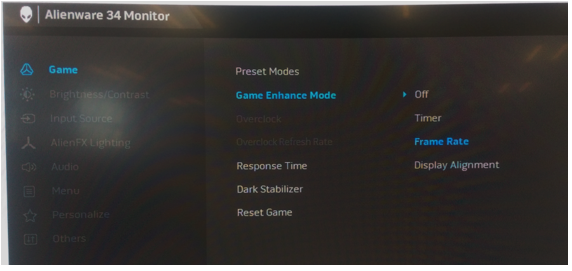
Bild 1. – Ställa in spelförbättringsläget via skärmmenyn

Bild 2. – Timer har valts

Bild 3. – Frame Rate (bildfrekvens) har valts
Med alternativet för bildskärmsanpassning kan du visa ett ankarmönster för att korrekt justera flera bildskärmar när en bild visas över mer än en bildskärm.
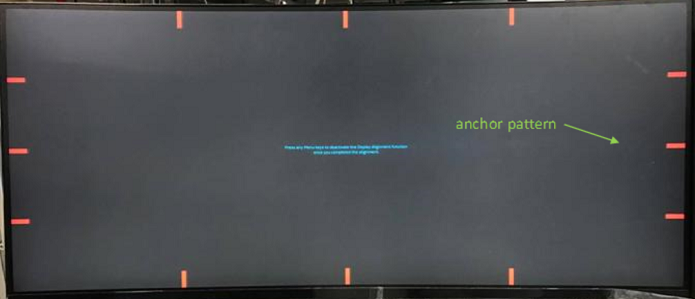
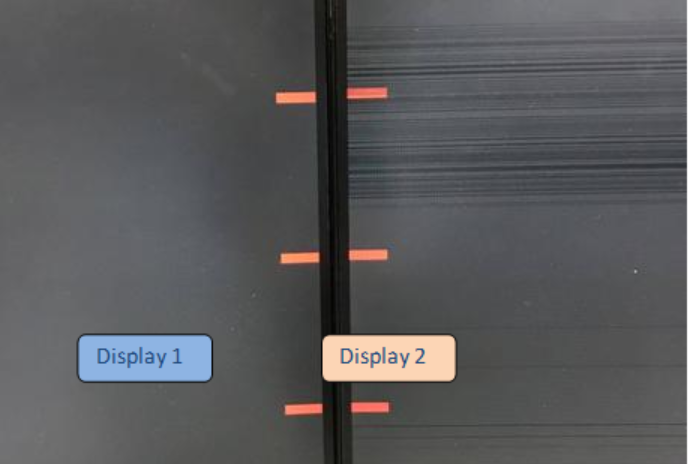
Bild 4. – Display Alignment (bildskärmsanpassning) har valts, flikar med ankarmönster visas
Resolution
Konfiguration av AlienFX-belysningen (automatisk och manuell)
De AW3418DW och AW3418HW har funktioner för AlienFX-belysning så att du kan justera belysningsfärgen för följande fyra zoner:
- Zon 1: Alienware-logotypbelysningen och Triad-lamporna på baksidan
- Zon 2: Bildskärmens stativ
- Zon 3: Nedåtriktade ljus på undersidan av skärmen
- Zon 4: Strömbrytare.
AlienFX Lighting har följande två olika justeringslägen:
- Color (färg): Här kan du manuellt ange en LED-belysningsfärg i listan med 20 tillgängliga färger
- Spectrum (spektrum): När du väljer On (på) lyser LED-belysningen automatiskt och ändrar färger i en spektrumsekvens: Röd, orange, gul, grön, blå, ind gul och röd
Så här ställer du automatiskt in AlienFX-belysningen:
Gå till OSD->AlienFX Lighting->Spectrum->Select "On" (se bild 5)
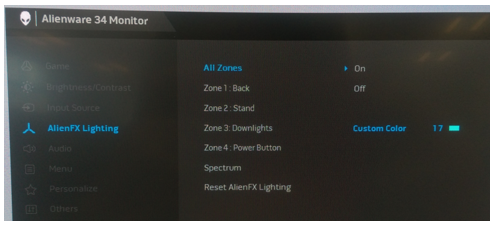
Bild 5. – Automatisk konfiguration av AlienFX-belysningen
Så här konfigurerar du AlienFX Lighting manuellt:
- Gå till OSD.
- Gå till AlienFX Lighting.
- Välj All Zones (alla zoner),Zone 1 (zon 1), Zone 2 (zon 2), Zone 3 (zon 3) eller Zone 4 (zon 4).
- Välj Custom Color (anpassad färg).
- Välj en färg i listan med 20 tillgängliga färger. (Se bild 6.)
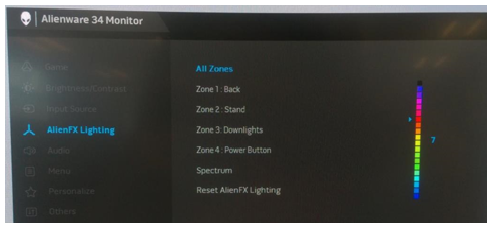
Bild 6. – Manuell konfiguration av AlienFX-belysningen
Platsen för de fyra belysningszonerna (se bild 7)
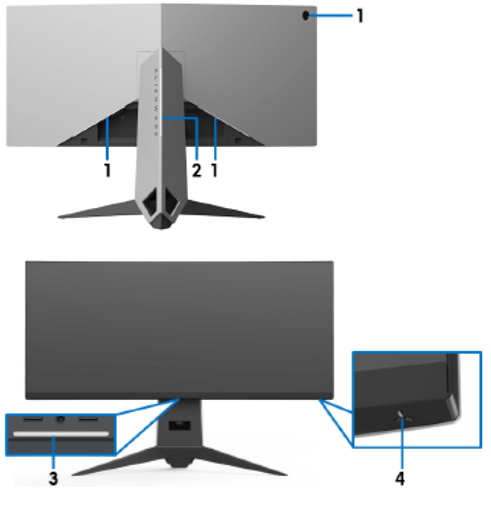
Bild 7. – De fyra AlienFX-belysningszonernas placering
Reglage för nedåtriktade lampor
Både AW3418DW- och AW3418HW-skärmar har nedåtriktade bakgrundsbelysningar längst ned på skärmen. Tryck på touch-sensorn för att slå på och stänga av de nedåtriktade lamporna.
När skärmen är konfigurerad trycker du på peksensorn för att slå på eller stänga av de nedåtriktade ljusen. (Se bild 8.)
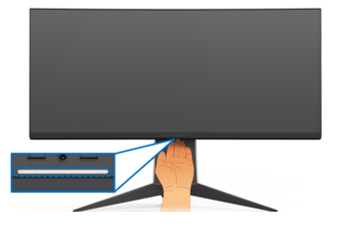
Bild 8. – Reglage för bildskärmens nedåtriktade lampor
| Bildskärmsstatus | Status för nedåtriktade ljus | |
|---|---|---|
| Medan spektrum av | Medan spectrum på | |
| På | O | X |
| Ingen signal | O | X |
| Vänteläge | O | X |
Integrerat diagnostiskt självtest
Varje AW3418DW- och AW3418HW skärm har ett integrerat diagnostikverktyg som hjälper dig att identifiera den onormala skärmfunktion som du upplever. Du kan ta reda på om det är ett problem som är kopplat till skärmen eller datorn och grafikkortet.
Så här kör du den integrerade diagnostiken:
- Se till att skärmen är ren (inga dammpartiklar på skärmytan).
- Koppla ur videokablarna från baksidan på datorn eller skärmen. Skärmen går sedan in i självtestläget.
- Tryck och håll knapp 3 i 5 sekunder. En grå skärm visas efter en sekund. (Se bild 9)
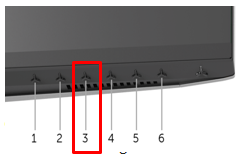
Bild 9. – Öppna skärmens självtest med OSD-reglagen
- Undersök skärmbilden noggrant för avvikelser.
- Tryck på knapp 3 så ändras färgen på skärmen till röd.
- Kontrollera skärmen för avvikelser.
- Upprepa steg 5 och steg 6 för att undersöka skärmen på gröna, blå, svarta och vita skärmbilder.
- Testet är klart när den vita skärmen visas. Tryck på knapp 3 igen för att avsluta.
Om du inte hittar några avvikelser med det inbyggda diagnostikverktyget fungerar skärmen som den ska. Kontrollera grafikkortet och datorn.
Montera kabelskyddet
De AW3418DW och AW3418HW har ett kabelskydd att sätta ihop med skärmens bakre kåpa.
Om du vill montera kabelskyddet skjuter du över kabelskyddet tills det snäpps på plats. (Se bild 10.)
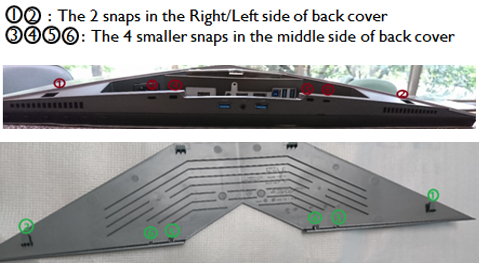
Bild 10. – Fästpunkter för kabelskydd
Montera kabelskyddet med bildskärmens bakre kåpa:
- Placera fästen till höger och vänster.
- Skjut över kabelskyddet tills det snäpper på plats.
- Tryck ned kabelskyddet och låt mittknäppningen anslutas till hålen.
- Se till att allt snäpps på plats och att det inte finns några större mellanrum mellan kabelskyddet och det bakre höljet. (Se bild 11.)

Bild 11. – Installation av kabelskydd
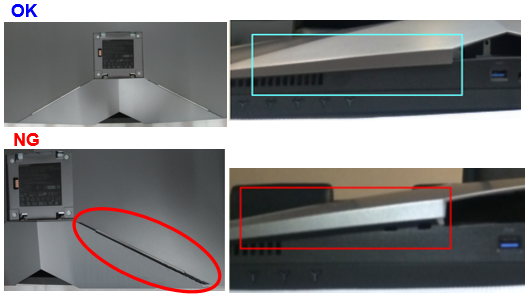
Bild 12. – Exempel på korrekt och felaktig installation av kabelskydd
Demontera kabelskyddet
De AW3418DW och AW3418HW har ett kabelskydd att sätta ihop med bildskärmens bakre kåpa.
Om du vill ta isär kabelskyddet skjuter du försiktigt av kabelskyddet från bildskärmens bakhölje. Du måste förhindra att fästen på kabelskyddet bryts av.
Ta bort kabelskyddet från baksidan av bildskärmen så här:
Använd tummarna och tryck lätt på kabelskyddet för att dra av det från skärmen horisontellt. (Se bild 13.)
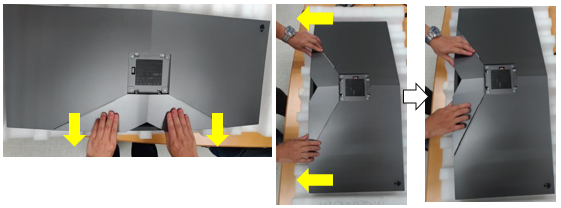
Bild 13. – Borttagning av kabelskydd

Bild 14. – Felaktig borttagning av kabelskydd
Konfigurationskrav för Nvidia G-SYNC
Bildskärmarna AW3418DW och AW3418HW innehåller en G-SYNC-modul för spel med hög uppdateringsfrekvens. Se maskinvarukraven nedan för att konfigurera din G-SYNC-skärm.
G-SYNC-minimisystemkrav för en stationär dator:
- GPU: NVIDIA GeForce GTX 650 Ti BOOST GPU eller högre
- Driver: R340.52 eller högre
- Operativsystem: Windows 10, Windows 8.1, Windows 8 eller Windows 7
- Den måste ha stöd för DisplayPort 1.2 direkt från GPU:n
VANLIGA FRÅGOR OCH SVAR OM NVIDIA G-SYNC-SKÄRMAR:
Så här aktiverar du G-SYNC på datorn:
- Högerklicka på Skrivbordet i Windows och välj NVIDIA-kontrollpanelen eller starta programmet NVIDIA Control Panel från Start-menyn.
- Välj Display (visa) i länkarna till vänster och välj Set up G-SYNC (konfigurera G-SYNC).
- Markera kryssrutan "Enable G-SYNC" (aktivera G-SYNC).
- Klicka på Verkställ. (Se bild 15.)
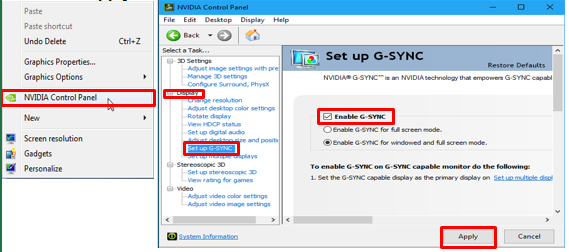
Bild 15. – G-SYNC-konfigurationssteg - Välj Set up Multiple Displays (konfigurera flera bildskärmar) bland länkarna till vänster.
- Ställ in AW3418DW eller AW3418HW som primär bildskärm.
- Klicka på Verkställ. (Se bild 16)
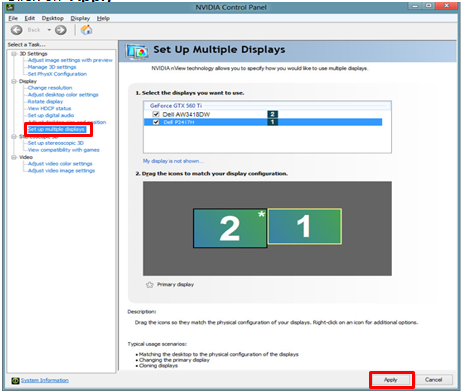
Bild 16. – Konfiguration av flera bildskärmar - Välj Manage 3D settings (hantera 3D-inställningar) bland länkarna till vänster.
- Ställ in Monitor Technology på "G-SYNC". (Se bild 17.)
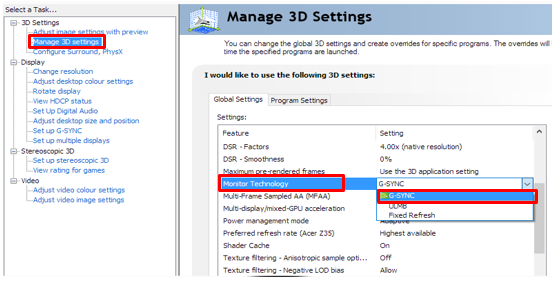
Bild 17. – Hantera 3D-inställningar för G-SYNC
AW3418HW och AW3418DW problem med högfrekvent brus (flimmer)
Överklockningsstöd används huvudsakligen för rörelsevisning (spel och videor).
Högfrekvent brus (flimmer) kan uppstå när överklockning är aktiverat. Det här symptomet försvinner när överklockning är avaktiverat.
Så här kontrollerar du om överklockning är aktiverat:
- Tryck på menyknappen (nr 5) för att visa följande information på skärmen.
- Kontrollera om "Overclock" (överklockning) visar On (på) eller Off (av). " (Se bild 18.)

Bild 18. – Aktivera överklockningsalternativet
Så här avaktiverar du överklockning:
- Öppna OSD menu->Select "Game"=>Select "Overclock" =>Switch from "On" till "Off"
Ljusläckage i bildskärmens fyra hörn
Bildskärmarna AW3418DW och AW3418HW har en böjd skärm. På grund av den här designen ska optimalt visningsläge vara i mitten av skärmen.
Testning av ljusläckage:
- Ljusläckage ska inte kontrolleras i mörka rum.
- Alla Dell-skärmar inspekteras enligt branschstandard, vilket är i ett omgivningsljus på 70 lux (liknande normal kontorsbelysning) och mönstret med 16-grå nivåer. (En visuell inspektion ska utföras på samma sätt.)
- På grund av skärmens välvning kan vissa hörn upplevas lite gulaktiga eller rosafärgade, särskilt när du tittar på en mörk bild i ett mörkt rum. Detta är normalt för en böjd skärm och påverkar vanligtvis inte övergripande visningsprestanda
Alternativ lösning:
- Kontrollera bildskärmens skick.
- Inspektera bildskärmen i ett normalt belyst (inte mörkt) rum.
- Litet ljusläckage i hörnen är normalt och bör inte påverka visningsupplevelsen under normala ljusförhållanden. (Se bild 19.)
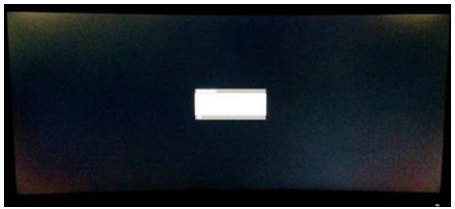
Bild 19. – Ljusläckage i bildskärmens hörn
Skärmen aktiveras inte när skärmen är inställd på viloläge
Det kan hända att skärmen AW3418DW/AW3418HW inte aktiveras med tangentbords- eller musinmatning när skärmen har övergår i viloläge. Om du stänger av och sedan startar skärmen åtgärdas problemet tills skärmen försättas i viloläge igen.
Nvidia G-sync-modulen på AW3418DW- eller AW3418HW skärmen stängs av när skärmen övergår i viloläge. Detta är för att uppnå energiförbrukning på 0,5 W i viloläge. I det här läget ignoreras musrörelserna.
Det uppstår inget problem när datorn är inställd på viloläge. Både datorn och skärmen aktiveras från viloläget med musen rör sig.
Rekommenderad lösning:
- Tryck på valfri frontpanelknapp på bildskärmen en gång så återställs bildskärmen från viloläge.
- När skärmen startas om kan skärmen aktiveras från viloläget.

